Creating bootable media for Lenovo servers
Bootable ISO image
Bootable USB storage drive
Bootable PXE file
Complete the following procedure to create bootable media.
- On a command line, enter the command name without options to start the Bootable Media Creator wizard. NoteThe command name varies in different operating systems where the commands are running. The following table lists the command name for each supported operating system.
For more information about the supported operating systems, see Supported operating systems. Operating system Command name Microsoft Windows lnvgy_utl_lxce_bomcxxx_{ version }_windows_indiv.exe Red Hat Enterprise Linux 8.X AMD64/EM64T and above lnvgy_utl_lxce_bomcxxx_{ version }_linux_indiv.bin SUSE Linux Enterprise Server 15.X AMD64/EM64T and above lnvgy_utl_lxce_bomcxxx_{ version }_linux_indiv.bin - On the Welcome page, input the description in the Descriptive name field. The descriptive text is displayed on the screen when you use the bootable media.
- Click Next.
- On the Targeted System page, select one or more machine types to be supported by the bootable media, click Next, and do one of the following based on your needs:
To update the system support list for all functions, click Update List.
To roll back to the original system support lists bundled with each function, click Rollback.
To add or delete machine types for Lenovo systems, click + or -.
To filter the system, select the target filter text from the Filter drop-down list.
NoteIf you select the machine types in the Lenovo Platforms table, you cannot select the machine types in the Storage Platforms table. - On the Media Purpose page, complete the following fields, and click Next:
- Update: Select this option to bundle LXCE UpdateXpress and firmware updates for the targeted systems on the bootable media.Notes
- The firmware is updated in LXCE UpdateXpress.
- This function updates only firmware. Device drivers must be updated separately.
To run the update automatically after the media is booted, select Enable Task Autorun.
Secure Erase: Select this option to erase the drive data securely.
Full: Select this option to integrate all functions in one image, including firmware updates, VPD updates, inventory and FFDC collection, advanced system configuration, diagnostics, RAID configuration, secure erase, and so on. To generate the RAID configuration, select Look in a local directory for the RAID configuration file (*.ini), then the RAID configuration file will be generated in the specified path.
Set BMC Access Information for Update: Select this option and fill in the required information to set the BMC access information.
- On the Acquire Location page, complete the following fields, and then click Next:NoteTo reduce the media size, ensure the system meets the pre-condition and select
Do not include packages of prerequisite to avoid packing the prerequisite package to the media. - Check the Lenovo Web site: Before creating the bootable media, select this radio button to acquire the latest updates from the Lenovo Web site.
UpdateXpress System Pack (UXSP’s) (Recommended): Select this option to acquire complete UpdateXpress System Packs. Each UpdateXpress System Pack contains an integration-tested bundle of online, firmware updates for each ThinkSystem, System x, and BladeCenter system.
Latest available individual updates: Select this option to acquire individual updates. Users can also download the ZIP file.
Do not include packages of prerequisite: Select this option, the packages of prerequisite will not be packed into the media.
Download the ZIP file: Select this option to download the appropriate ZIP packages from the Lenovo support site. This option is supported in the ThinkSystem V3 servers and later generations.
Look in a local directory: Select this option to acquire updates, tools, and boot environment from the local system. Input the fully qualified path and file name in the given field, or click the Browse to select the file.
- On the Network Access page, if you have no special requirement for security access, click Test Connection to check the network connection of the Target URL, and click Next. If you have more security concerns, before clicking Test Connection, configure Proxy server and/or Custom URL security configuration depending on your security requirements as follows:
Proxy server
Select Proxy Server if you require an HTTP/HTTPS proxy to connect to the Web, and complete the following fields:
Proxy Type The proxy type of the proxy server. IP address or Hostname The host name, IP address, or domain name of the proxy server. Port The port number of the proxy server. Select Proxy authentication if credentials must be specified to authenticate to the proxy server, and complete the following fields:
User Name The user name for authenticating to the proxy server. Password The password for the specified user name.
Custom URL security configuration
Select Custom URL security configuration if you require a reverse proxy, and select one of the following options:Accept target server’s certificate by default
Specify the certificate (PEM)
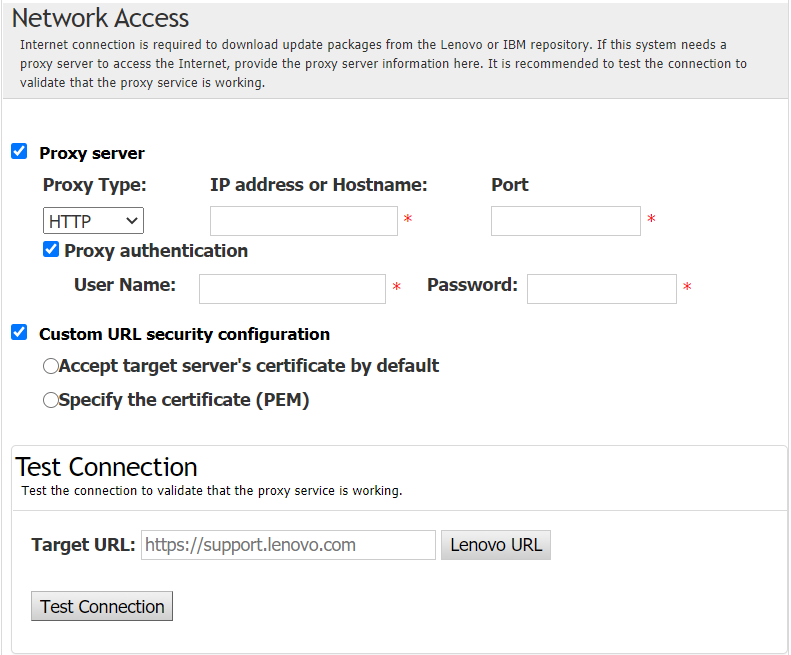
- Click Next to go to the Target Directory page.
- On the Target Directory page, specify the directory where you want to store the downloaded files.
- On the Media Format page, specify the format to use for the bootable media.
- To create an ISO image:
- For Device type, select CD/DVD.
- Select Write to image file, and then input the fully qualified path and file name for the ISO image in the given field.NoteTo copy all update packages to system memory before update starts, select
Copy payloads to system memory.
- To create a USB flash drive:
- For Device type, select USB.
- Select Write directly to device to write the bootable medium to the specified USB flash drive.
- For Disk, select the letter associated with the USB flash drive for Windows (such as E:) or the device name for Linux (such as /dev/sdb).
- To create PXE files:
- For Device type, select PXE.
- For PXE TFTP server address, specify the IP address of the TFTP server to use for PXE boot.
- For Directory to write PXE files to, select the fully qualified path or click Browse to select the path where you want to write the PXE files in the given field.
- To create an ISO image:
- Click Next. If you selected Update function on the Media Purpose page, the Unattended Mode Configuration page is displayed. Complete the following applicable fields:
- Reboot BMC after updating BMC firmware automatically
- Do not use unattended mode
- Select this radio button to disable unattended mode.
- Use unattended mode
- Select this radio button to enable unattended updates. If you select this option, you must complete the following additional fields:
- Upload log files to:
- Use this list to choose where to place the log files when unattended updates are complete. Your choices are:
- TFTP Server
- FTP Server
- NFS Share
- Samba Server
- USB Drive
- SFTP Server
Note- To upload log files to a TFTP, FTP, Samba or SFTP server, or to an NFS share, the directory where the files are to be uploaded must already exist (it will not be created as part of the upload process), and it must allow anonymous access.
- To upload the unattended log package to the specified location, you must ensure that you can perform the following actions, if you are using the Rhel6.4 x86-64 operating system environment:
- For Samba shares: mount -t cifs //$address/$directory $mount_point -o user=anonymous, password=anonymous
- For NFS shares: mount -t nfs $address:$directory $mount_point
- For FTP and TFTP uploads, ensure that the local file can be uploaded to the address and directory specified in the FTP or TFTP command.
- Considering the security, users should input the credential of the FTP/Samba/SFTP server in the unattended mode.
- Server Address
- The address of the server where the log files will be loaded.
- Save to directory
- The directory where the logs are saved.
- Action after update is completed
- Your choices are:
Shutdown
No action
Reboot
- On the Confirm Choices page, review the configuration information you provided for creating the bootable media.
- Optional: Click Save to save this configuration information to a file, which you can import into this tool to recreate this bootable media at a later time.
- On the Update Selection page, select the packages to be updated.
- Click Next.
The Creation Progress page is displayed. Bootable Media Creator acquires UpdateXpress System Pack updates, Update tool and Maintenance Mode OS, additionally acquires Dynamic System Analysisand Advance System Utility if System X server and FULL function are selected on the Media Purpose page, and then creates the bootable media. A progress bar indicates that the acquisition and creation are in progress and shows the percentage of progress.
To create a new USBKey, you can select an existing USBKey, and click Create Again. The same USBKey will be created.
- When the bootable media is finished, copy and save the commands generated, and click Next.
- Click Finish.