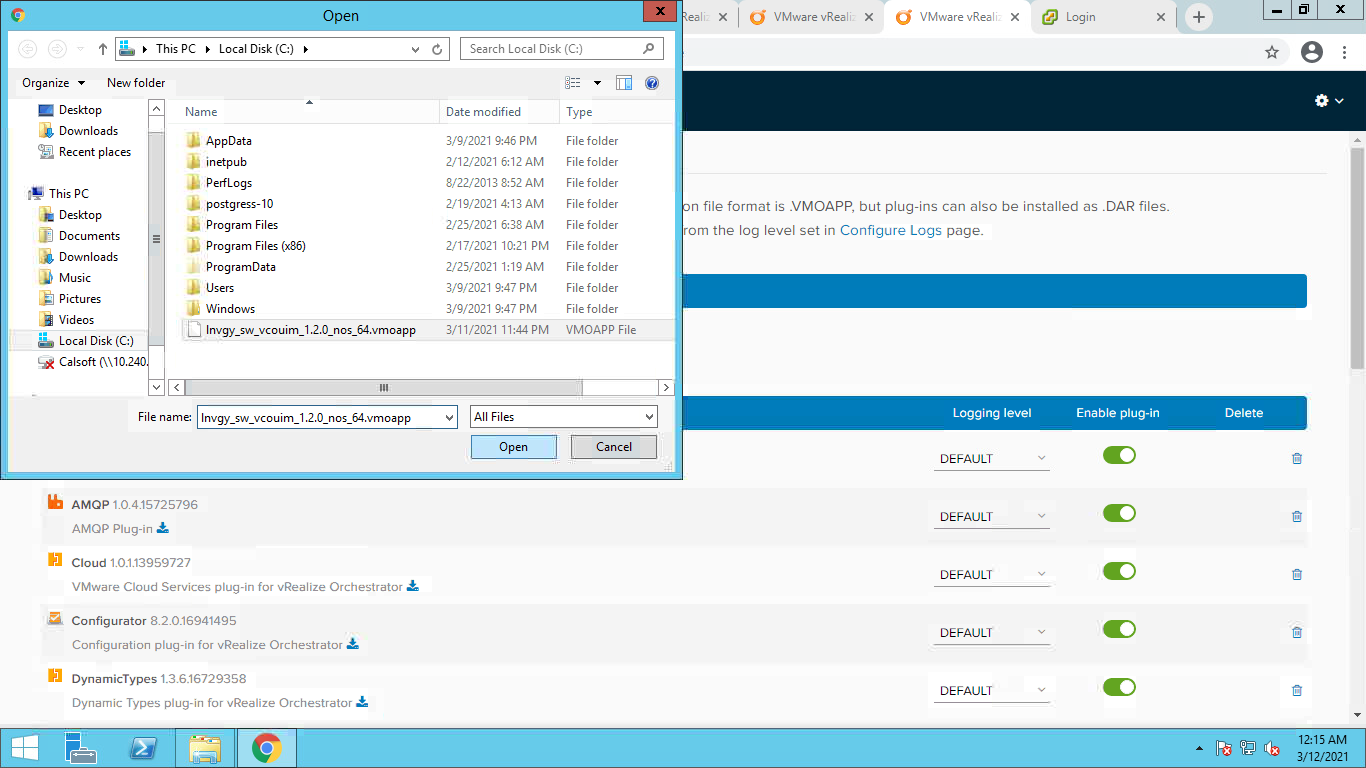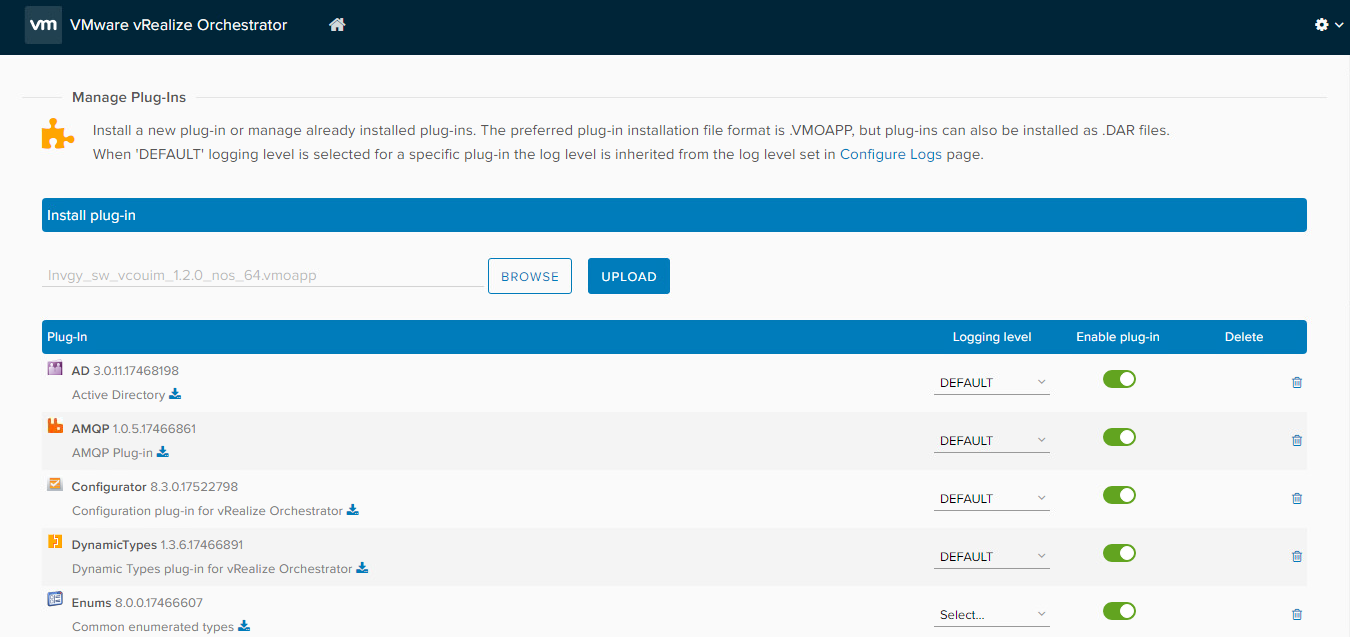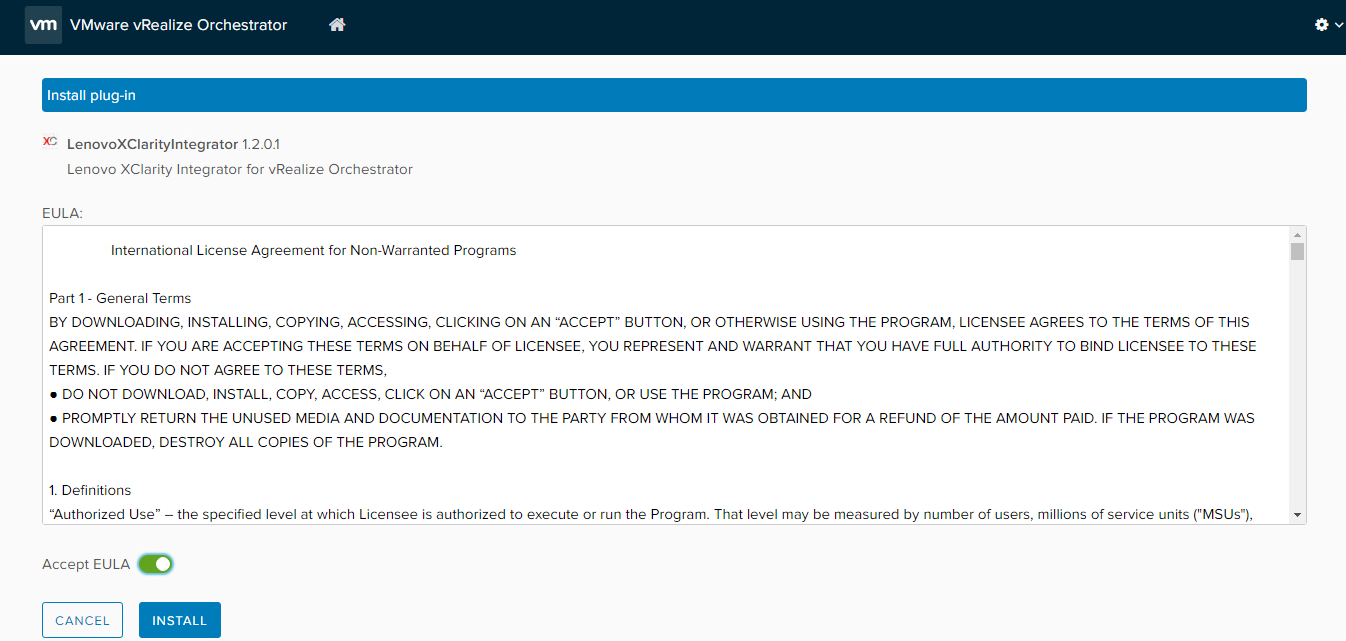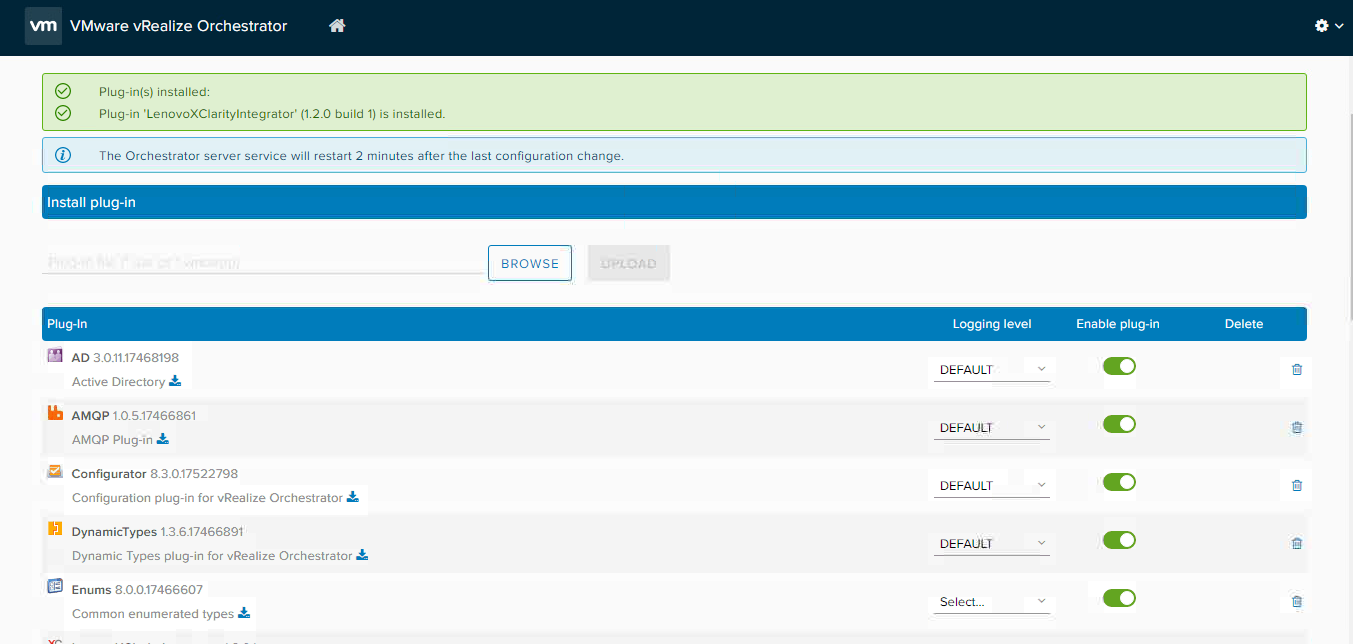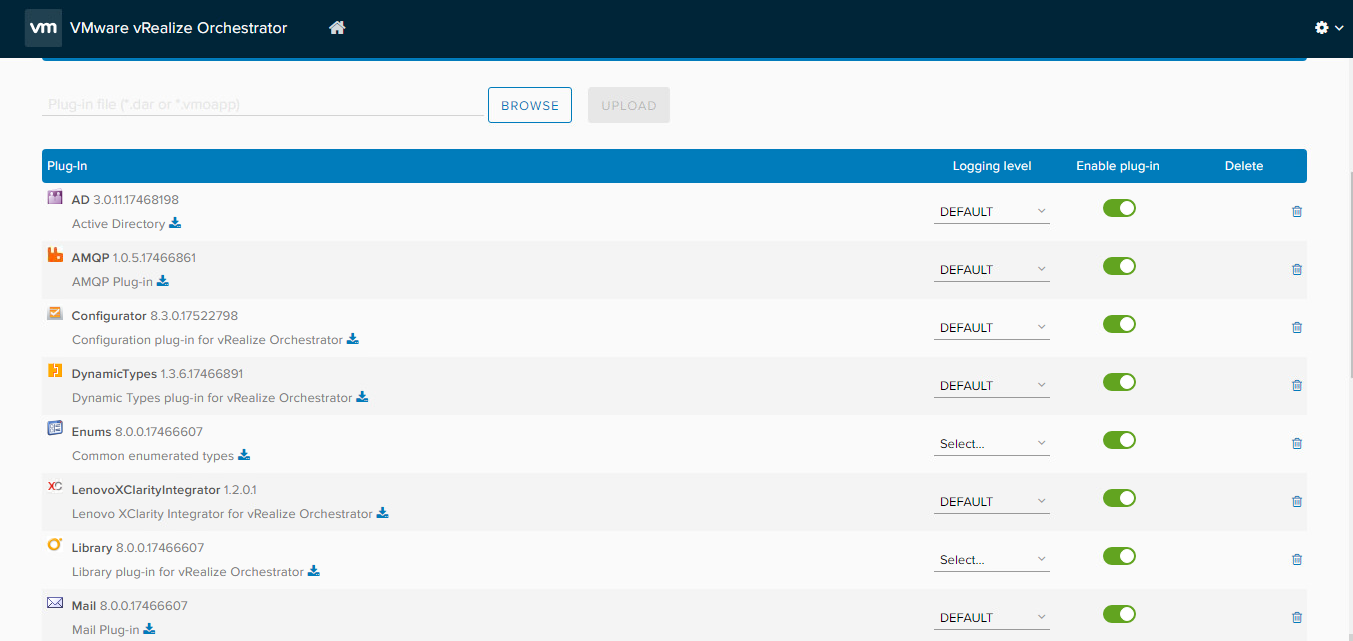This topic lists the prerequisites for installing the .vmoapp plug-in and the steps for installing the plug-in.
Procedure
- Log in to the vRealize Orchestrator home page.
- Click START THE CONTROL CENTER to start the installation.
- Log in to the vRO Control Center with vRO Username and Password, and click Login. You must know the credentials to log in to the Control Center.
- As you logged in to the Orchestrator, in the Plug-ins section, click the Manage Plug-ins icon.
- Click Browse to navigate to the folder where you have saved the plug-in to be installed.
- Navigate to the folder where you have saved the <..vmoapp> file, select the <..vmoapp> file, and click Open.
- Click UPLOAD. The end-user license agreement screen is displayed.
- Read the end-user license, selectAccept EULA to proceed, and then click INSTALL.
- Wait for about a few minutes.
The VMware vRealize Orchestrator server will restart. Then, you can log in to the Orchestrator client and start using the plug-in. On successful installation, the plugin is added to the plugins list as follows.