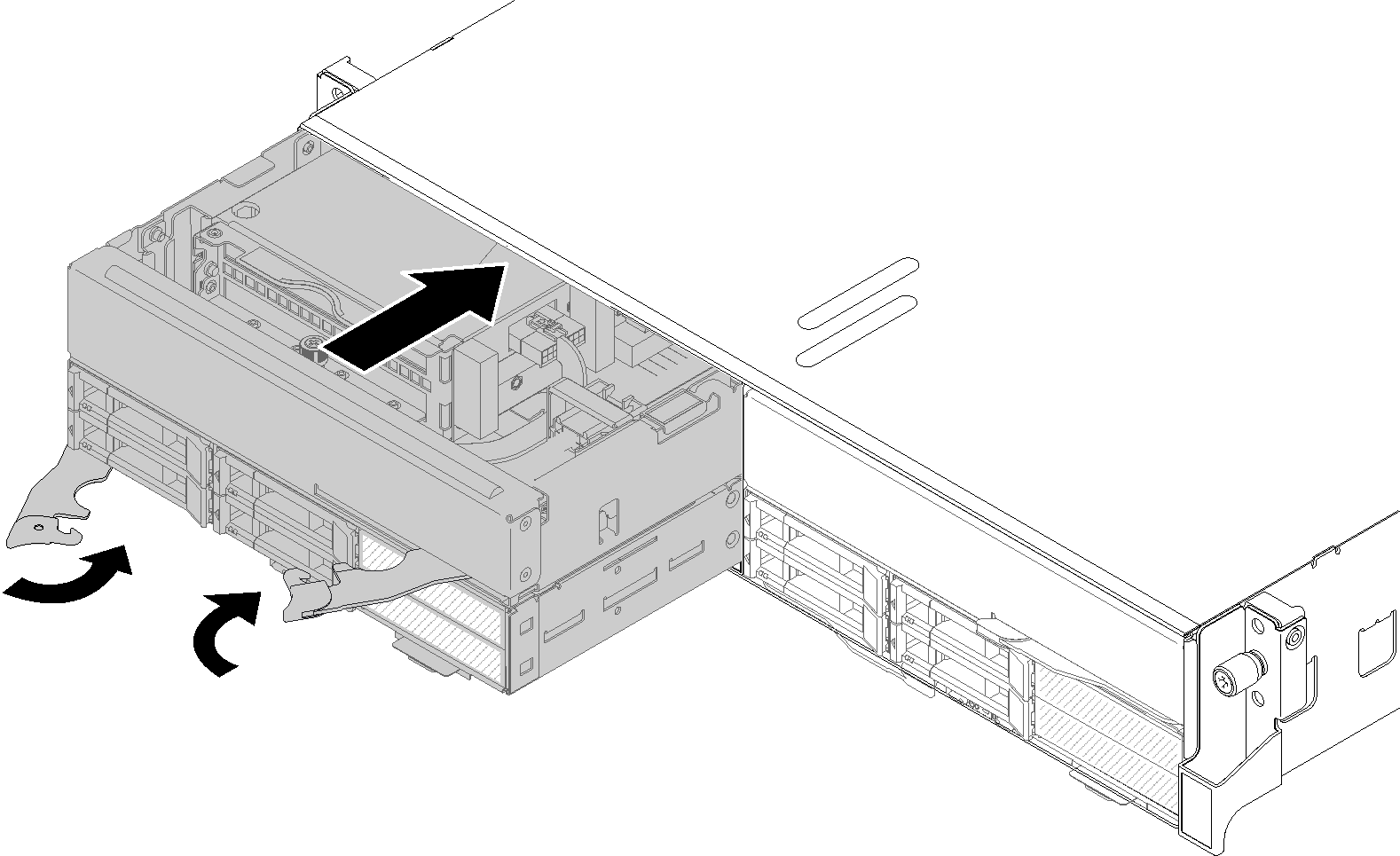Rechenknoten-Erweiterungsbaugruppe im Gehäuse installieren
Gehen Sie wie folgt vor, um die Rechen-Erweiterungsknotenbaugruppe im Gehäuse zu installieren.
- Lesen Sie den/die folgenden Abschnitt(e), um sicher zu arbeiten.
Installieren Sie den PCIe-Erweiterungsknoten am Rechenknoten (siehe PCIe-Erweiterungsknoten im Rechenknoten installieren).
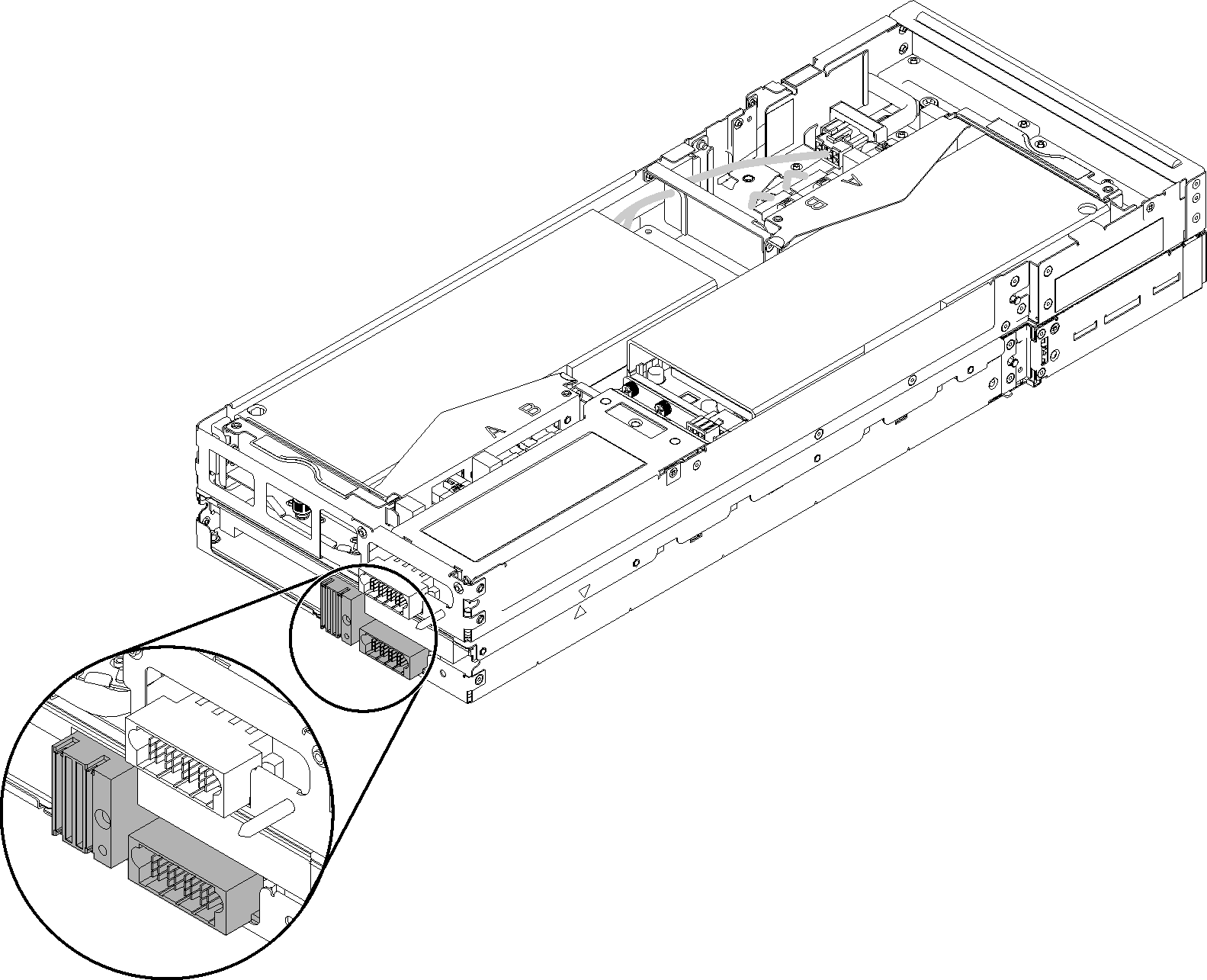
Gehen Sie wie folgt vor, um die PCIe-Erweiterungsknotenbaugruppe im Gehäuse zu installieren:
Überprüfen Sie die Betriebsanzeige, um sicherzustellen, dass sie zwischen schnellem und langsamem Blinken wechselt und so darauf hinweist, dass der Knoten zum Einschalten bereit ist. Schalten Sie anschließend den Knoten ein.
Stellen Sie sicher, dass die Betriebsanzeige an der Steuerkonsole des Rechenknotens permanent leuchtet. Dies weist darauf hin, dass der Rechenknoten an den Netzstrom angeschlossen und eingeschaltet ist.
Wenn Sie weitere Rechenknoten installieren möchten, tun Sie dies jetzt.
Wenn es sich um die Erstinstallation des Knotens im Gehäuse handelt, müssen Sie den Knoten mithilfe von Lenovo XClarity Provisioning Manager konfigurieren und das Betriebssystem des Knotens installieren. Weitere Informationen finden Sie unter Betriebssysteminstallation mit Lenovo XClarity Provisioning Manager.
Wenn der Zugriff des Rechenknotens über eine lokale Konsole nicht möglich ist:
Rufen Sie die Lenovo XClarity Controller-Webschnittstelle auf (siehe Auf die XClarity Controller-Webschnittstelle zugreifen).
Richten Sie die Lenovo XClarity Controller-Netzwerkverbindung über Lenovo XClarity Provisioning Manager ein (siehe XClarity Controller-Netzwerkverbindung über den XClarity Provisioning Manager einrichten).
Melden Sie sich beim Lenovo XClarity Controller an (siehe Am XClarity Controller anmelden).
Wenn Sie die Konfiguration des Rechenknotens geändert haben oder wenn Sie einen anderen Rechenknoten als den installieren, den Sie vorher entfernt haben, müssen Sie den Rechenknoten über das Setup Utility konfigurieren und möglicherweise das Betriebssystem für den Rechenknoten installieren. Weitere Informationen finden Sie unter Systemkonfiguration.
Falls Sie einen anderen als den entfernten Rechenknoten installieren, aktualisieren Sie den Maschinentyp und die Seriennummer mit den neuen elementaren Produktdaten (VPD). Verwenden Sie Lenovo XClarity Provisioning Manager, um Maschinentyp und Seriennummer zu aktualisieren. Siehe Maschinentyp und Seriennummer aktualisieren.
Sie können das herausziehbare Etikettenschild mit Kenninformationen versehen, die von der Vorderseite des Knotens eingesehen werden können.