M.2-Laufwerk installieren
Hier erfahren Sie, wie Sie das M.2-Laufwerk im M.2-Laufwerk installieren.
Gehen Sie wie folgt vor, bevor Sie das M.2-Laufwerk installieren:
- Lesen Sie den/die folgenden Abschnitt(e), um sicher zu arbeiten.
Beschaffen Sie sich einen P1-Kreuzschlitz-Schraubendreher sowie einen 4,5-mm-Sechskantschraubendreher.
Anmerkung
Wenn das achte SATA-Laufwerk installiert ist, wird das M.2-Laufwerk deaktiviert.
Anmerkung
Der Server unterstützt zwei verschiedene Längen des M.2-Laufwerks: 42 mm und 80 mm. Beide werden in ähnlicher Weise entfernt und installiert.
Abbildung 1. Position des M.2-Laufwerks
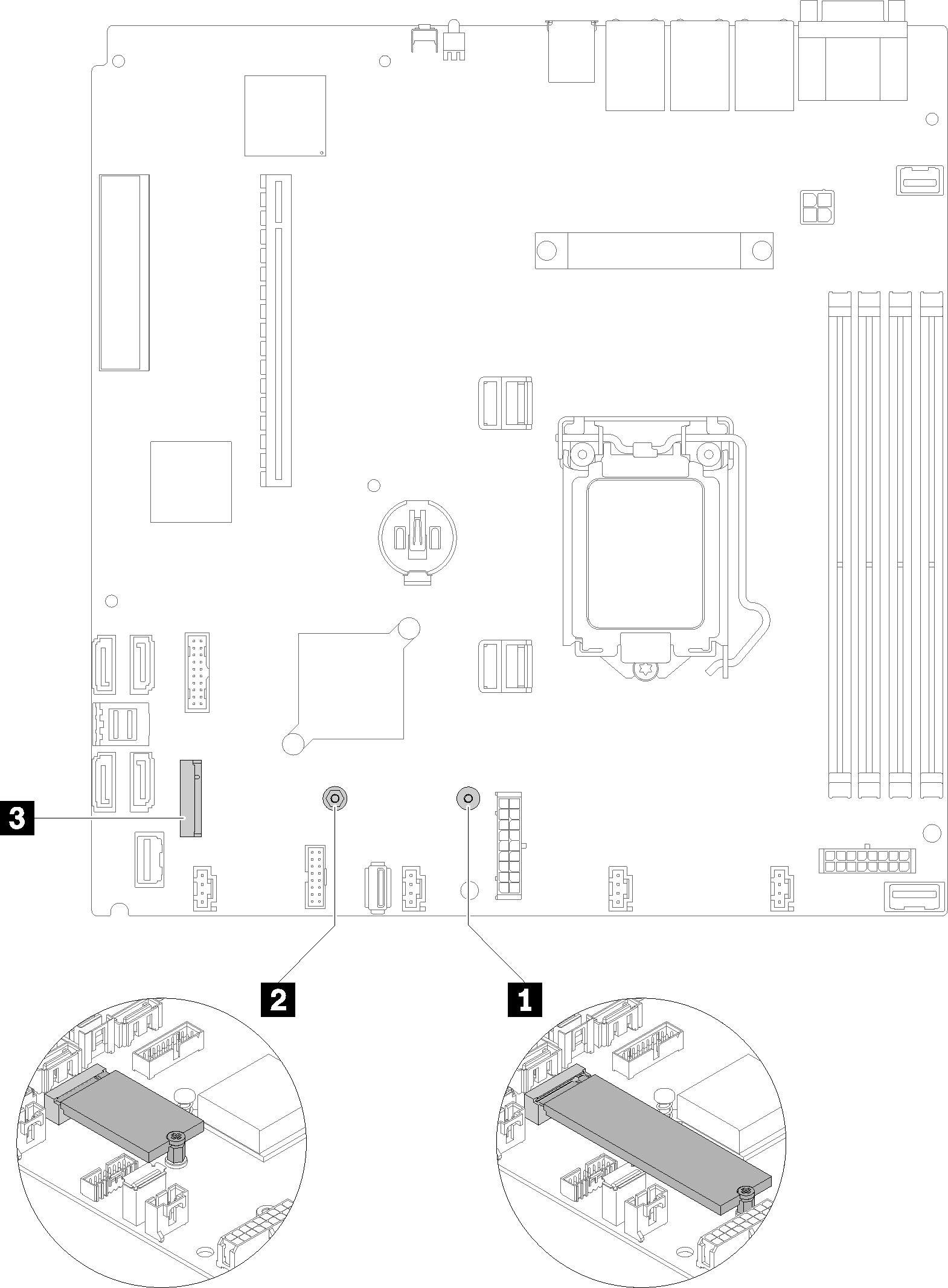
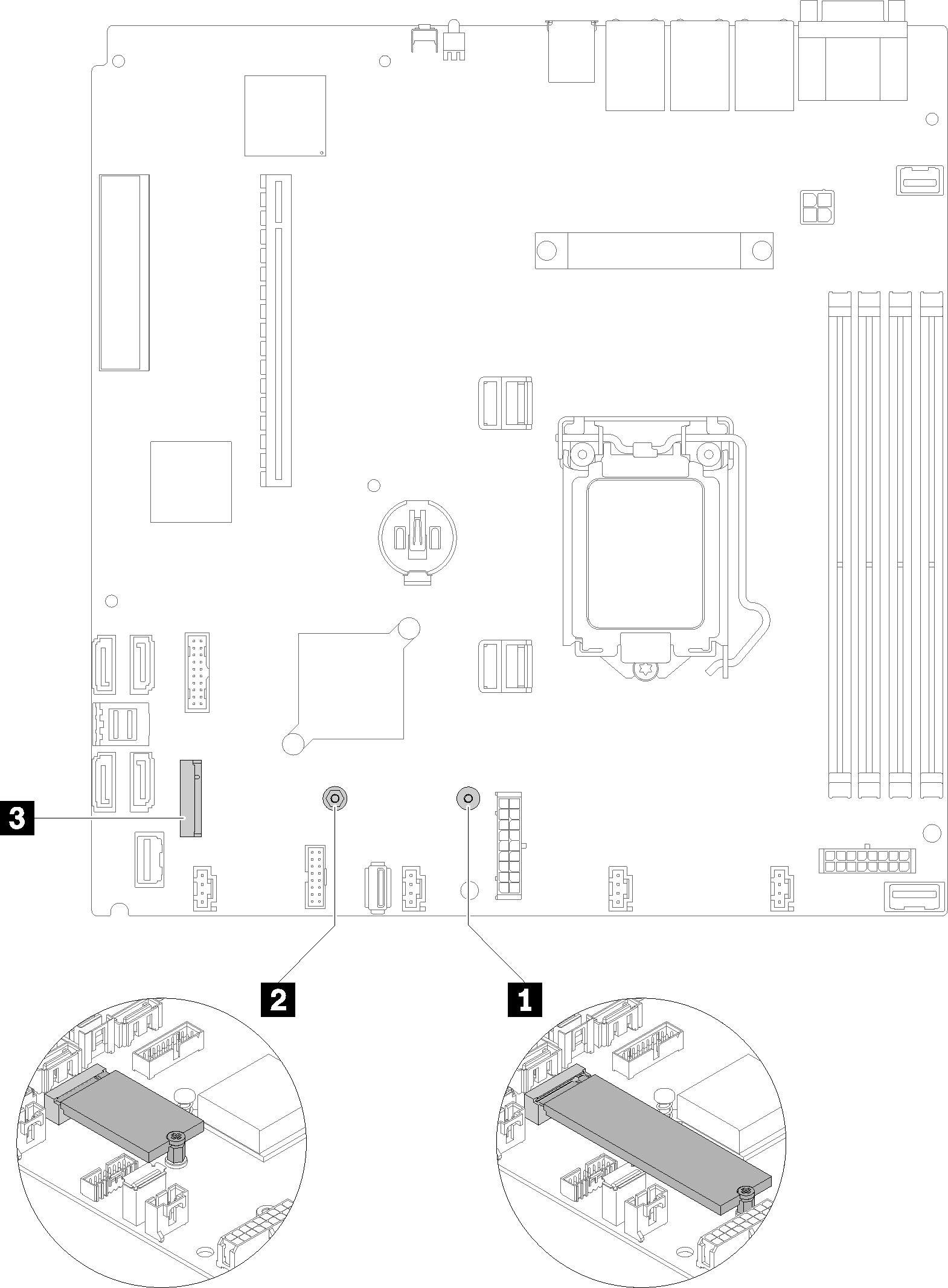
| 1 Schraube für M.2-Laufwerk mit 80 mm (erfordert P1-Kreuzschlitz-Schraubendreher und 4,5-mm-Sechskantschraubendreher) | 3 M.2-Anschluss |
| 2 Schraube für M.2-Laufwerk mit 42 mm (erfordert P1-Kreuzschlitz-Schraubendreher und 4,5-mm-Sechskantschraubendreher) |
Anmerkung
Wenn Sie das M.2-Laufwerk mit 80 mm oder mit 42 mm installieren, müssen Sie die Position der Sechskantschrauben entsprechend ändern, wie in der folgenden Abbildung dargestellt.
Abbildung 2. Sechskantschraubenposition für M.2-Laufwerk mit 80 mm/42 mm
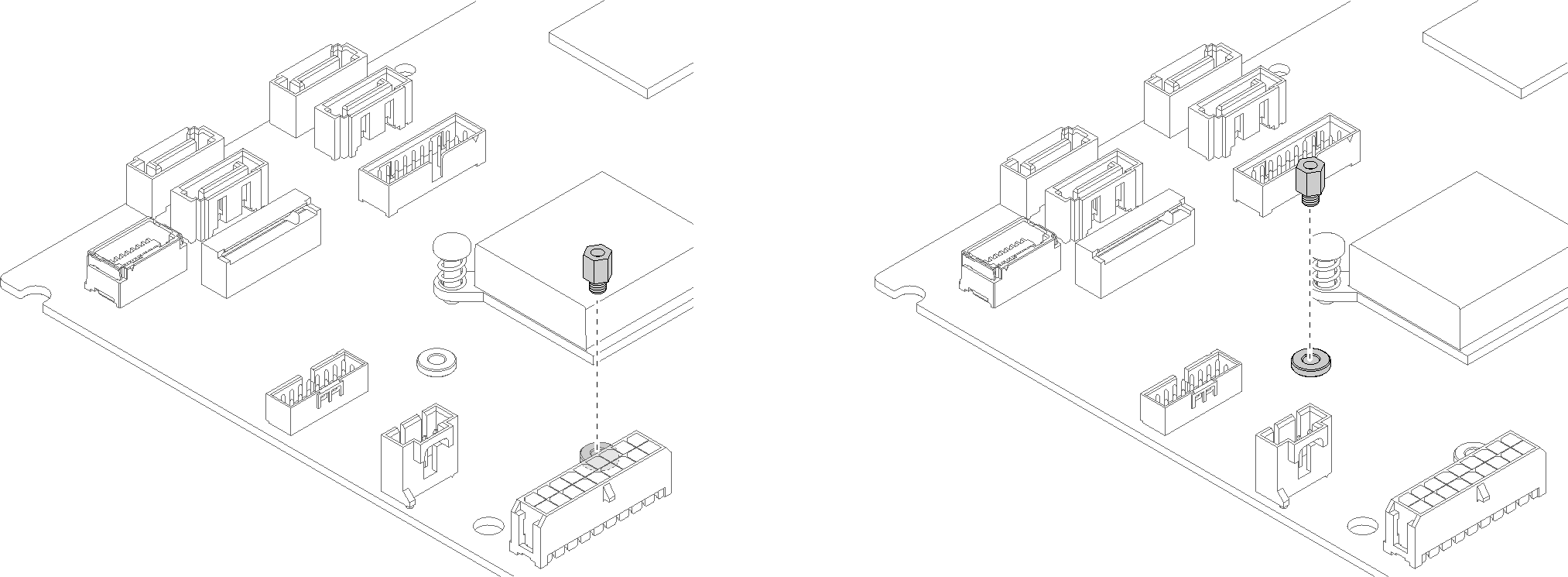
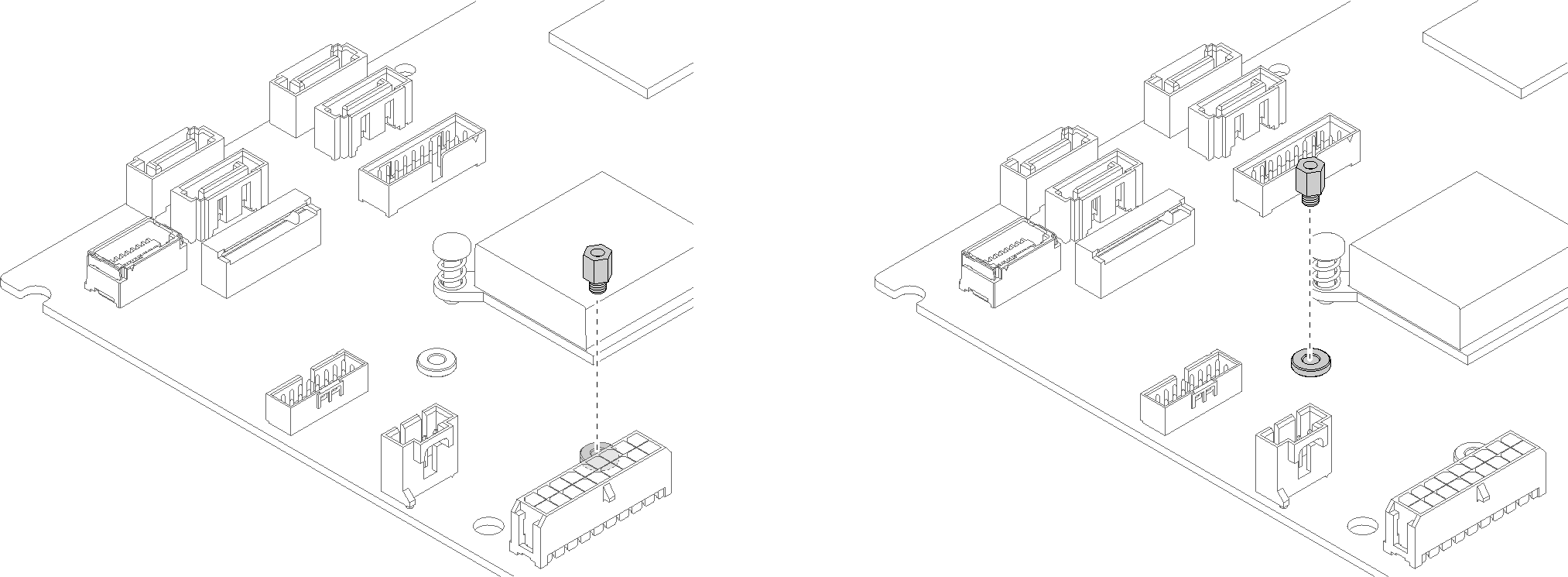
Gehen Sie wie folgt vor, um das M.2-Laufwerk zu installieren:
Abbildung 3. Installieren des M.2-Laufwerks
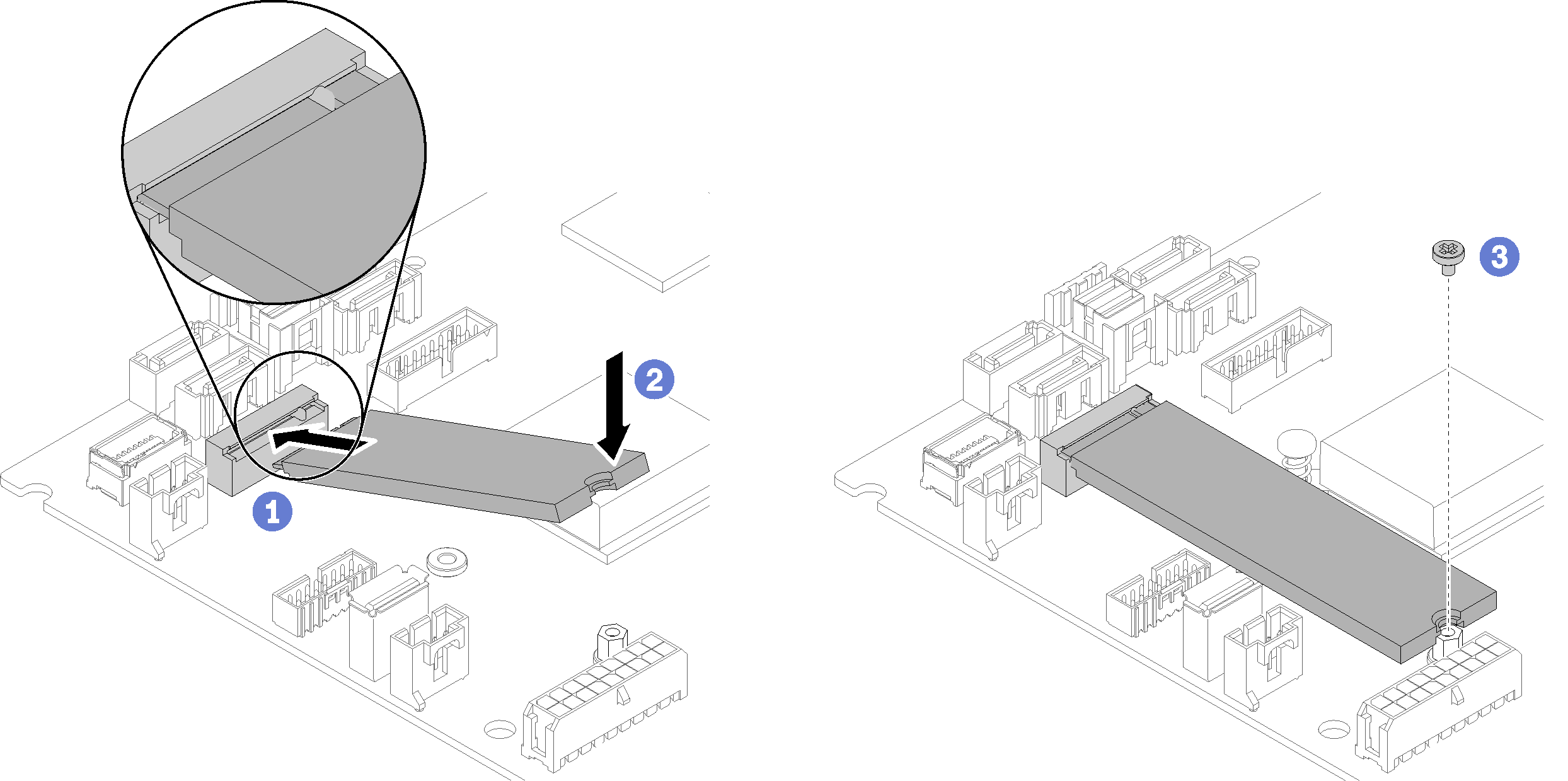
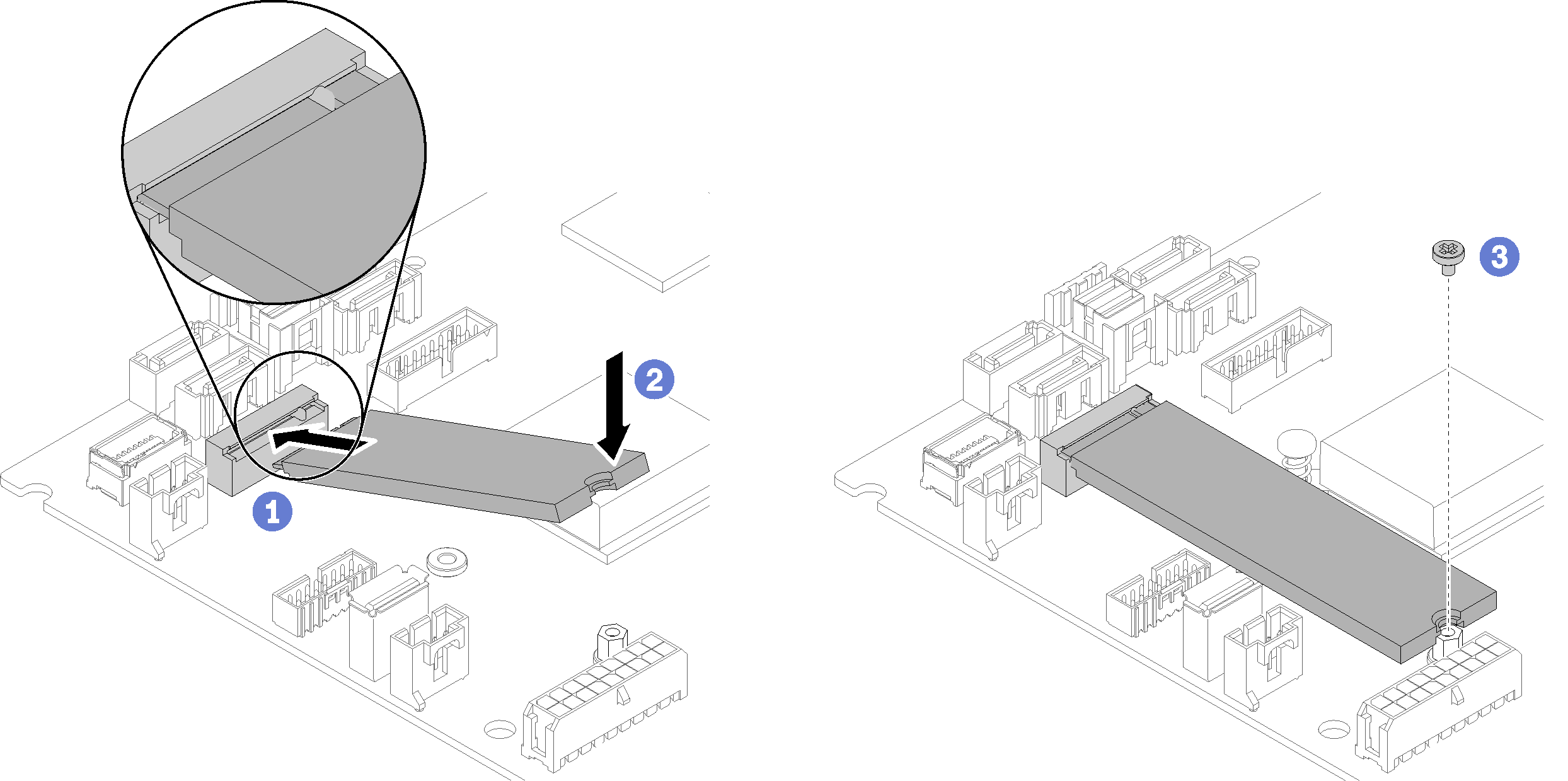
- Setzen Sie das M.2-Laufwerk schräg in den Anschluss ein.
- Senken Sie die andere Seite des M.2-Laufwerks in die Systemplatine ab, wie in der Abbildung zu sehen.
- Ziehen Sie die Schraube fest, um das M.2-Laufwerk zu fixieren.
Gehen Sie wie folgt vor, nachdem Sie das M.2-Laufwerk installiert haben:
Installieren Sie die obere Serverabdeckung (siehe Obere Abdeckung installieren).
Installieren Sie den Server gegebenenfalls im Rack.
Schließen Sie die Netzkabel und alle externen Kabel wieder an.
Demo-Video
Feedback geben