Place controller online
You bring the controller online to confirm the storage array is working correctly. Then, you can collect support data and resume operations.
Perform this task only if your storage array has two controllers.
- For iSCSI HIC adding or replacement:
Ensure that the iSCSI SFPs or dual-protocol SFPs are installed.
Attach cables to the SFPs, and confirm they are connected to the correct iSCSI switch or host.
Power on the hosts.
Configure the ISCSI hosts.
Edit the host partition to update the iSCSI host port IDs.
After the new iSCSI hosts reboot, use the applicable procedures on the hosts to register the volumes and to make them available to your operating system.
- For FC HIC adding or replacement.
Ensure that the FC SFPs or dual-protocol SFPs are installed.
Attach cables to the SFPs, and confirm they are connected to the correct FC switch or host.
Power on the hosts.
Configure the FC hosts.
Edit the host partition to update the FC host port IDs.
After the new FC hosts reboot, use the applicable procedures on the hosts to register the volumes and to make them available to your operating system. Depending on your operating system, two utilities are included with the storage management software (hot_add and SMdevices). These utilities help register the volumes with the hosts and also show the applicable device names for the volumes.
You might need to use specific tools and options that are provided with your operating system to make the volumes available (that is, assign drive letters, create mount points, and so on). Refer to your host operating system documentation for details.
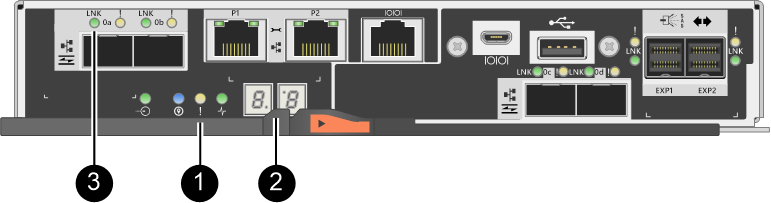
 Attention LED (amber)
Attention LED (amber) Seven-segment display
Seven-segment display Host Link LEDs
Host Link LEDs