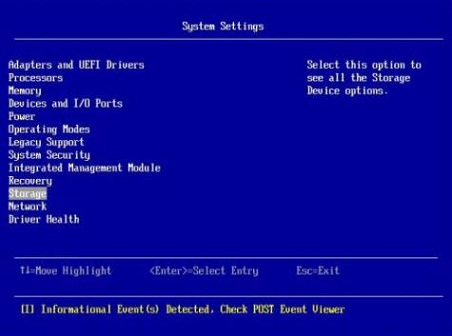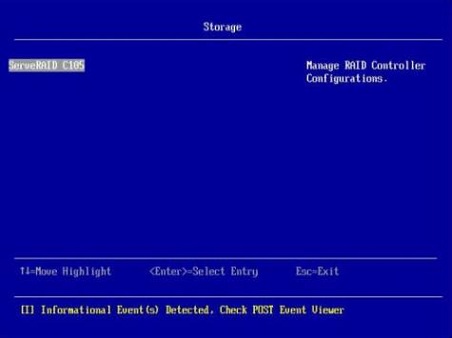Creating an array using the integrated ServeRAID C105 controller
Use these instructions to configure a software RAID array on the Flex System x220 Compute Node using the integrated ServeRAID C105 controller.
The ServeRAID C105 is an integrated function of the system board, no additional hardware is required. You cannot enable or disable the ServeRAID C105 controller using the Setup utility. The ServeRAID C105 controller is always enabled in the x220 compute node, unless an optional RAID controller is installed. You can use the Setup utility to configure the controller, configure drive groups and virtual drives, and to perform other configuration tasks in a pre-boot environment. The ServeRAID C105 takes control of all devices that are connected to the system board SATA ports.
To create a software RAID array using the integrated ServeRAID C105 controller, complete the following steps.
- For more information about ServeRAID C105, see the ServeRAID-M matrix.
- ServeRAID C105 is not supported in VMware 5 and VMware 4.1.
- ServeRAID C105 is not supported in solid-state drives.
- ServeRAID C105 is not supported in legacy configuration.
- ServeRAID C105 is automatically disabled when ServeRAID H1135 is installed.