オペレーティング・システム・イメージのキャプチャー
タスク・シーケンスを使用して、オペレーティング・システム・イメージをキャプチャーすることができます。
このタスクについて
デプロイメント用のオペレーティング・システム・イメージを作成するために推奨される方法は、イメージに必要なものがすべてインストールされた参照サーバーを構築することです。ツール、ドライバー、エージェント、Service Pack、更新などを備えた参照サーバーを構築する必要があります。サーバーを構築した後、sysprep を実行し、サーバーをシャットダウンします。
手順
- イメージに必要なものがすべてインストールされた参照サーバーを構築します。一般的には、Windows オペレーティング・システムが作動可能で、必要なドライバーがすべてインストールされている状態です。
新規システムに必要になる可能性があるもの (ツール、ドライバー、エージェント、Service Pack、および更新など) をすべて組み込みます。
- Sysprep の実行の説明に従って、参照サーバー上で sysprep /generalize コマンドを実行し、他のマシンにインストールするためのイメージを準備します。
- Configuration Manager を使用してサーバー上のオペレーティング・システムをキャプチャーするには、ターゲット参照サーバーのコンピューター名、 MAC アドレス、および GUID 情報を Configuration Manager データベースとコレクションに追加する必要があります。「Devices (デバイス)」 > 「Import Computer Information (コンピューター情報のインポート)」とクリックして、「コンピューター情報のインポート」ウィザードを開きます。コンピューター名、MAC アドレス、および GUID を追加します。特定のサーバーを検索する場合は、コンピューター名と MAC アドレスの追加のみが必要です。図 1. 「コンピューター情報のインポート」ウィザード
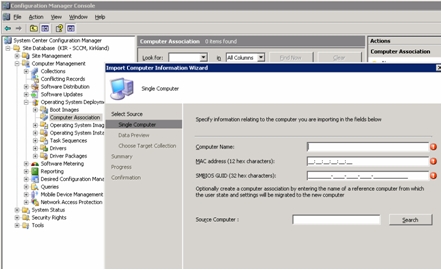
- ターゲット・サーバー (この場合、キャプチャー対象のサーバー) 上で、キャプチャーするオペレーティング・システムの位置を含む変数を設定します。
- ターゲット参照サーバーが入っているコレクションに進みます。サーバー・オブジェクトを右クリックして、「Variables (変数)」タブを選択します。図 2. ターゲット・サーバー上のオペレーティング・システム・ロケーションの設定
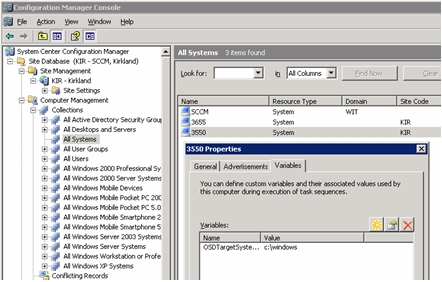
- OSDTargetSystemRoot 変数をシステム・ドライバー (例えば、OSDTargetSystemRoot=c:\windows) に設定します。
- ターゲット参照サーバーが入っているコレクションに進みます。サーバー・オブジェクトを右クリックして、「Variables (変数)」タブを選択します。
- キャプチャーしたイメージを保管するための共有フォルダーを Configuration Manager サイト・サーバー上にセットアップします。
たとえば、Configuration Manager サーバー上に c:\images という名前のディレクトリーを作成します。
共有を作成し、すべてのユーザーの共有アクセス許可に「Full Control (フル・コントロール)」を割り当てます。
- イメージをキャプチャーするためのタスク・シーケンスを作成します。図 3. 「New Task Sequence (タスク シーケンスの新規作成)」ウィザード
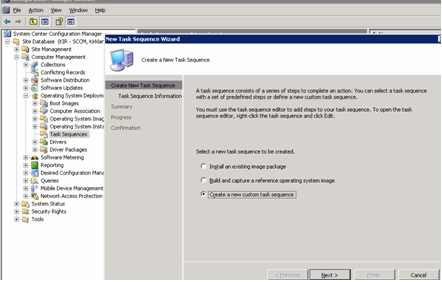
- タスク・シーケンスに名前を付けます。図 4. 「タスク・シーケンスの新規作成」ウィザードでのタスク・シーケンスの命名
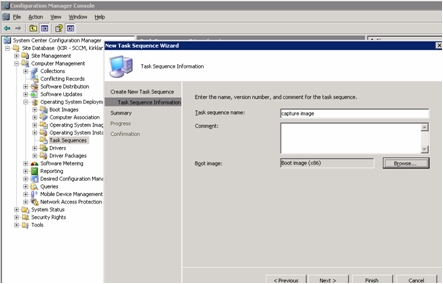
- タスク・シーケンス情報を編集し、イメージをキャプチャーするためのすべてのステップを組み込みます。
たとえば、以前のステップで作成した共有を使用してイメージを保管するためのパスを入力します。
図 5. 共有を識別するための OS キャプチャー・タスク・シーケンスの編集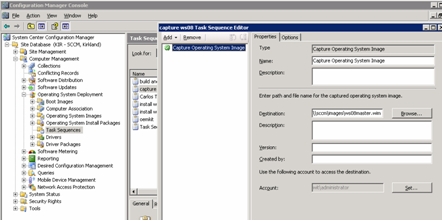
タスク・シーケンスが完了すると、提供情報を作成する必要があります。Configuration Manager では、ジョブを特定のクライアント・マシン (この場合、キャプチャー対象のマシン) に割り当てるために提供情報が使用されます。
- タスク・シーケンスを右クリックして、「Advertise (提供)」を選択します。図 6. OS キャプチャー・タスク・シーケンスの提供
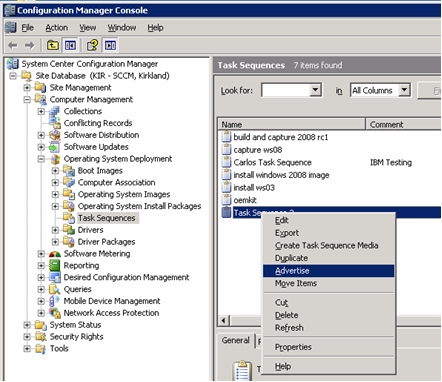
- 「新しいアドバタイズメント」ウィザードを使用して、タスク・シーケンスを割り当てます。図 7. 「新しいアドバタイズメント」ウィザード
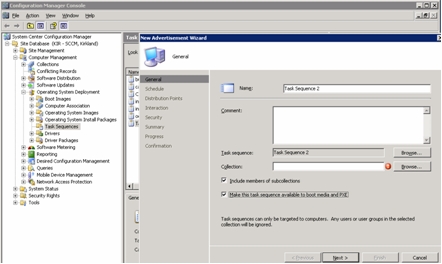
必ず、PXE でタスク・シーケンスを使用できるようにしてください。(図 7 の例を参照。)ターゲット・システムが含まれるコレクションも選択します。これは、以前にデータベースに追加されたマシンです。データベースおよびコレクションに追加されていない場合、そのマシンが提供情報を取得することはありません。
- 「Schedule (スケジュール)」ページの設定を入力します。図 8. 「New Advertisement (新しい提供情報)」ウィザード: 「Schedule (スケジュール)」ページ
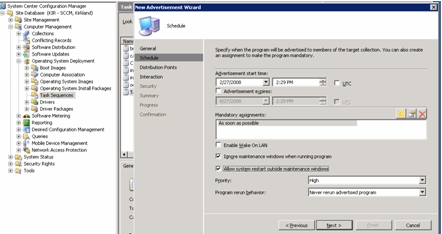
- 「Distribution Points (配布ポイント)」ページの設定を入力します。図 9. 「New Advertisement (新しい提供情報)」ウィザード: 「Distribution Points (配布ポイント)」ページ
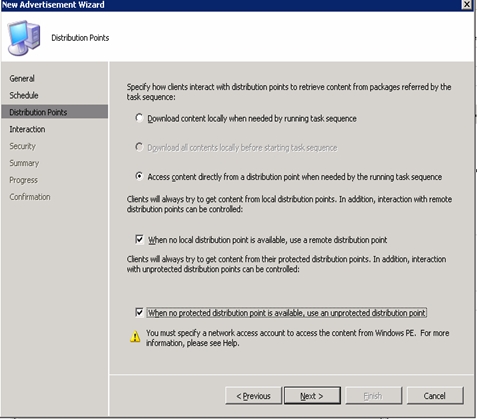
- キャプチャー対象の参照サーバーをブートします。
ここでアドバタイズメントが待機するので、キャプチャー対象のサーバーを PXE からブートします。サイト・サーバーとターゲット・サーバーがサイト・サーバーの共有に接続されていること、およびサイト・サーバーがブート・イメージをサイト・サーバーの共有に転送していることを確認します。
ターゲット・サーバーは Configuration Manager サイト・サーバーに接続し、共有からブート・イメージをロードします。次に、ターゲット・サーバーは、タスク・シーケンスを開始して、ターゲット・サーバー上のオペレーティング・システム・イメージを Configuration Manager サイト・サーバーの共有にキャプチャーします。
- キャプチャー処理が完了した後、Configuration Manager サーバーに戻り、image_name.wim ファイルが共有イメージ・ディレクトリーに保管されていることを確認します。
この時点で、Configuration Manager を使用して、他のサーバーにイメージを展開することが可能になります。
注手動で (Configuration Manager を使用せずに) キャプチャーしたイメージを使用することは可能ですが、Configuration Manager を使用することで、将来Configuration Manager を使用してイメージをデプロイするときに問題が発生することを回避できます。ベスト・プラクティスとして、Configuration Manager を使用してイメージをキャプチャーしてください。 詳しくは、Microsoft System Center – オペレーティング・システム・デプロイメントの参照コンピュータについて Web ページ を参照してください。