Clusterknoten mit Lenovo XClarity Administrator verwalten
Nach dem Öffnen der Seite Lenovo XClarity Integrator im Cluster-Manager wird ggf. eine Nachricht angezeigt, die darauf hinweist, dass mindestens ein Server derzeit nicht von einem Verwaltungsserver verwaltet wird. In diesem Abschnitt wird beschrieben, wie Sie Clusterknoten mit Lenovo XClarity Administrator im Cluster-Manager verwalten.
Vorgehensweise
- Stellen Sie eine Verbindung mit Lenovo XClarity Integrator im Cluster-Manager her. Informationen dazu finden Sie im Abschnitt Verbindung mit Lenovo XClarity Integrator im Cluster-Manager herstellen.
- Wählen Sie Lenovo XClarity Administrator aus.
- Benutzer können eine oder mehrere der folgenden Aktionen ausführen:
- So stellen Sie eine Verbindung mit einem aktuell registrierten Lenovo XClarity Administrator her:
Wählen Sie Connect to a registered XClarity Administrator management server (Mit einem registrierten XClarity Administrator-Verwaltungsserver verbinden) aus.
Wählen Sie die IP-Adresse eines registrierten Lenovo XClarity Administrator aus der Dropdown-Liste aus.
Klicken Sie auf Connect (Verbinden).
Der Bereich Connect to Lenovo XClarity Administrator (Mit Lenovo XClarity Administrator verbinden) wird rechts angezeigt.
Geben Sie den Benutzernamen und das Kennwort ein. Stellen Sie sicher, dass der angegebene Benutzer die Benutzerberechtigungen und Rollenanforderungen erfüllt und über ausreichende Berechtigungen verfügt, um die gewünschten Vorgänge durchzuführen.
Klicken Sie auf Submit (Senden).
AnmerkungWenn mindestens ein Lenovo XClarity Administrator verbunden ist, können Benutzer einen Lenovo XClarity Administrator für die Serververwaltung auswählen. - So verwalten Sie die Knoten mit einem verbundenen Lenovo XClarity Administrator:
Wählen Sie Add nodes to a connected XClarity Administrator management server (Knoten zu einem verbundenen XClarity Administrator-Verwaltungsserver hinzufügen) aus.
Wählen Sie die IP-Adresse eines verbundenen Lenovo XClarity Administrator aus der Dropdown-Liste aus.
Klicken Sie auf Add to (Hinzufügen zu).
Der Bereich Manage Lenovo Rack or Tower Servers (Lenovo Rack‑ oder Tower-Server verwalten) wird rechts angezeigt.
Geben Sie eine BMC-IP-Adresse ein, klicken Sie auf das Symbol „Hinzufügen“
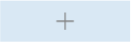 und geben Sie eine weitere BMC-IP-Adresse ein. Wiederholen Sie diesen Schritt, bis Sie alle Rack‑ oder Tower-Server hinzugefügt haben. Geben Sie dann den Benutzernamen und das Kennwort ein.AnmerkungEs wird empfohlen, alle Clusterknoten mit demselben Lenovo XClarity Administrator zu verwalten.
und geben Sie eine weitere BMC-IP-Adresse ein. Wiederholen Sie diesen Schritt, bis Sie alle Rack‑ oder Tower-Server hinzugefügt haben. Geben Sie dann den Benutzernamen und das Kennwort ein.AnmerkungEs wird empfohlen, alle Clusterknoten mit demselben Lenovo XClarity Administrator zu verwalten.Klicken Sie auf Manage (Verwalten).
So stellen Sie eine Verbindung mit einem neuen Lenovo XClarity Administrator her:
Wählen Sie Connect to a new XClarity Administrator management server (Mit einem neuen XClarity Administrator-Verwaltungsserver verbinden) aus.
Klicken Sie auf Add (Hinzufügen).
Der Bereich Connect to Lenovo XClarity Administrator (Mit Lenovo XClarity Administrator verbinden) wird rechts angezeigt.
Geben Sie die IP-Adresse, den Benutzernamen und das Kennwort ein. Stellen Sie sicher, dass der angegebene Benutzer die Benutzerberechtigungen und Rollenanforderungen erfüllt und über ausreichende Berechtigungen verfügt, um die gewünschten Vorgänge durchzuführen.
Klicken Sie auf Submit (Senden).
- So trennen Sie die Verbindung mit einem verbundenen Lenovo XClarity Administrator:
Wählen Sie Disconnect a connected XClarity Administrator management server (Verbindung eines verbundenen XClarity Administrator-Verwaltungsservers trennen) aus.
Wählen Sie die IP-Adresse eines registrierten Lenovo XClarity Administrator aus der Dropdown-Liste aus.
Klicken Sie auf Disconnect (Trennen).
Es wird eine Warnmeldung angezeigt, in der Benutzer den Vorgang bestätigen müssen.
Klicken Sie auf Yes (Ja).