RAID 设置
单击左侧面板中的 RAID 设置选项卡,进入所安装 RAID 适配器的 RAID 和磁盘设置配置向导。以下是该向导的第一个界面。
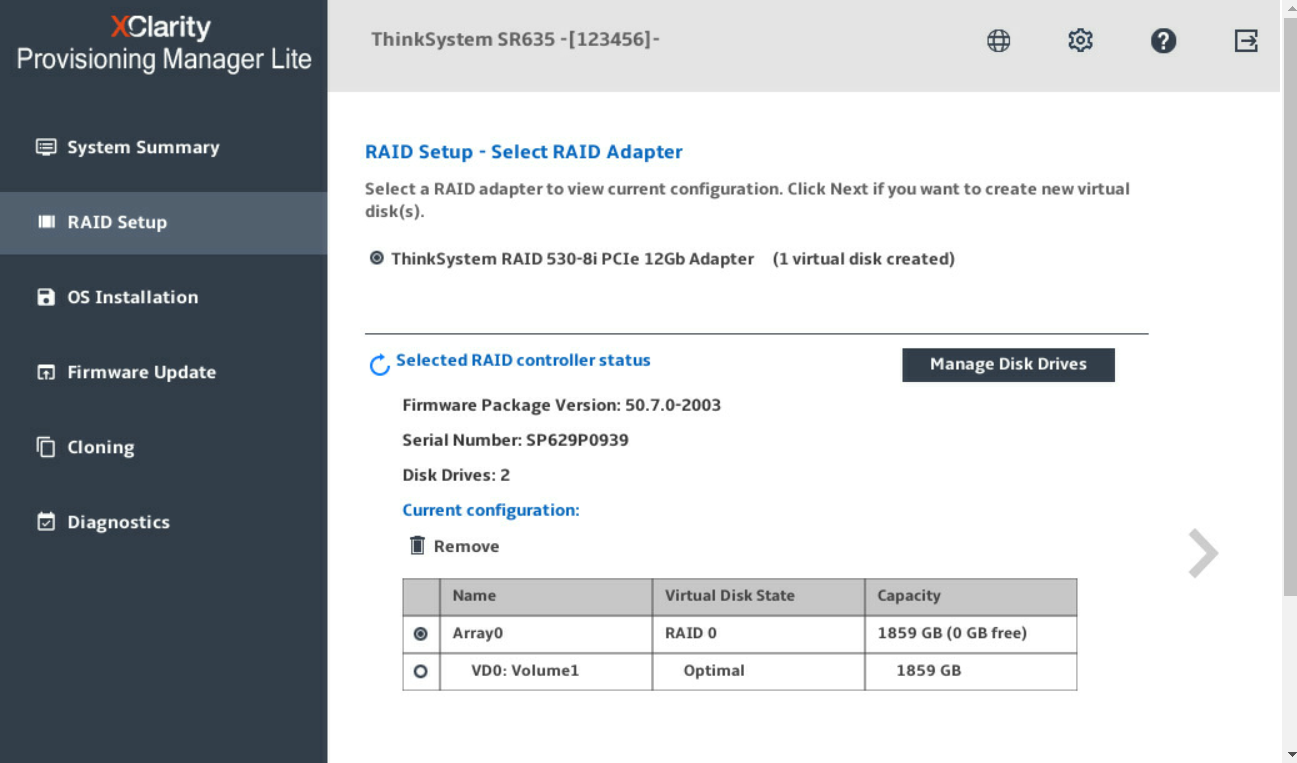
选择要配置的 RAID 适配器。系统将显示所选 RAID 适配器的基本信息和当前配置。
如果要删除所选 RAID 适配器的磁盘阵列或虚拟磁盘,请选择要删除的磁盘阵列或虚拟磁盘,然后单击删除。然后,按屏幕提示完成操作。
- 如果要查看或更改所选 RAID 适配器的硬盘状态,请单击管理磁盘驱动器进入“管理磁盘驱动器”界面。在此界面中,将列出所有连接到所选 RAID 适配器的硬盘。您可以根据需要更改硬盘状态。然后,单击
 并确认,以保存更改并返回到
并确认,以保存更改并返回到RAID 设置 - 选择 RAID 适配器
界面,或单击 以放弃更改并返回到
以放弃更改并返回到RAID 设置 - 选择 RAID 适配器
界面。注如果配置 ThinkSystemTM M.2(配有镜像支持套件),则无法更改硬盘状态,仅可在“管理磁盘驱动器”界面中查看硬盘状态。
您需要将硬盘状态设置为 UGood 才能配置磁盘设置。
- 单击
 以进入
以进入RAID 设置 - 选择 RAID 配置类型
界面,并执行以下操作之一:选择简单配置,然后转至步骤 5。
选择高级配置,然后在下拉列表框中选择新建磁盘阵列和虚拟磁盘。然后,转至步骤 6。
选择高级配置,然后在下拉列表框中选择使用现有磁盘阵列上的空闲容量。然后,转至步骤 7。
- 单击
 进入
进入RAID 设置 - 设置 RAID 级别和热备用
界面。选择 RAID 级别,并选中或清除添加热备用驱动器复选框。如果选中该复选框,将分配一个硬盘用于专用热备用功能。然后,转至步骤 9。注如果配置 ThinkSystem M.2(配有镜像支持套件),可以选择 RAID 0 或 RAID 1 作为 RAID 级别。选择 RAID 1 可实现镜像功能。
如果配置集成软件 RAID 或 ThinkSystem M.2(配有镜像支持套件),将不会显示添加热备用驱动器复选框。
单击
 进入
进入RAID 设置 - 选择 RAID 级别和选择硬盘
界面。选择 RAID 级别及新磁盘阵列的硬盘,并为每个硬盘设置角色。然后,转至步骤 8。单击
 进入
进入RAID 设置 - 选择磁盘阵列
界面。系统将显示所有具有可用空间的磁盘阵列。选择用于新虚拟磁盘的磁盘阵列。单击
 进入
进入RAID 设置 - 创建和编辑虚拟磁盘
界面。您可以创建新虚拟磁盘,并可以编辑或删除新创建的虚拟磁盘。按照屏幕上的说明完成配置。单击
 进入
进入RAID 设置 - 验证设置
界面。仔细检查这些设置,然后单击 。此时将显示一个确认窗口。
。此时将显示一个确认窗口。单击是,进入
RAID 设置 - 创建虚拟磁盘
界面。系统将显示虚拟磁盘创建结果。单击
 返回向导的第一个界面并查看所选 RAID 适配器的当前配置。
返回向导的第一个界面并查看所选 RAID 适配器的当前配置。