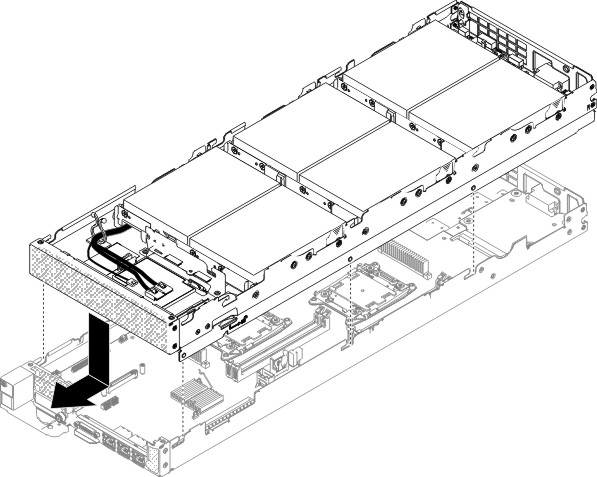Installing a storage tray into a compute node
Use this information to install a storage tray in a NeXtScale nx360 M4 compute node.
Before you install the compute node in a chassis, read Safety and Installation guidelines.
To install the storage tray to compute node, complete the following steps:
Hard disk drive fillers must be installed by referring the following table when the hard disk drives are not fully populated.
| Legend: HDD=> hard disk drive | |||||||||
|---|---|---|---|---|---|---|---|---|---|
| Internal storage node | HDD quantity | 7 | 6 | 5 | 4 | 3 | 2 | 1 | 0 |
| Drive bay 0 | HDD | HDD | HDD | HDD | HDD | HDD | HDD | Filler | |
| Drive bay 1 | HDD | HDD | HDD | HDD | HDD | HDD | Filler | Filler | |
| Drive bay 2 | HDD | HDD | HDD | HDD | HDD | Filler | Filler | Filler | |
| Drive bay 3 | HDD | HDD | HDD | HDD | Filler | Filler | Filler | Filler | |
| Drive bay 4 | HDD | HDD | HDD | Blank | Blank | Blank | Blank | Blank | |
| Drive bay 5 | HDD | HDD | Blank | Blank | Blank | Blank | Blank | Blank | |
| Drive bay 6 | HDD | Blank | Blank | Blank | Blank | Blank | Blank | Blank | |
Give documentation feedback