Front view
The front view of the server varies by model. Depending on the model, your server might look slightly different from the illustrations in this topic.
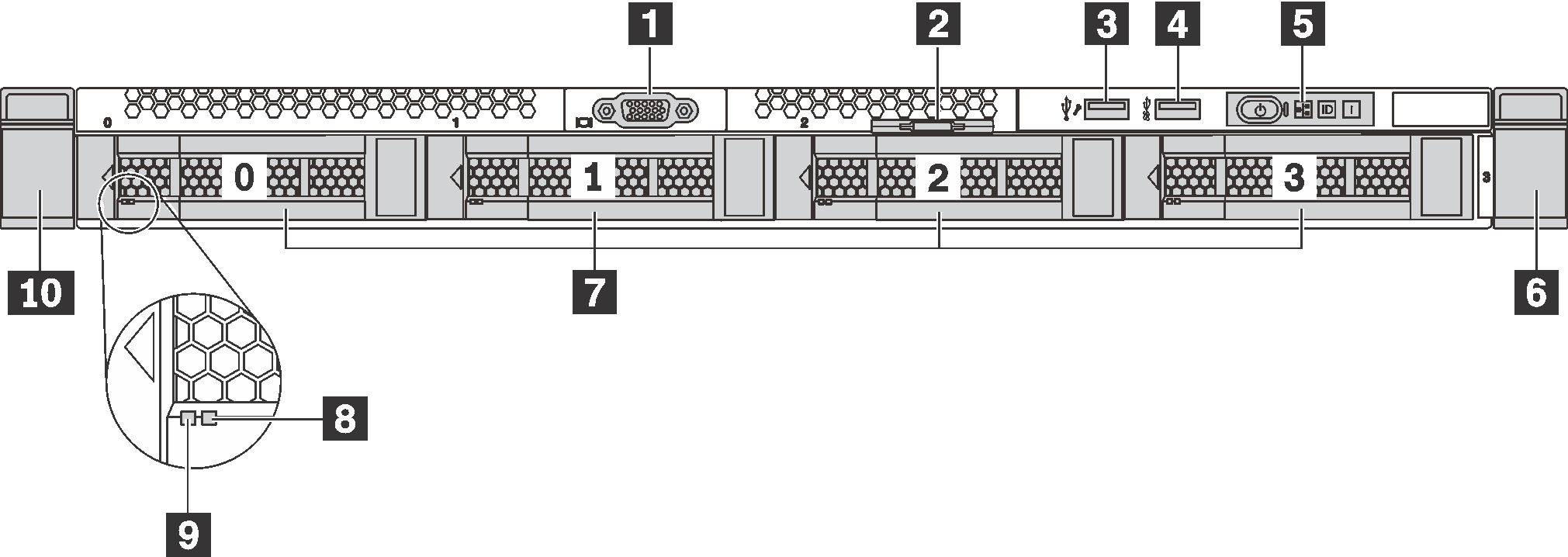
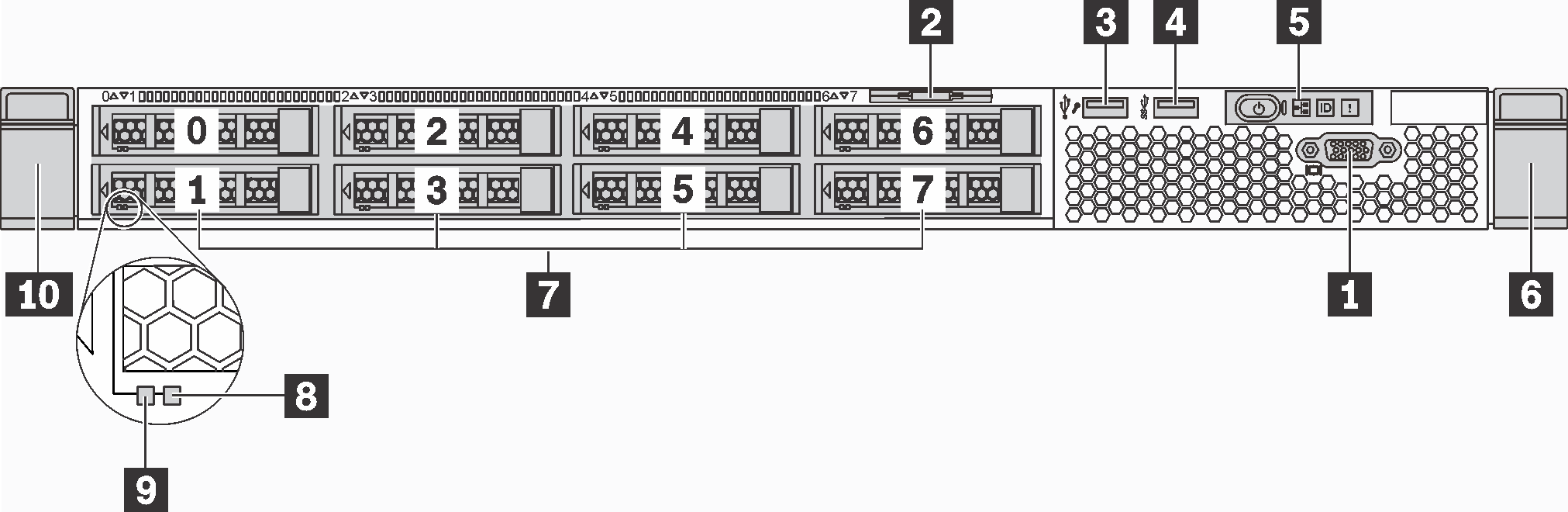
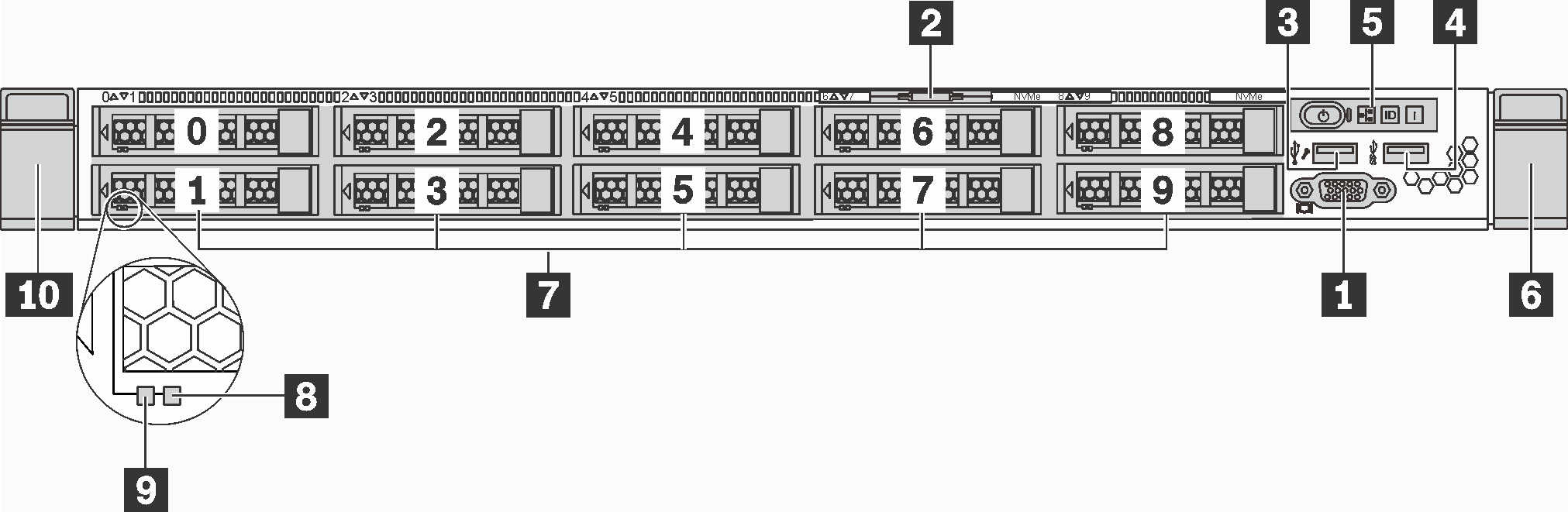
| 1 VGA connector (available on some models) | 2 Pull-out information tab |
| 3 XClarity Controller USB 2.0 connector | 4 USB 3.0 connector |
| 5 Operator information panel | 6 Rack latch (right) |
| 7 Drive bays | 8 Drive status LED (yellow) |
| 9 Drive activity LED (green) | 10 Rack latch (left) |
1 VGA connector (available on some models)
Used to attach a high-performance monitor, a direct-drive monitor, or other devices that use a VGA connector.
2 Pull-out information tab
The XClarity Controller network access label is attached on the pull-out information tab.
3 XClarity Controller USB 2.0 connector
If the connector is set for USB 2.0 function, you can attach a device that requires a USB 2.0 connection, such as a keyboard, a mouse, or a USB storage device.
If the connector is set for XClarity Controller management function, you can attach a mobile device installed with the application to run XClarity Controller event logs.
If the connector is set to have both functions, you can press the ID button for three seconds to switch between the two functions.
4 USB 3.0 connector
Attach a USB-compatible device, such as a USB keyboard, USB mouse, or USB storage device.
5 Operator information panel
For information about the controls and status LEDs on the operator information panel, see Operator information panel.
6 10 Rack latches
If your server is installed in a rack, you can use the rack latches to help you slide the server out of the rack. You also can use the rack latches and screws to secure the server in the rack so that the server cannot slide out, especially in vibration-prone areas. For more information, refer to the Rack Installation Guide that comes with your rail kit.
7 Drive bays
The number of the installed drives in your server varies by model. When you install drives, follow the order of the drive bay numbers.
The EMI integrity and cooling of the server are protected by having all drive bays occupied. The vacant drive bays must be occupied by drive fillers.
8 Drive status LED
9 Drive activity LED
| Drive LED | Status | Description |
|---|---|---|
| 8 Drive status LED (right) | Solid yellow | The drive has an error. |
| Blinking yellow (blinking slowly, about one flash per second) | The drive is being rebuilt. | |
| Blinking yellow (blinking rapidly, about four flashes per second) | The RAID adapter is locating the drive. | |
| 9 Drive activity LED (left) | Solid green | The drive is powered but not active. |
| Blinking green | The drive is active. |