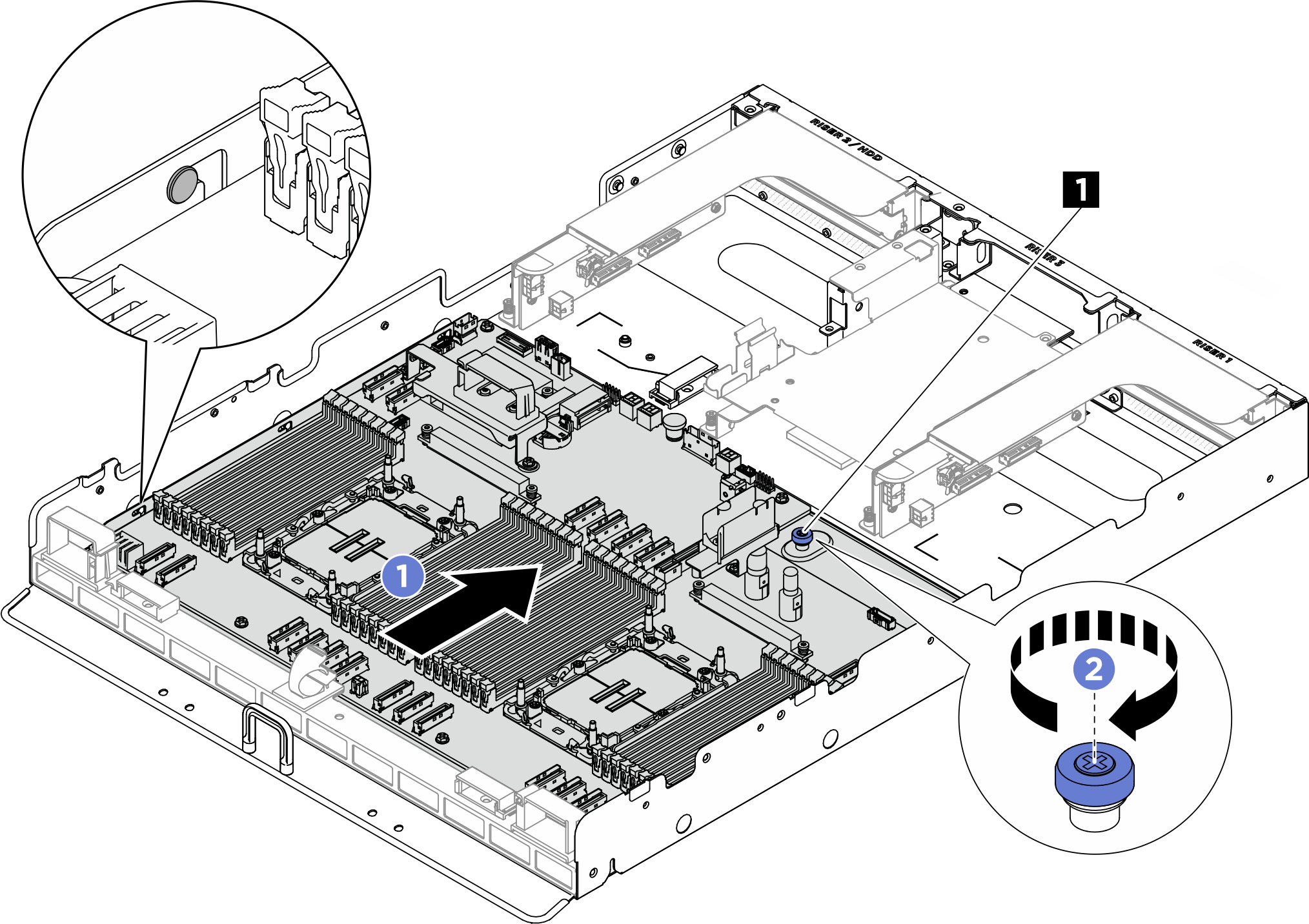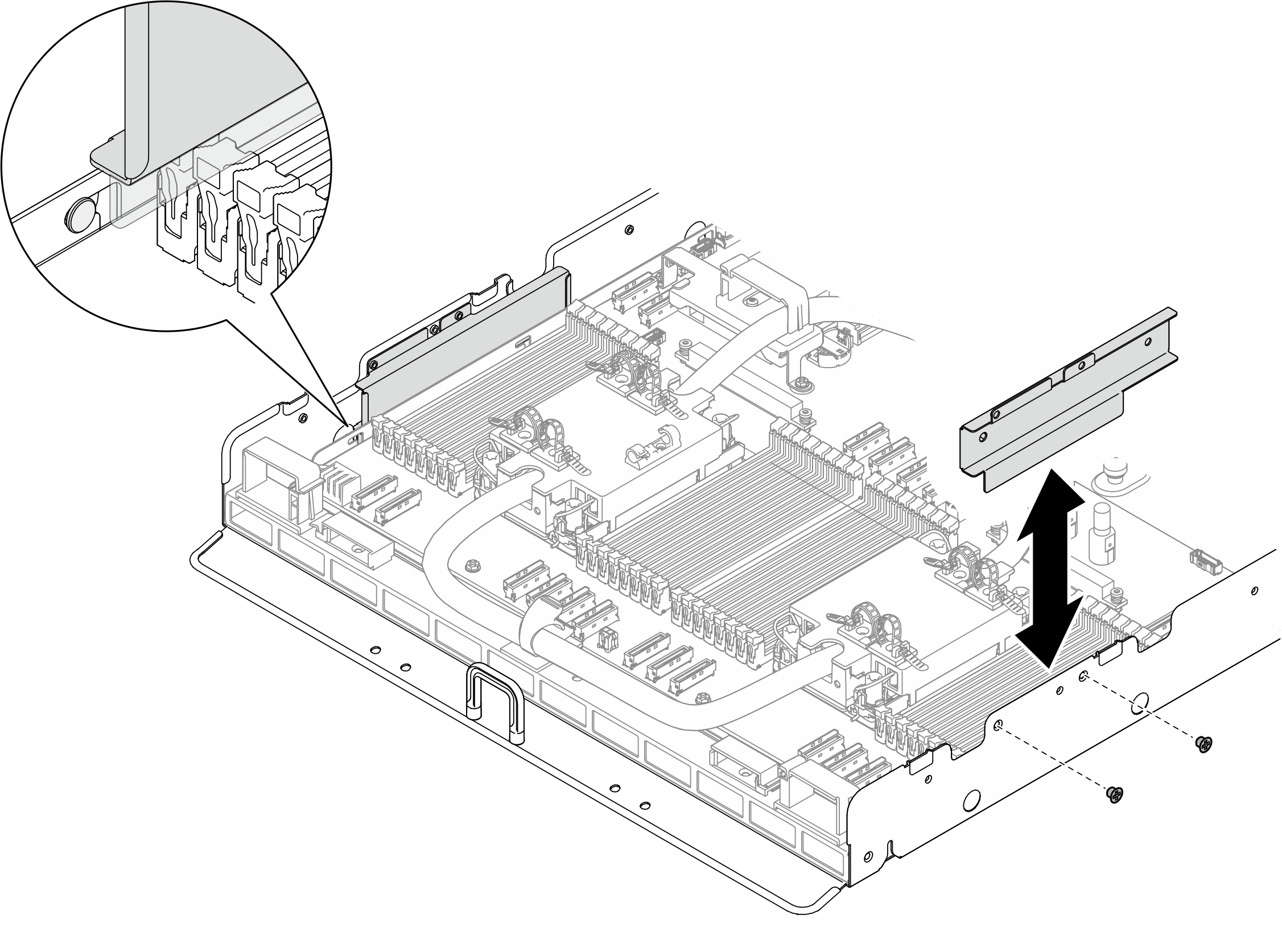Systemplatine installieren
Führen Sie die Anweisungen in diesem Abschnitt aus, um die Systemplatine zu installieren. Der Vorgang muss von einem qualifizierten Kundendiensttechniker ausgeführt werden.
Zu dieser Aufgabe
Wichtig
Das Entfernen und Installieren dieser Komponente erfordert qualifizierte Techniker. Versuchen Sie nicht, sie ohne eine passende Schulung zu entfernen oder zu installieren.
Achtung
- Lesen Sie Installationsrichtlinien und Sicherheitsprüfungscheckliste, um sicherzustellen, dass Sie sicher arbeiten.
- Berühren Sie mit der antistatischen Schutzhülle, in der sich die Komponente befindet, eine unlackierte Metalloberfläche am Server. Entnehmen Sie die Komponente anschließend aus der Schutzhülle und legen Sie sie auf eine antistatische Oberfläche.
Firmware‑ und Treiberdownload: Möglicherweise müssen Sie nach dem Austausch einer Komponente die Firmware oder Treiber aktualisieren.
Unter Website zum Herunterladen von Treibern und Software für ThinkSystem SR780a V3 finden Sie die aktuelle Firmware und Treiberupdates für Ihren Server.
Weitere Informationen zu den Tools für die Firmwareaktualisierung finden Sie unter Firmware aktualisieren.
Vorgehensweise
Nach dieser Aufgabe
- Installieren Sie die folgenden Komponenten erneut.
- Installieren Sie jedes Speichermodul wieder auf der neuen Systemplatinenbaugruppe auf demselben Steckplatz wie auf der defekten Systemplatinenbaugruppe. Wiederholen Sie diesen Vorgang, bis alle Speichermodule installiert sind. Siehe Speichermodul installieren.
- Falls zutreffend, installieren Sie die System-E/A-Platine erneut. Siehe System-E/A-Platine installieren.
- Installieren Sie das Lenovo Processor Neptune® Core Module erneut. Siehe Lenovo Processor Neptune® Core Module installieren.
- Falls zutreffend, installieren Sie die Halterung des Flüssigkeitserkennungssensormoduls erneut. Siehe Halterung für Flüssigkeitserkennungssensormodul installieren.
- Falls zutreffend, installieren Sie die PCIe-Adapterkartenbaugruppe(n) erneut. Siehe PCIe-Adapterkartenbaugruppe installieren.
- Falls zutreffend, installieren Sie die hintere Laufwerkhalterung erneut. Siehe Hintere Laufwerkhalterung installieren.
- Schließen Sie alle erforderlichen Kabel wieder an die gleichen Anschlüsse auf der Systemplatine wie auf der fehlerhaften Systemplatine an.
- Vergewissern Sie sich, dass alle Komponenten wieder ordnungsgemäß installiert wurden und dass keine Werkzeuge oder lose Schrauben im Inneren des Servers verblieben sind.
- Installieren Sie die Prozessorluftführung erneut. Informationen dazu finden Sie im Abschnitt Prozessorluftführung installieren.
- Schalten Sie den Server und alle Peripheriegeräte ein. Siehe Server einschalten.
- Aktualisieren Sie die elementaren Produktdaten (VPD). Siehe VPD (Elementare Produktdaten) aktualisieren.) Maschinentypnummer und Seriennummer finden Sie auf dem Kennungsetikett, siehe Server identifizieren und auf Lenovo XClarity Controller zugreifen.
- Aktivieren Sie gegebenenfalls einen sicheren UEFI-Start. Siehe Sicheren UEFI-Start aktivieren.
Feedback geben
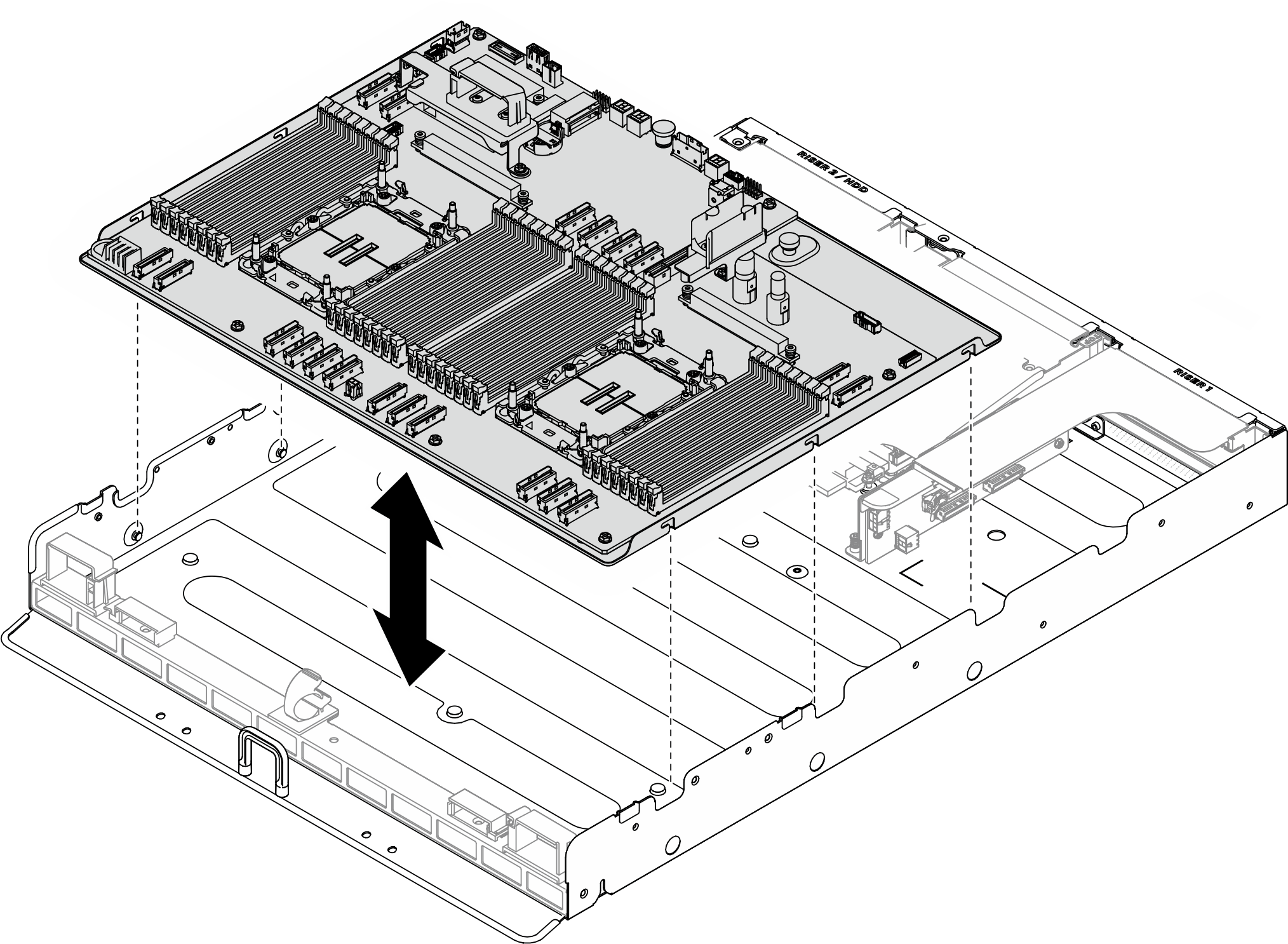
 Schieben Sie die Systemplatine zur Rückseite des Servers, bis sie wie dargestellt in die Stifte greift.
Schieben Sie die Systemplatine zur Rückseite des Servers, bis sie wie dargestellt in die Stifte greift. Ziehen Sie die Rändelschraube (1) an, um die Systemplatine zu befestigen.
Ziehen Sie die Rändelschraube (1) an, um die Systemplatine zu befestigen.