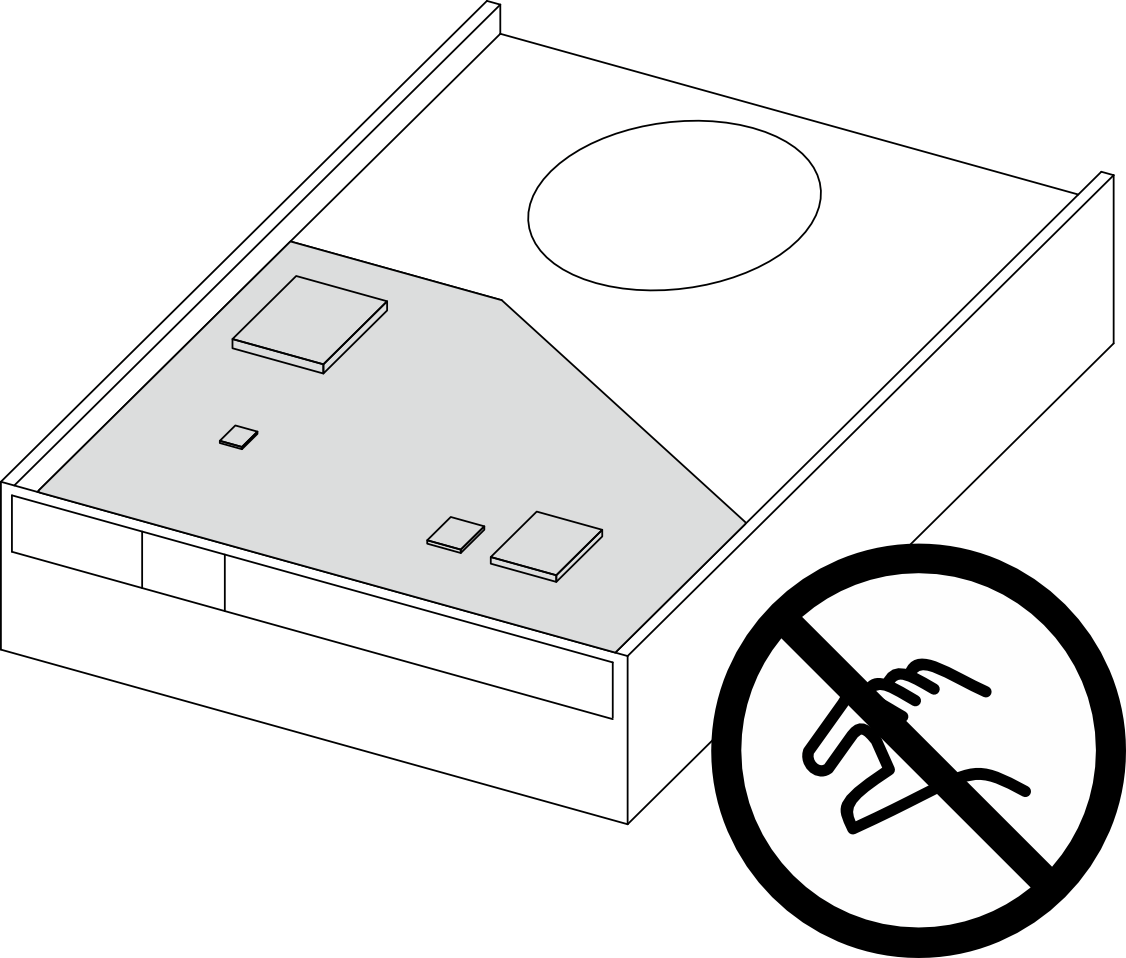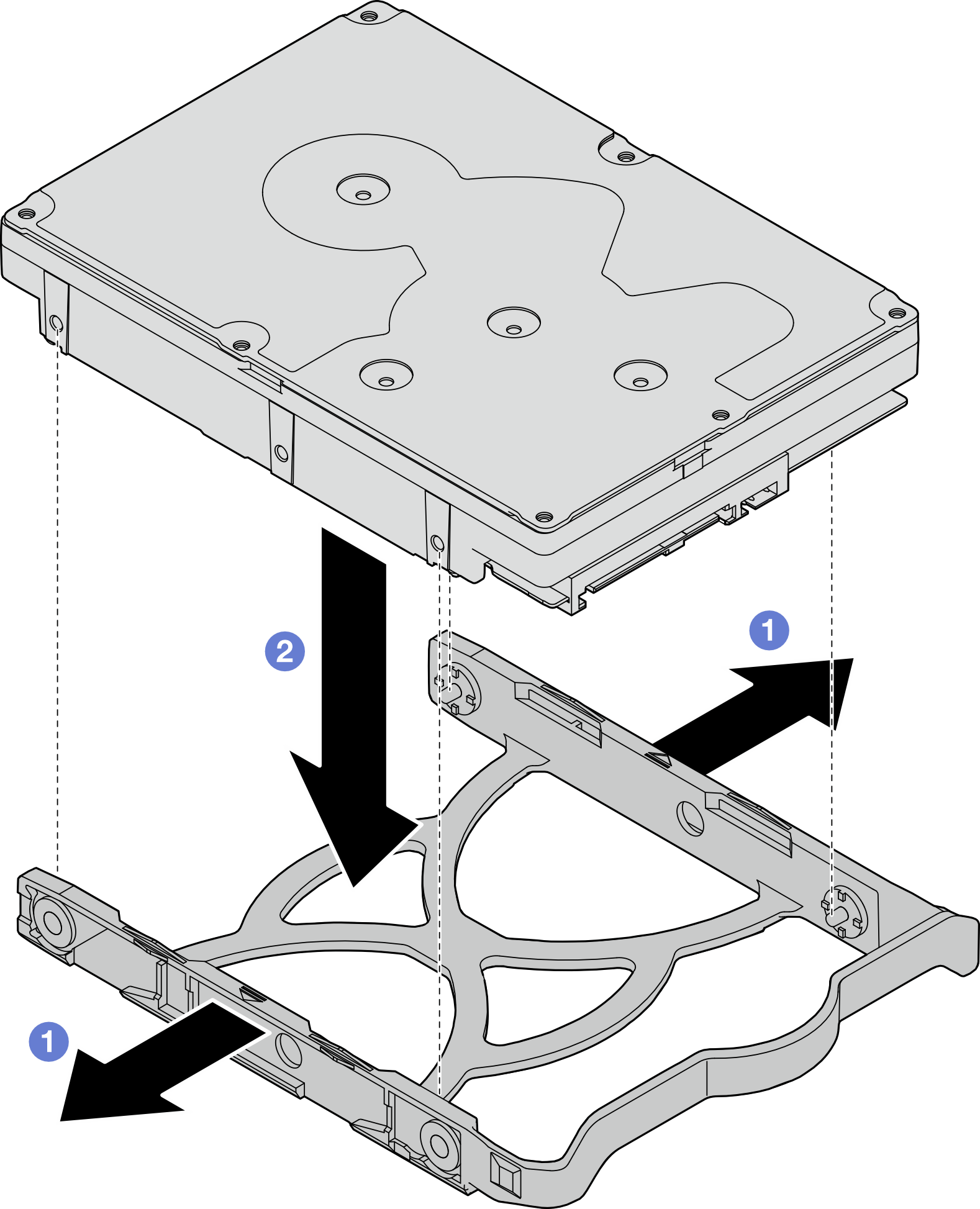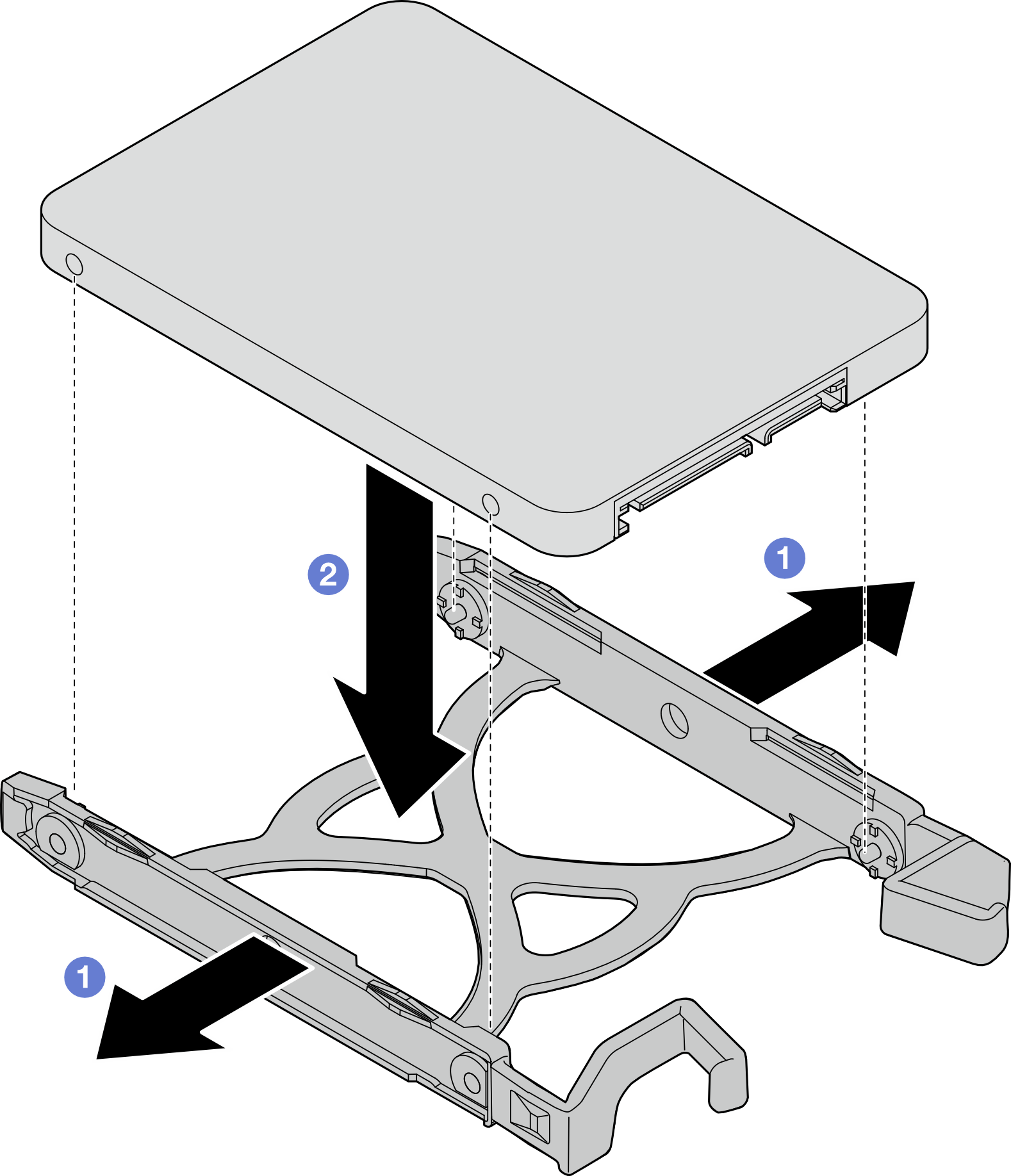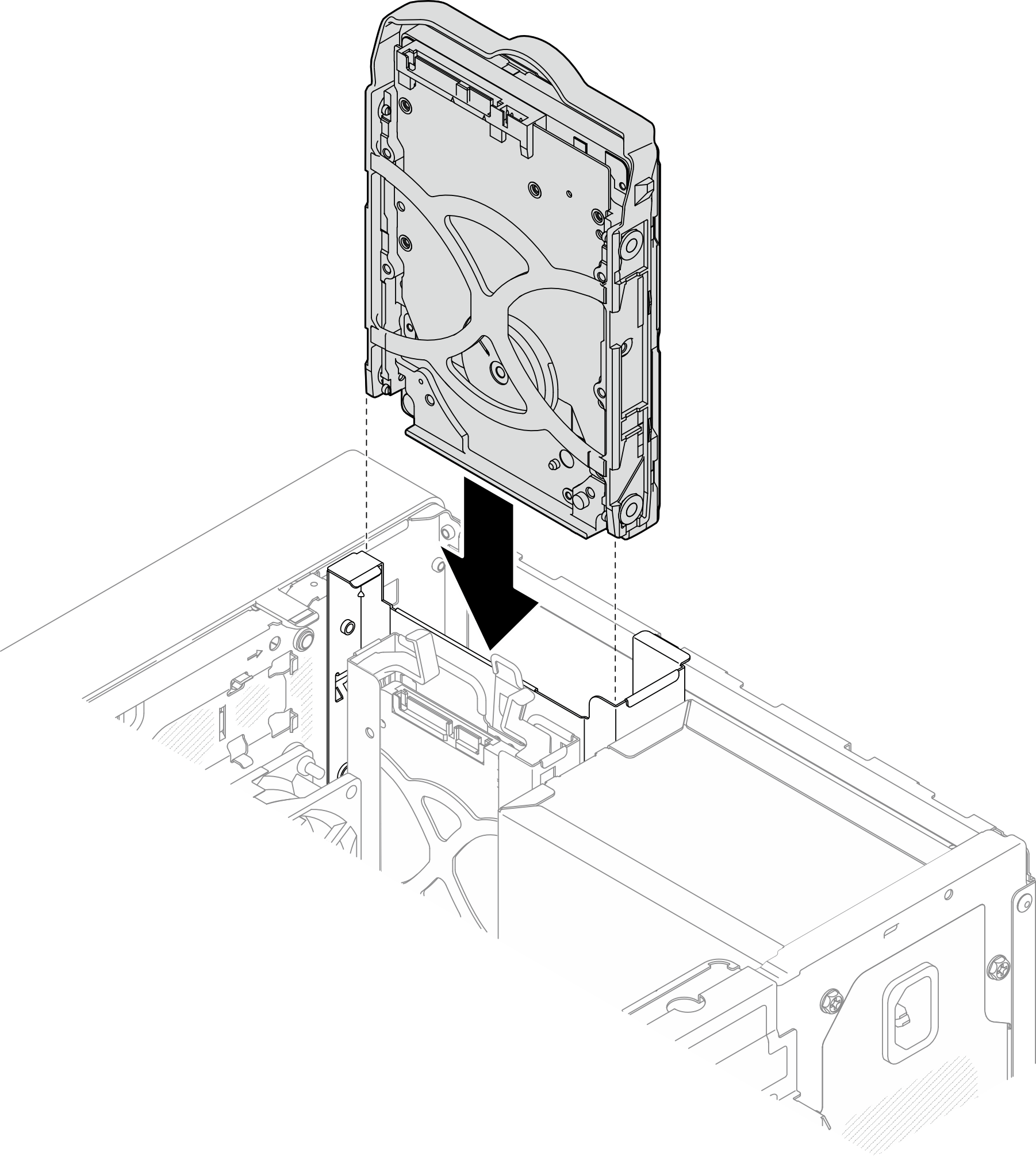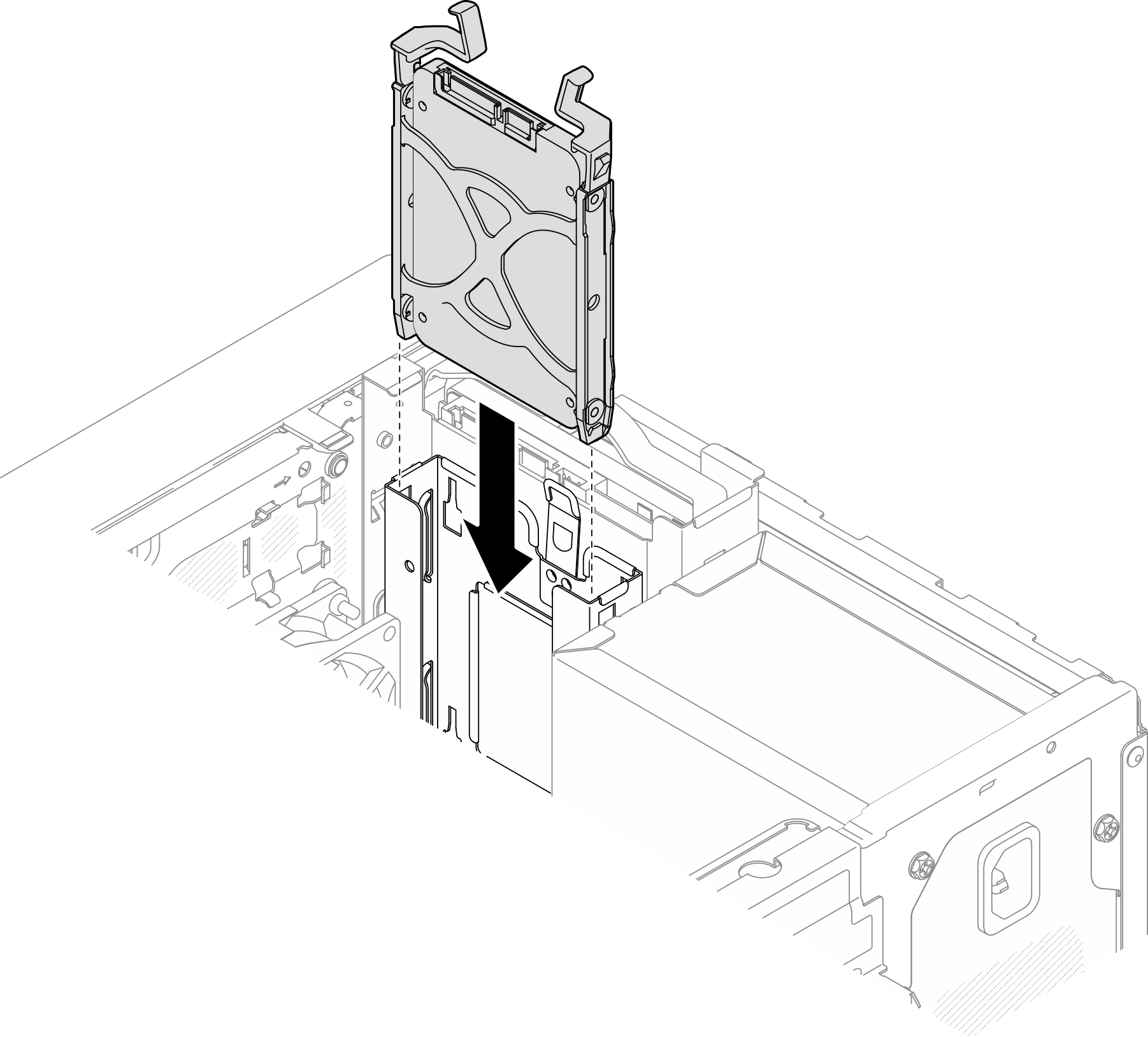Simple-Swap-Laufwerk installieren (Position 0‑1)
Führen Sie die Anweisungen in diesem Abschnitt aus, um ein Simple-Swap-Laufwerk in Position 0 oder 1 zu installieren.
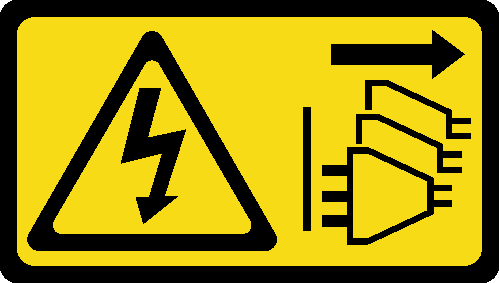
Lesen Sie Installationsrichtlinien und Sicherheitsprüfungscheckliste, um sicherzustellen, dass Sie sicher arbeiten.
Berühren Sie mit der antistatischen Schutzhülle, in der sich die Komponente befindet, eine unlackierte Metalloberfläche am Server. Entnehmen Sie die Komponente anschließend aus der Schutzhülle und legen Sie sie auf eine antistatische Oberfläche.
- Stellen Sie sicher, dass Typ des zu installierenden Laufwerks unterstützt wird. Folgende Laufwerktypen werden unterstützt:
- 3,5‑Zoll-Simple-Swap-Festplattenlaufwerk oder Solid-State-Laufwerk in Laufwerkposition 0, 2 und 3.
- 2,5‑Zoll-Simple-Swap-Solid-State-Laufwerk in Laufwerkposition 1.
- Wenn mehr als ein Laufwerk installiert werden soll, ermitteln Sie die Installationsreihenfolge basierend auf folgenden Richtlinien:
Beginnen Sie mit Solid-State-Laufwerken und fahren Sie dann mit Festplattenlaufwerken fort.
Wenn Sie ein 3,5‑Zoll-Solid-State-Laufwerk und ein 3,5‑Zoll-Festplattenlaufwerk installieren, installieren Sie das Solid-State-Laufwerk in Laufwerkposition 0 und das Festplattenlaufwerk in Laufwerkposition 2.
Beginnen Sie mit dem Laufwerk mit der niedrigsten Kapazität.
Beginnen Sie mit Position 0 und fahren Sie mit Position 1, Position 2 und dann Position 3 fort.
AnmerkungLaufwerke unterschiedlicher Typen und unterschiedlichen Kapazitäten können auf demselben Server installiert werden, aber nicht im selben RAID-Array. Die Laufwerke in einem einzelnen RAID-Array müssen denselben Typ und dieselbe Kapazität aufweisen. Weitere Informationen finden Sie im AbschnittRAID-Konfiguration.
Vorgehensweise
Schließen Sie den Austausch der Komponenten ab. Informationen dazu finden Sie im Abschnitt Austausch von Komponenten abschließen.
Überprüfen Sie die Betriebsanzeige des Laufwerks an der Vorderseite des Servers, um sicherzustellen, dass die Laufwerke ordnungsgemäß funktionieren. Siehe Vorderansicht .
Verwenden Sie Lenovo XClarity Provisioning Manager für die RAID-Konfiguration, falls erforderlich. Weitere Informationen hierzu finden Sie unter RAID-Konfiguration.
Demo-Video