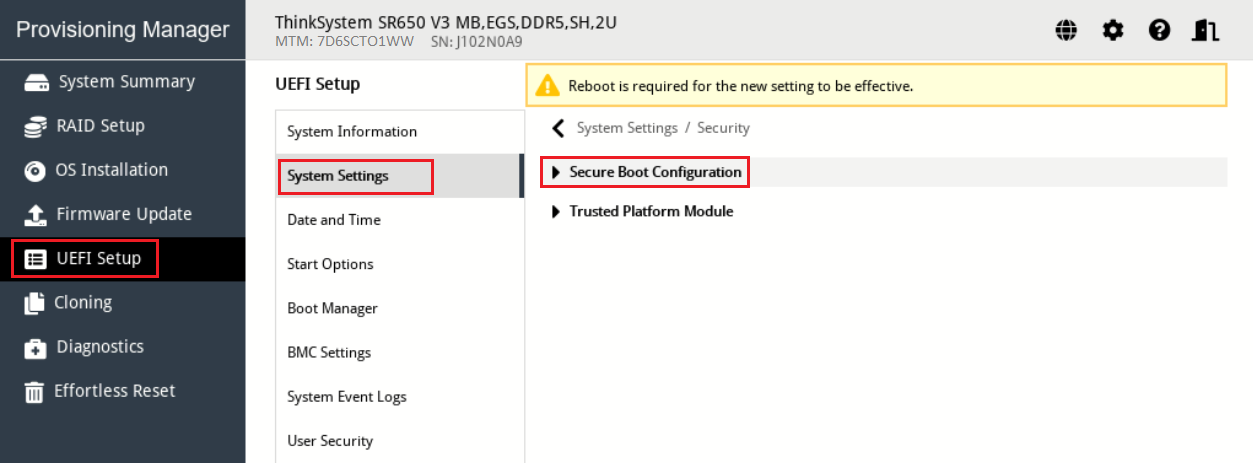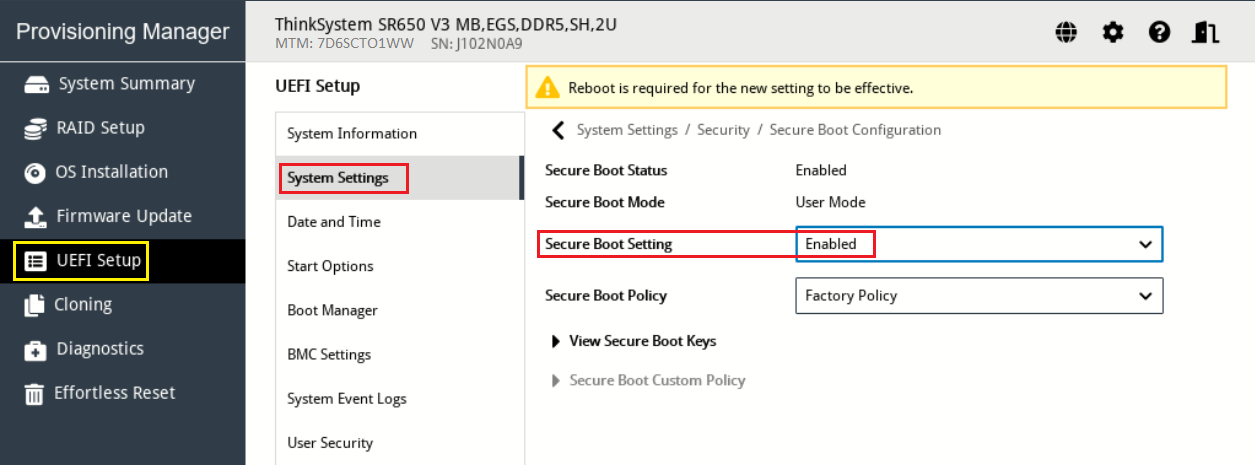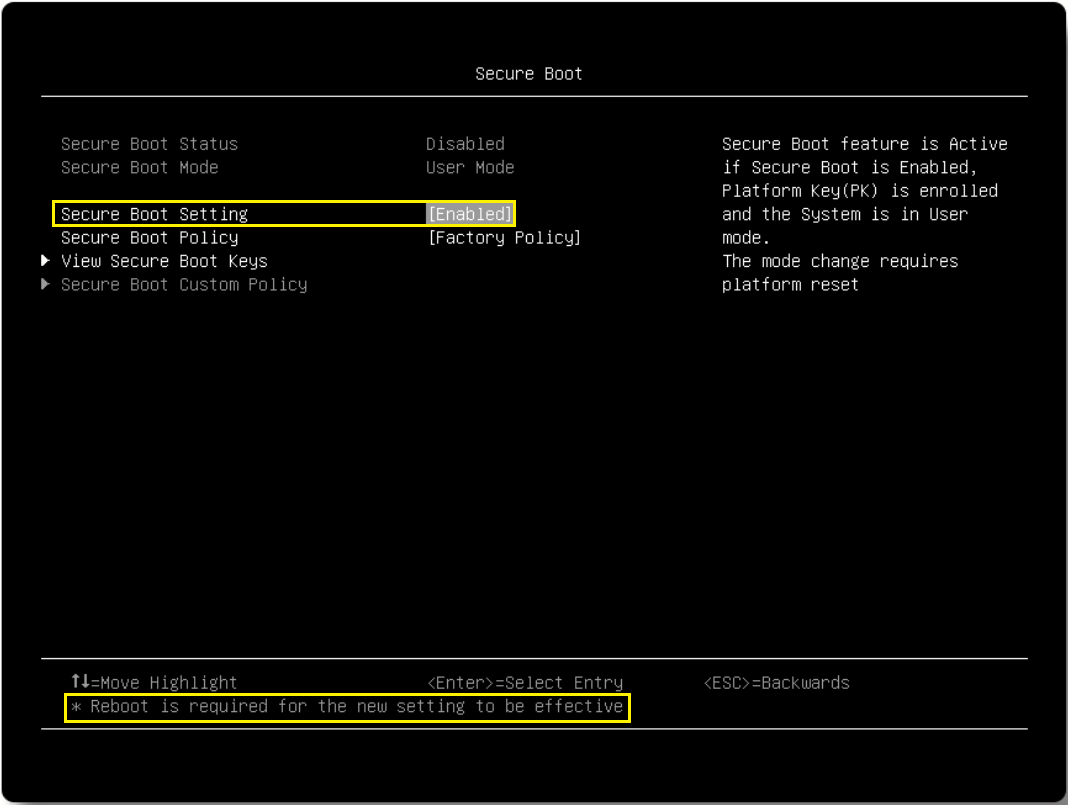安全性設定
確保按預期配置系統安全性設定。
物理現場授權原則配置必須暫時修改才能使遠端物理現場授權 (RPP) 生效,這是啟用或停用安全開機所必需的設定。同樣地,根據您使用的是圖形化還是文字型系統設定功能表,將分別提供不同的主題。
圖形化系統設定
如果要使用圖形化系統設定功能表來修改安全性設定,請遵循下列步驟:
文字型系統設定
如果要使用文字型系統設定功能表來修改安全性設定,請遵循下列步驟:
如此便完成在使用 Lenovo V3 伺服器的 ThinkAgile MX 節點上配置 UEFI 設定的程序。務必對將要參與 Azure Stack HCI 叢集的所有節點執行這些步驟。
提供意見回饋