Prepare to replace fan canister
You prepare to replace a fan canister in a 60-drive controller shelf or drive shelf by collecting support data about your storage array and locating the failed component.
- From ThinkSystem System Manager, review the details in the Recovery Guru to confirm that there is an issue with the fan canister and select Recheck from the Recovery Guru to ensure no other items must be addressed first.
- Check that the amber Attention LED on the fan canister is on, indicating that the fan has a fault. Contact technical support for assistance if both fan canisters in the shelf have their amber Attention LEDs on.
This task describes how to prepare to replace a fan canister for the following controller shelves:
- DE4000H controller shelf (4U)
- DE6000H controller shelf (4U)
- DE600S drive shelf
Attention
Possible equipment damage — If you perform this procedure with the power turned on, you must complete it within 30 minutes to prevent the possibility of overheating the equipment.
Give documentation feedback
 icon to the right of the
icon to the right of the 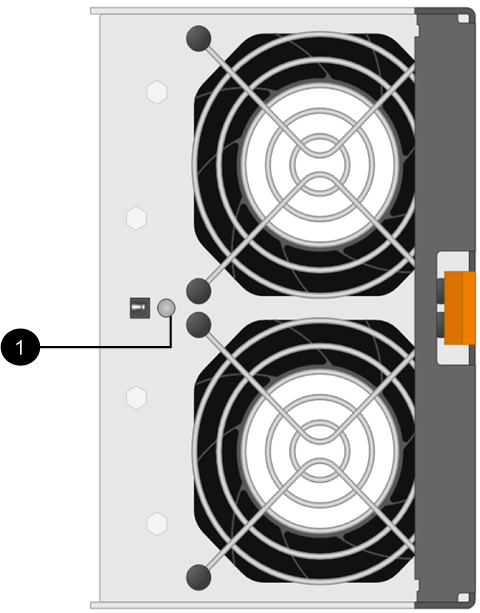
 Attention LED. If this LED displays as
Attention LED. If this LED displays as