Methoden zum Anhängen von Datenträgern
Mithilfe der Informationen in diesem Abschnitt erfahren Sie, wie Sie Datenträger anhängen.
Es stehen drei Methoden zum Anhängen von ISO- und IMG-Dateien als virtuelle Laufwerke zur Verfügung.
- Sie können dem Server virtuelle Laufwerke von der Sitzung der fernen Konsole aus hinzufügen, indem Sie auf Datenträger klicken.
- Sie können sie direkt von der Webseite der fernen Konsole hinzufügen, ohne eine Sitzung der fernen Konsole herzustellen.
- Eigenständiges Tool.
Die Benutzer benötigen die Berechtigungen Zugriff auf ferne Konsole und ferne Datenträger, um die Funktionen für virtuelle Medien zu nutzen.
Die Dateien können als virtuelle Datenträger vom lokalen System oder von einem fernen Server angehängt werden. Sie können über das Netzwerk abgerufen oder mit der RDOC-Funktion in den XClarity Controller-Speicher hochgeladen werden. Diese Mechanismen werden unten beschrieben.
- Lokale Datenträger sind ISO- oder IMG-Dateien, die sich in dem System befinden, das Sie verwenden, um auf den XClarity Controller zuzugreifen. Dieser Mechanismus ist nur über die Sitzung der fernen Konsole verfügbar, nicht direkt von der Webseite der fernen Konsole aus. Er ist außerdem nur mit den Features von XClarity Controller Premier Level verfügbar. Um lokale Datenträger anzuhängen, klicken Sie im Abschnitt Lokale Datenträgerdatei anhängen auf Alle lokalen Datenträger anhängen. Es können bis zu vier Dateien gleichzeitig an den Server angehängt werden.
Dateien, die sich auf einem fernen System befinden, können ebenfalls als virtuelle Datenträger angehängt werden. Es ist möglich, bis zu vier Dateien gleichzeitig als virtuelle Laufwerke anzuhängen. Der XClarity Controller unterstützt folgende Filesharing-Protokolle:
- CIFS – Common Internet File System:
Geben Sie die URL ein, die die Datei auf dem fernen System lokalisiert.
Wenn Sie möchten, dass die Datei dem Server als schreibgeschützter virtueller Datenträger bereitgestellt wird, aktivieren Sie das Kontrollkästchen.
- Geben Sie die Anmeldeinformationen ein, die der XClarity Controller benötigt, um auf die Datei auf dem fernen System zuzugreifen.AnmerkungDer XClarity Controller unterstützt keine Leerzeichen im Benutzernamen, im Kennwort oder in der URL. Stellen Sie sicher, dass die Anmeldeinformationen für den CIFS-Server mit keinem Leerzeichen im Benutzernamen oder Kennwort konfiguriert sind und auch die URL kein Leerzeichen enthält.
Die Anhängeoptionen sind optional und werden durch das CIFS-Protokoll definiert.
Wenn der ferne Server zu einer Sammlung von Servern gehört und die Sicherheit zentral verwaltet wird, geben Sie den Domänennamen ein, zu dem der ferne Server gehört.
- NFS – Network File System:
- Geben Sie die URL ein, die die Datei auf dem fernen System lokalisiert.
- Wenn Sie möchten, dass die Datei dem Server als schreibgeschützter virtueller Datenträger bereitgestellt wird, aktivieren Sie das Kontrollkästchen.
- Die Anhängeoptionen sind optional und werden durch das NFS-Protokoll definiert. NFSv3 und NFSv4 werden unterstützt. Beispielsweise müssen Sie zur Verwendung von NFSv3 die Option „nfsvers=3“ angeben. Wenn der NFS-Server die Sicherheitsoption AUTH_SYS zur Authentifizierung von NFS-Vorgängen verwendet, müssen Sie die Option „sec=sys“ angeben.
- HTTPFS – HTTP Fuse-based File System:
Geben Sie die URL ein, die die Datei auf dem fernen System lokalisiert.
Wenn Sie möchten, dass die Datei dem Server als schreibgeschützter virtueller Datenträger bereitgestellt wird, aktivieren Sie das Kontrollkästchen.
AnmerkungBeim Anhängevorgang für von Microsoft IIS generierten Sicherheitszertifikaten können Fehler auftreten. Lesen Sie in diesem Fall unterFehler beim Anhängen von Datenträgern nach.
Klicken Sie auf Alle fernen Medien anhängen, um die Datei als virtuellen Datenträger anzuhängen. Um den virtuellen Datenträger zu entfernen, klicken Sie auf das Papierkorbsymbol auf der rechten Seite des angehängten Datenträgers.
- CIFS – Common Internet File System:
Es können bis zu zwei Dateien in den XClarity Controller-Speicher hochgeladen und als virtuelle Datenträger mithilfe der RDOC-Funktion von XClarity Controller angehängt werden. Die Gesamtgröße beider Dateien darf 100 MB nicht überschreiten. Diese Dateien verbleiben im XClarity Controller-Speicher, bis sie entfernt werden, selbst dann, wenn die Sitzung der fernen Konsole beendet wurde. Die RDOC-Funktion unterstützt die folgenden Mechanismen beim Hochladen der Dateien:
- CIFS – Common Internet File System: Siehe Beschreibung oben.
Beispiel:
Um eine ISO-Datei mit dem Namen „account_backup.iso“, die sich im Verzeichnis „backup_2016“ eines CIFS-Servers unter der IP-Adresse 192.168.0.100 befindet, als schreibgeschütztes virtuelles Laufwerk auf dem Server anzuhängen, würden Sie die Felder wie in der folgenden Abbildung dargestellt füllen. In diesem Beispiel gehört der Server unter der Adresse 192.168.0.100 zu einer Sammlung von Servern in der Domäne „Accounting“. Der Domänenname ist optional. Wenn Ihr CIFS-Server keiner Domäne angehört, lassen Sie das Feld Domäne leer. Die CIFS-Anhängeoption für „Keine Groß-/Kleinschreibung“ wird im Feld Anhängeoptionen angegeben. In diesem Beispiel weist es den CIFS-Server darauf hin, dass die Überprüfung von Groß-/Kleinschreibung des Dateinamens ignoriert werden soll. Das Feld Anhängeoptionen ist optional. Die vom Benutzer in diesem Feld eingegebenen Informationen werden vom BMC nicht verwendet, sondern bei der Anforderung zum Anhängen einfach an den CIFS-Server übergeben. Lesen Sie die Dokumentation für die Implementierung Ihres CIFS-Servers, um festzustellen, welche Optionen von Ihrem CIFS-Server unterstützt werden.
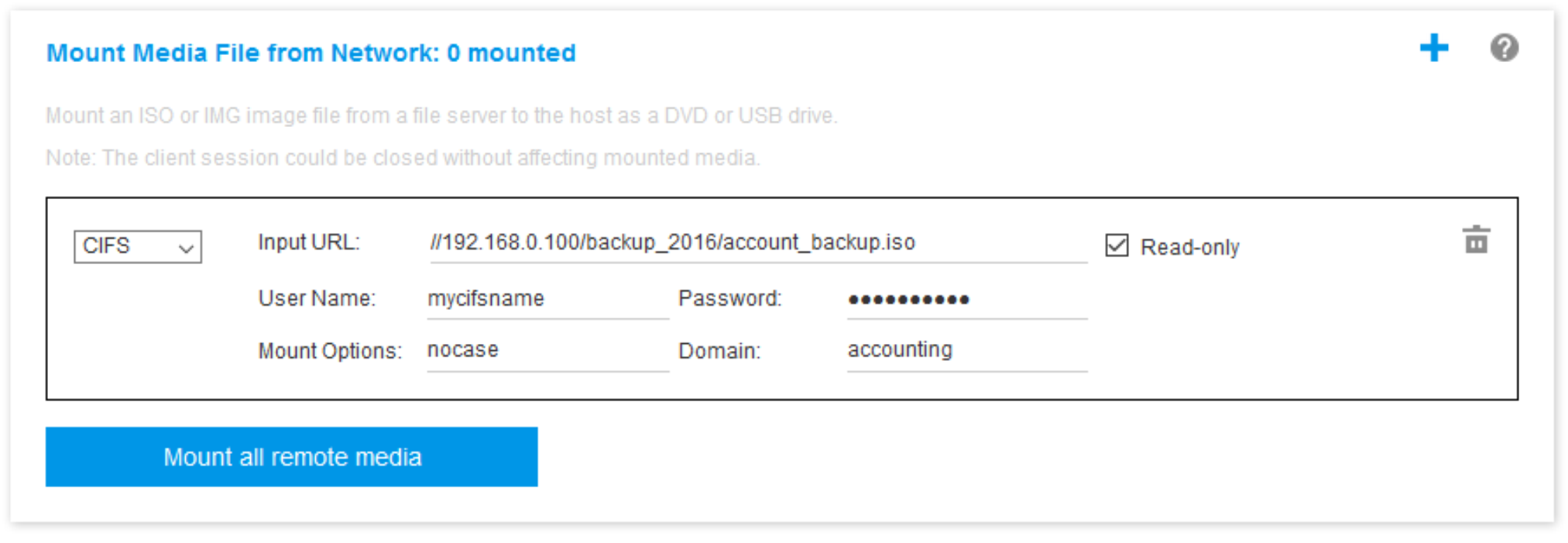
Der BMC bietet bei Angabe der URL Unterstützung. Wenn die eingegebene URL ungültig ist, wird die Schaltfläche „Anhängen“ abgeblendet und unter dem URL-Feld, das das erwartete URL-Format zeigt, erscheint roter Text.
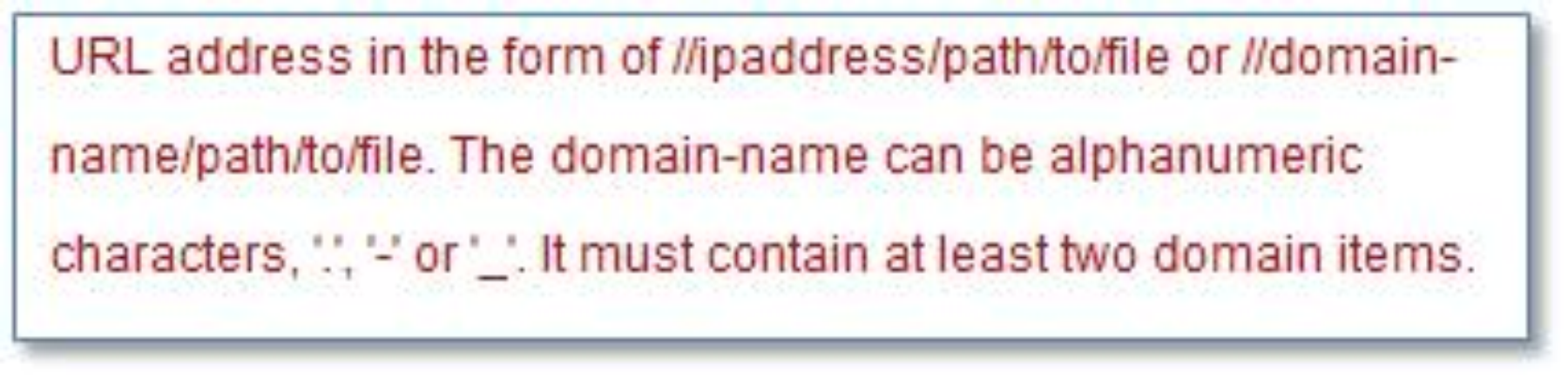
- NFS – Network File System: Siehe Beschreibung oben.
Beispiel:
Um eine ISO-Datei mit dem Namen „US_team.iso“, die sich im Verzeichnis „personnel“ eines NFS-Servers unter der IP-Adresse 10.243.28.77 befindet, als schreibgeschütztes virtuelles Laufwerk auf dem Server anzuhängen, würden Sie die Felder wie in der folgenden Abbildung dargestellt füllen. Die NFS-Anhängeoption „Port = 2049“ gibt an, dass Netzwerkanschluss 2049 zum Übertragen der Daten verwendet werden soll. Das Feld Anhängeoptionen ist optional. Die vom Benutzer in diesem Feld eingegebenen Informationen werden bei der Anforderung zum Anhängen an den NFS-Server übergeben. Lesen Sie die Dokumentation für die Implementierung Ihres NFS-Servers, um festzustellen, welche Optionen von Ihrem NFS-Server unterstützt werden.
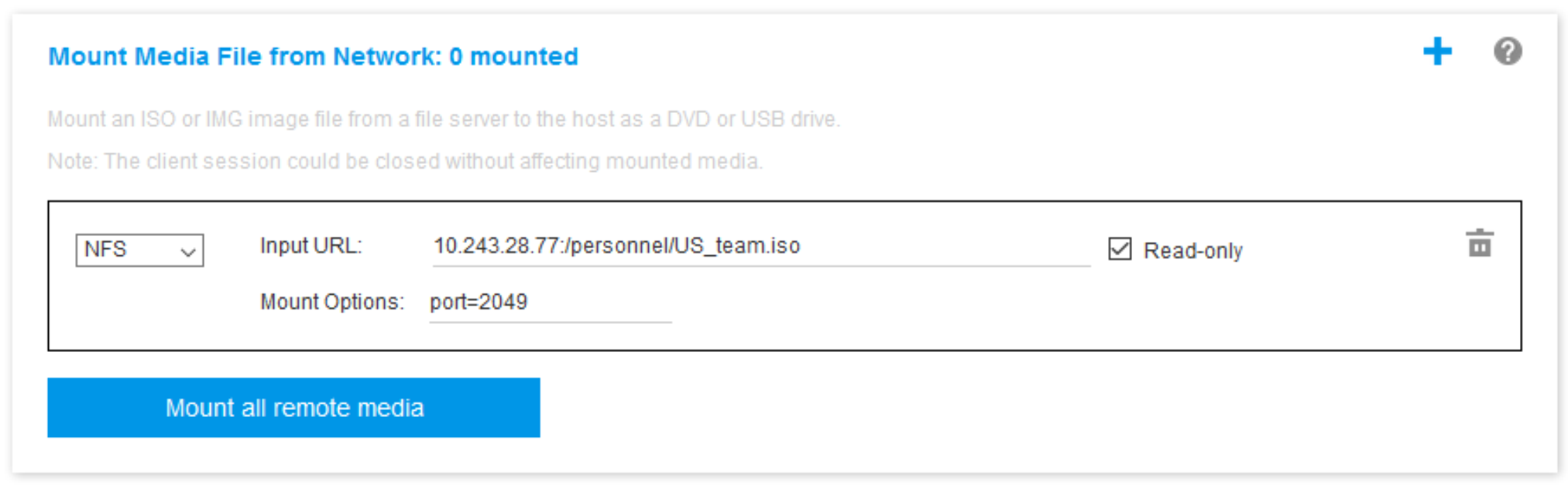
Der BMC bietet bei Angabe der URL Unterstützung. Wenn die eingegebene URL ungültig ist, wird die Schaltfläche „Anhängen“ abgeblendet und unter dem URL-Feld, das das erwartete URL-Format zeigt, erscheint roter Text.
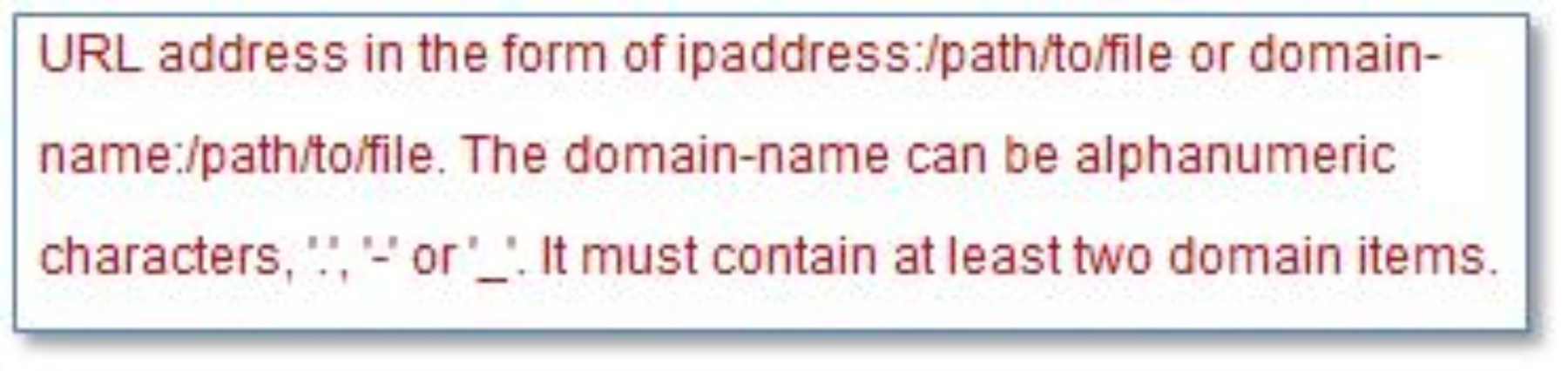
- HTTPS – Hypertext Transfer Protocol Secure:
Geben Sie die URL ein, die die Datei auf dem fernen System lokalisiert.
Wenn Sie möchten, dass die Datei dem Server als schreibgeschützter virtueller Datenträger bereitgestellt wird, aktivieren Sie das Kontrollkästchen.
Geben Sie die Anmeldeinformationen ein, die der XClarity Controller benötigt, um auf die Datei auf dem fernen System zuzugreifen.
Anmerkung- Beim Anhängevorgang für von Microsoft IIS generierten Sicherheitszertifikaten können Fehler auftreten. Lesen Sie in diesem Fall unter Fehler beim Anhängen von Datenträgern nach.
- Der XClarity Controller unterstützt keine Leerzeichen im Benutzernamen, im Kennwort oder in der URL. Stellen Sie sicher, dass die Anmeldeinformationen für den CIFS-Server mit keinem Leerzeichen im Benutzernamen oder Kennwort konfiguriert sind und auch die URL kein Leerzeichen enthält.
Beispiel:
Um eine ISO-Datei mit dem Namen „EthernetDrivers.iso“, die sich im Verzeichnis „newdrivers“ eines HTTPS-Servers mit dem Domänennamen „mycompany.com“ unter Netzwerkanschluss 8080 befindet, als schreibgeschütztes virtuelles Laufwerk auf dem Server anzuhängen, würden Sie die Felder wie in der folgenden Abbildung dargestellt füllen.
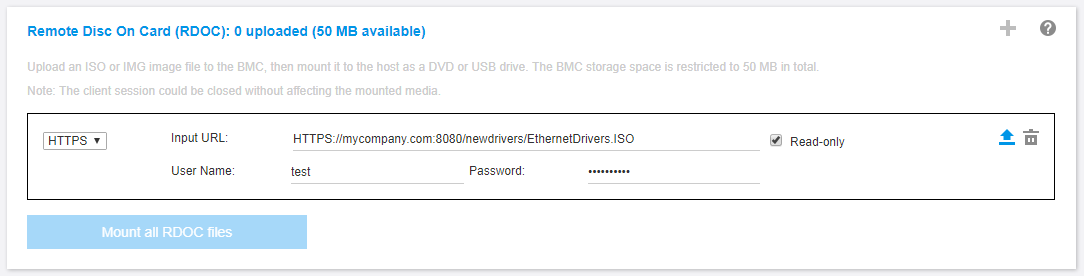
Der BMC bietet bei Angabe der URL Unterstützung. Wenn die eingegebene URL ungültig ist, wird die Schaltfläche „Anhängen“ abgeblendet und unter dem URL-Feld, das das erwartete URL-Format zeigt, erscheint roter Text.

- SFTP – SSH File Transfer Protocol
Geben Sie die URL ein, die die Datei auf dem fernen System lokalisiert.
Wenn Sie möchten, dass die Datei dem Server als schreibgeschützter virtueller Datenträger bereitgestellt wird, aktivieren Sie das Kontrollkästchen.
Geben Sie die Anmeldeinformationen ein, die der XClarity Controller benötigt, um auf die Datei auf dem fernen System zuzugreifen.
Anmerkung- Der XClarity Controller unterstützt keine Leerzeichen im Benutzernamen, im Kennwort oder in der URL. Stellen Sie sicher, dass die Anmeldeinformationen für den CIFS-Server mit keinem Leerzeichen im Benutzernamen oder Kennwort konfiguriert sind und auch die URL kein Leerzeichen enthält.
- Wenn sich der XClarity Controller mit einem HTTPS-Server verbindet, wird ein Dialogfenster mit Informationen zum Sicherheitszertifikat angezeigt, das vom HTTPS-Server verwendet wird. Der XClarity Controller ist nicht in der Lage, die Echtzeit des Sicherheitszertifikats zu überprüfen.
- LOCAL – Common Internet File System:
Durchsuchen Sie Ihr System nach der ISO- oder IMG-Datei, die Sie anhängen möchten.
Wenn Sie möchten, dass die Datei dem Server als schreibgeschützter virtueller Datenträger bereitgestellt wird, aktivieren Sie das Kontrollkästchen.
Klicken Sie auf Alle RDOC-Dateien anhängen, um die Datei als virtuellen Datenträger anzuhängen. Um den virtuellen Datenträger zu entfernen, klicken Sie auf das Papierkorbsymbol rechts neben dem angehängten Datenträger.
- CIFS – Common Internet File System: Siehe Beschreibung oben.
Eigenständiges Tool
Benutzer, welche die Einheiten oder Images (.iso/.img) mit dem XClarity Controller anhängen müssen, können den eigenständigen Codeteil „rdmount“ des OneCLI-Pakets verwenden. Insbesondere öffnet „rdmount“ eine Verbindung zum XClarity Controller und hängt die Einheit oder die Images an den Host an.
„rdmount“ hat die folgende Syntax:
rdmount -s ip_address -d <iso or device path> -l <userid> -p <password> -w port (443)
Beispiel für das Anhängen einer ISO-Datei:
$sudo ./rdmount -s 10.243.11.212 -d /home/user/temp/SLE-15-Installer-DVD-x86_64-RC2-DVD1.iso -l userid -p password -w 443