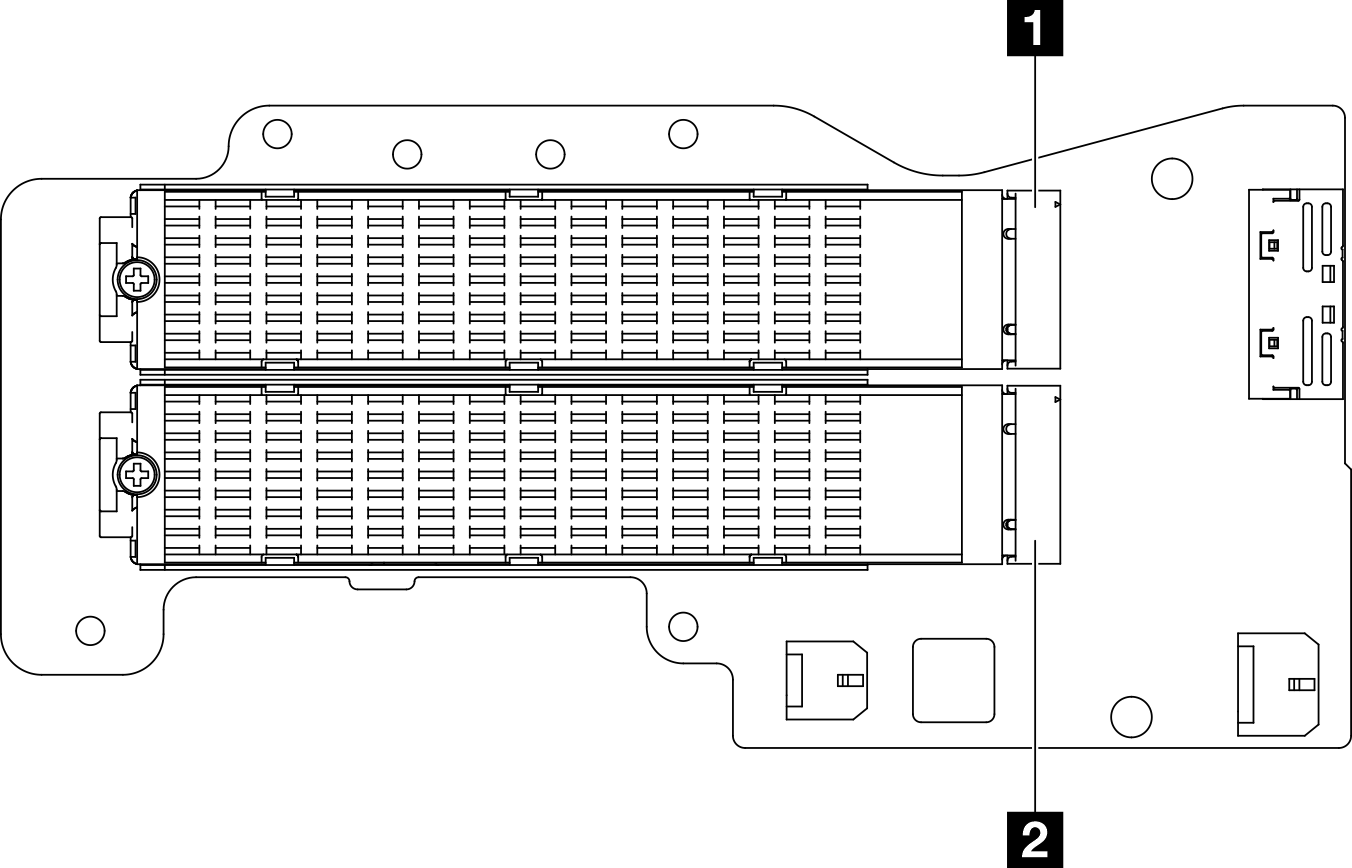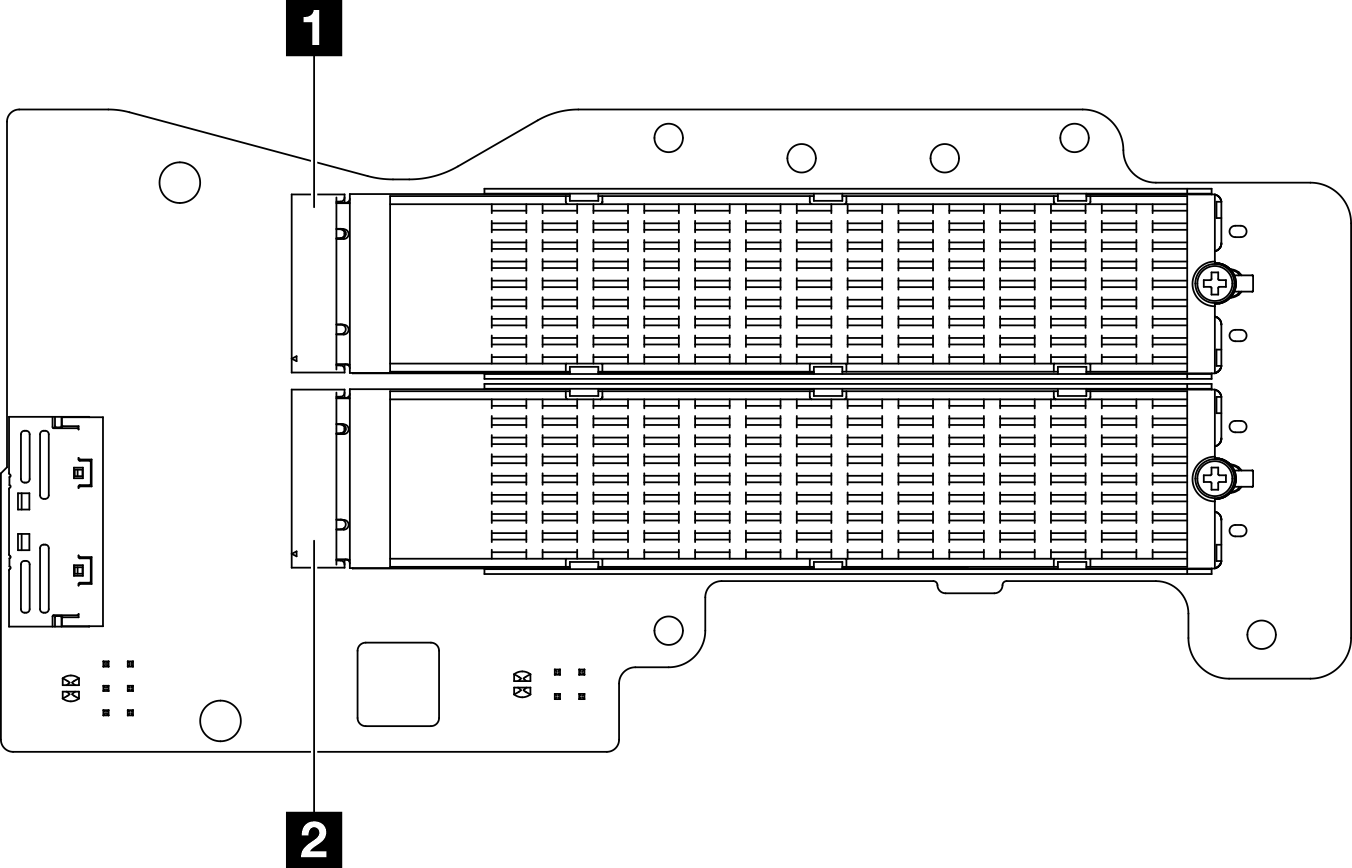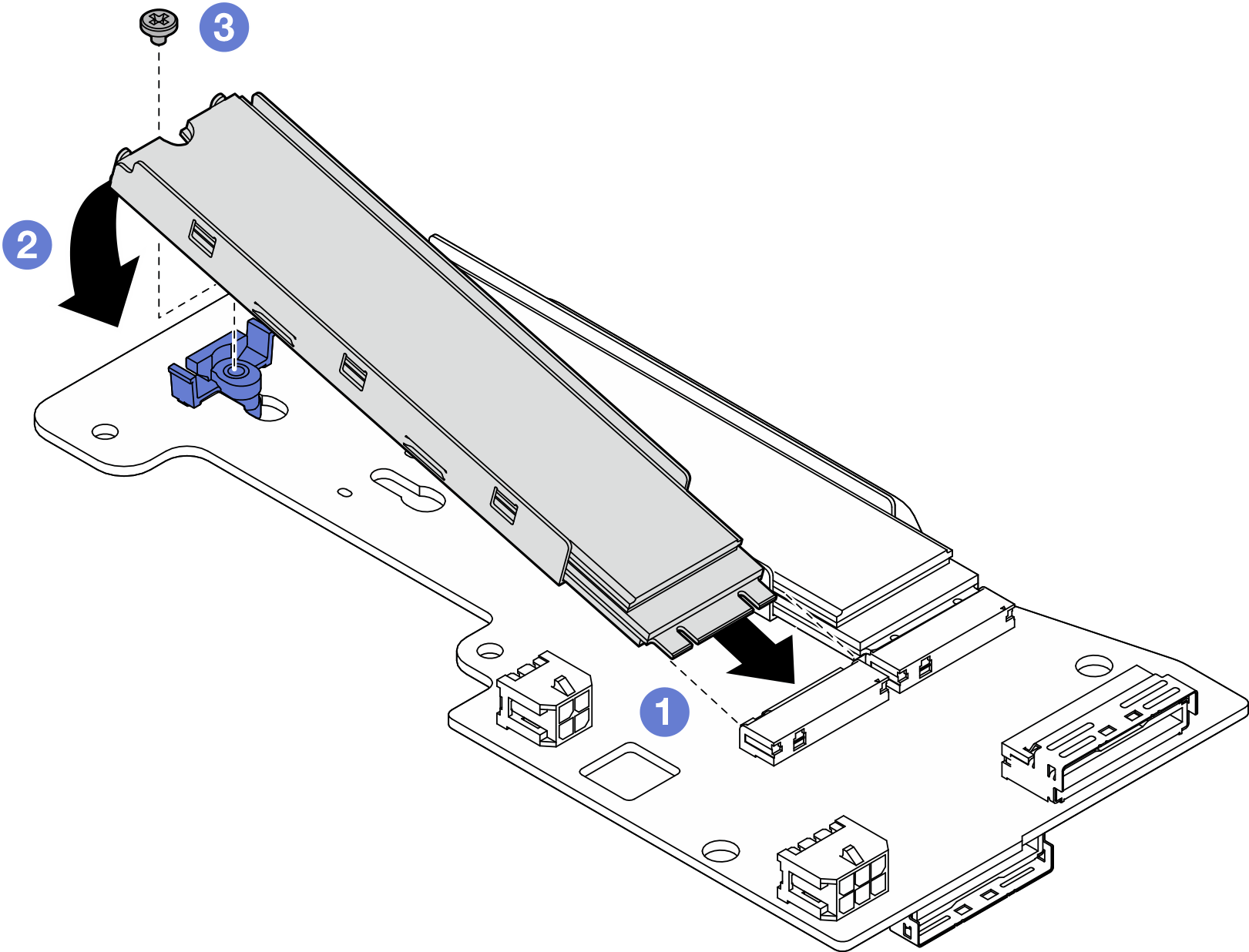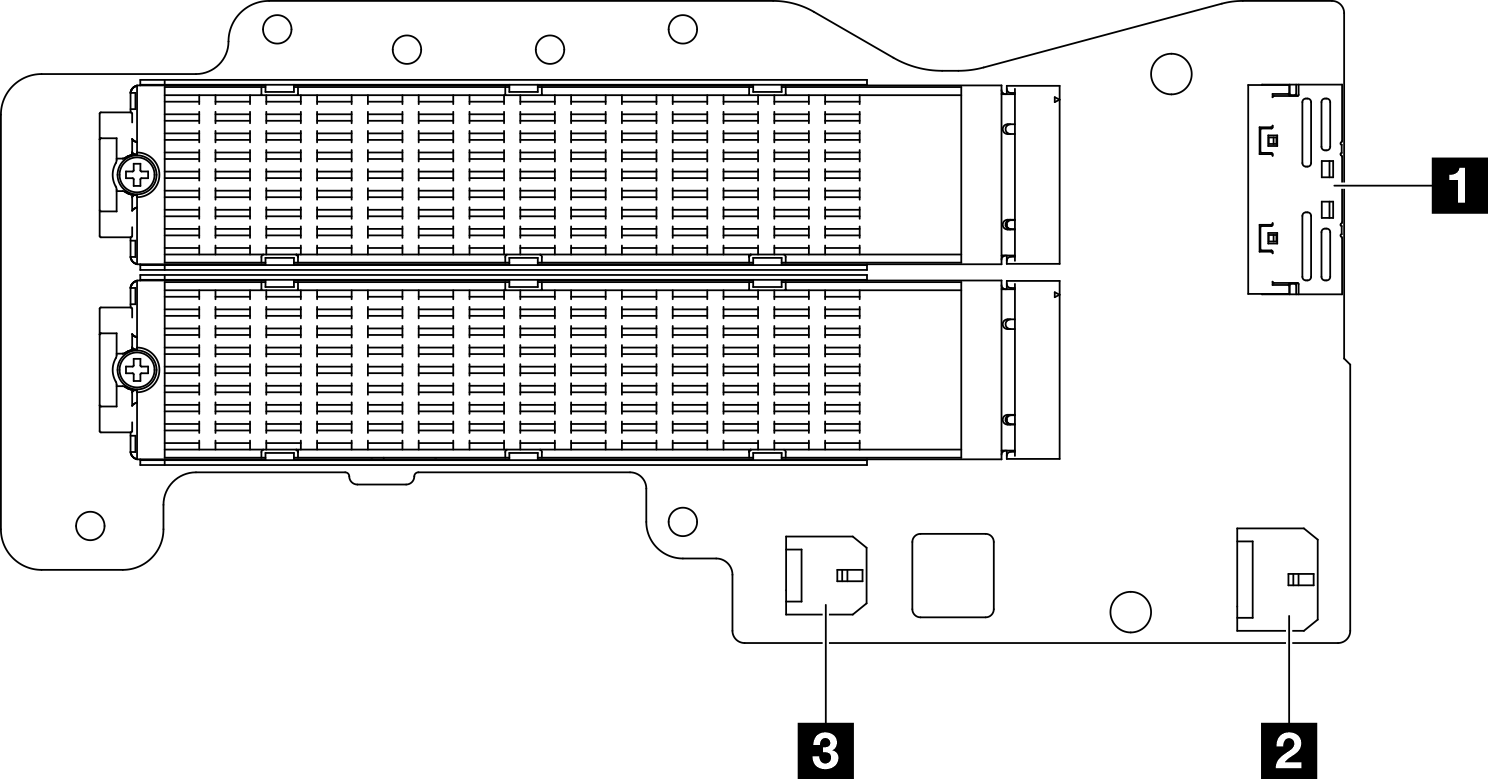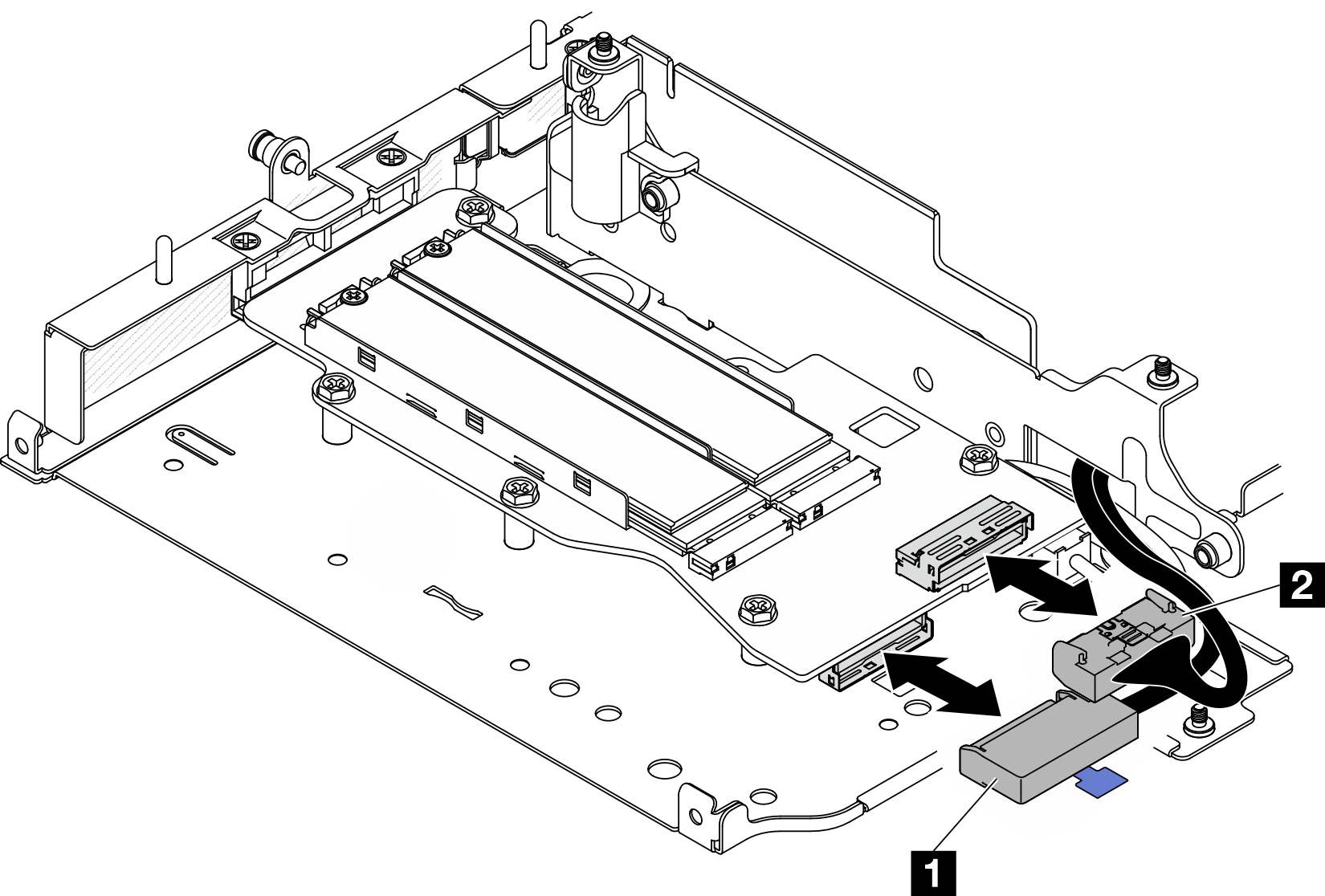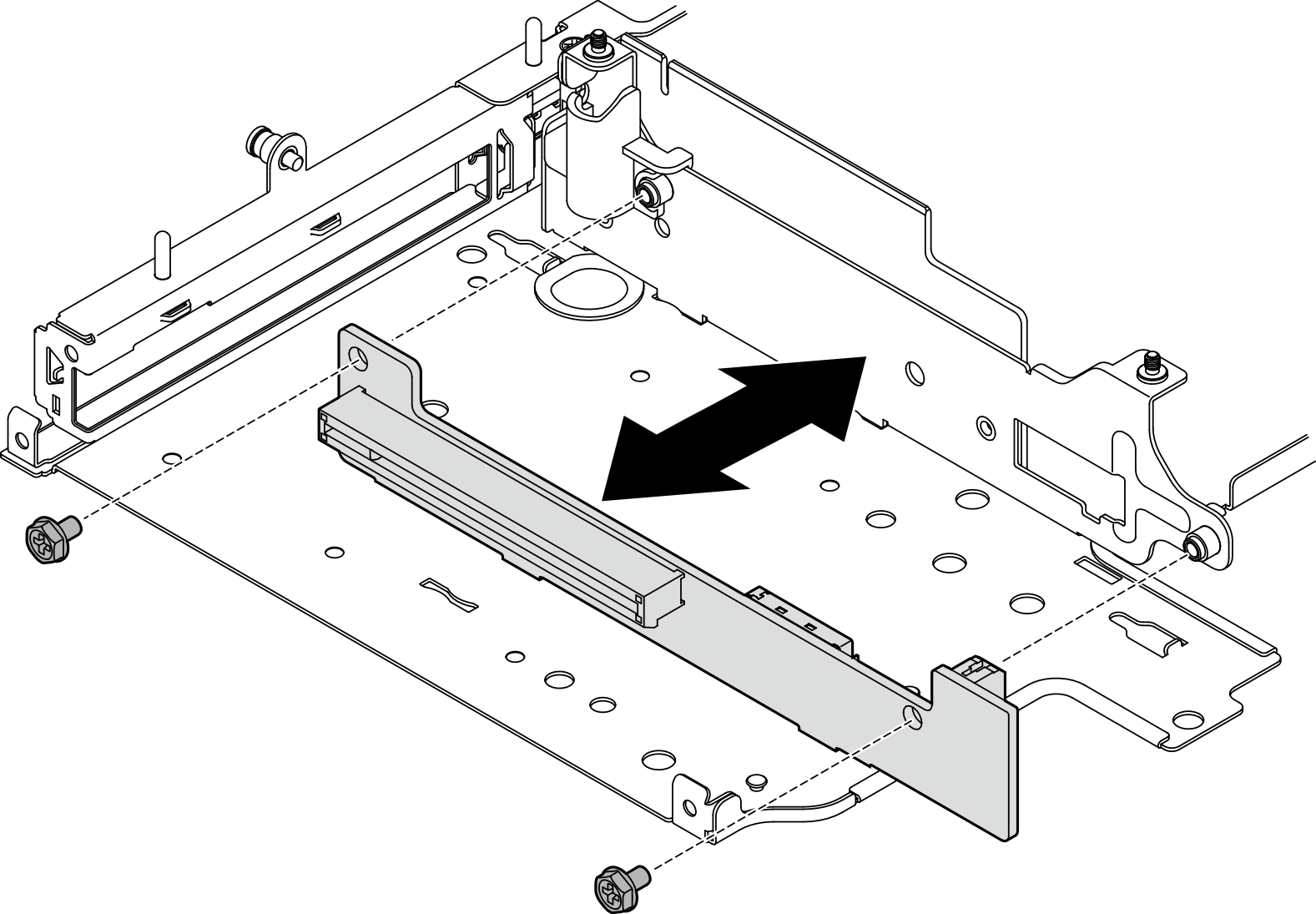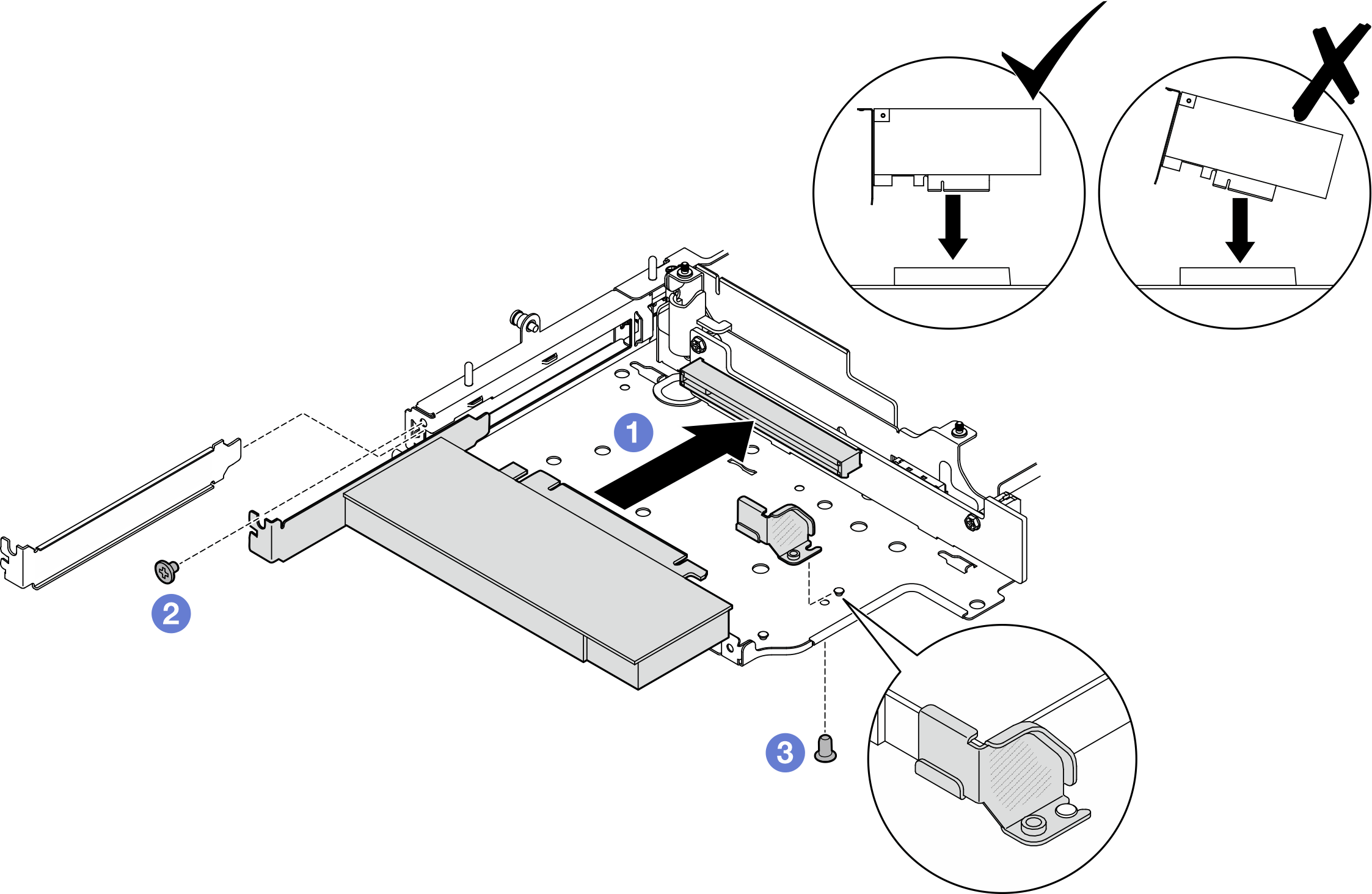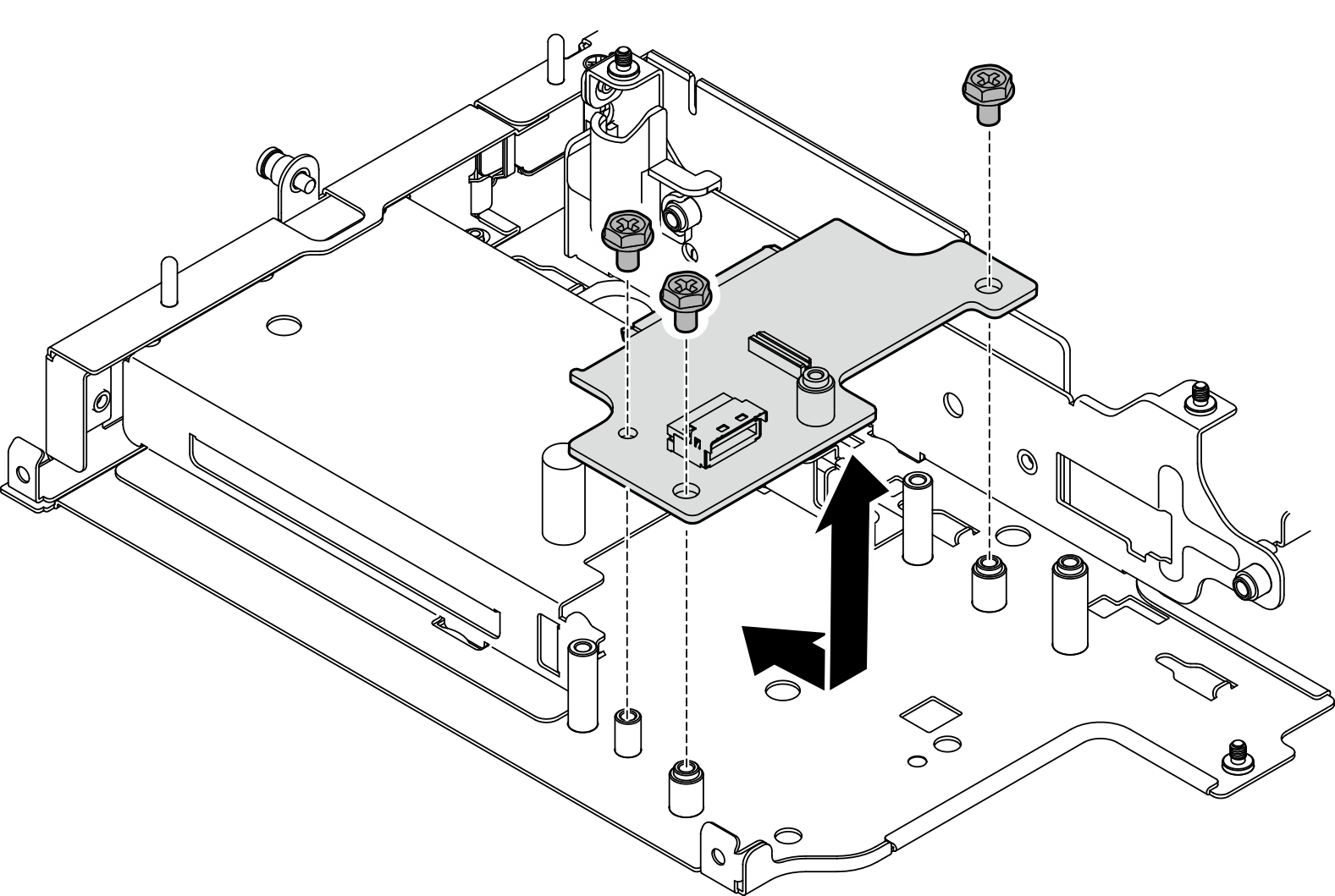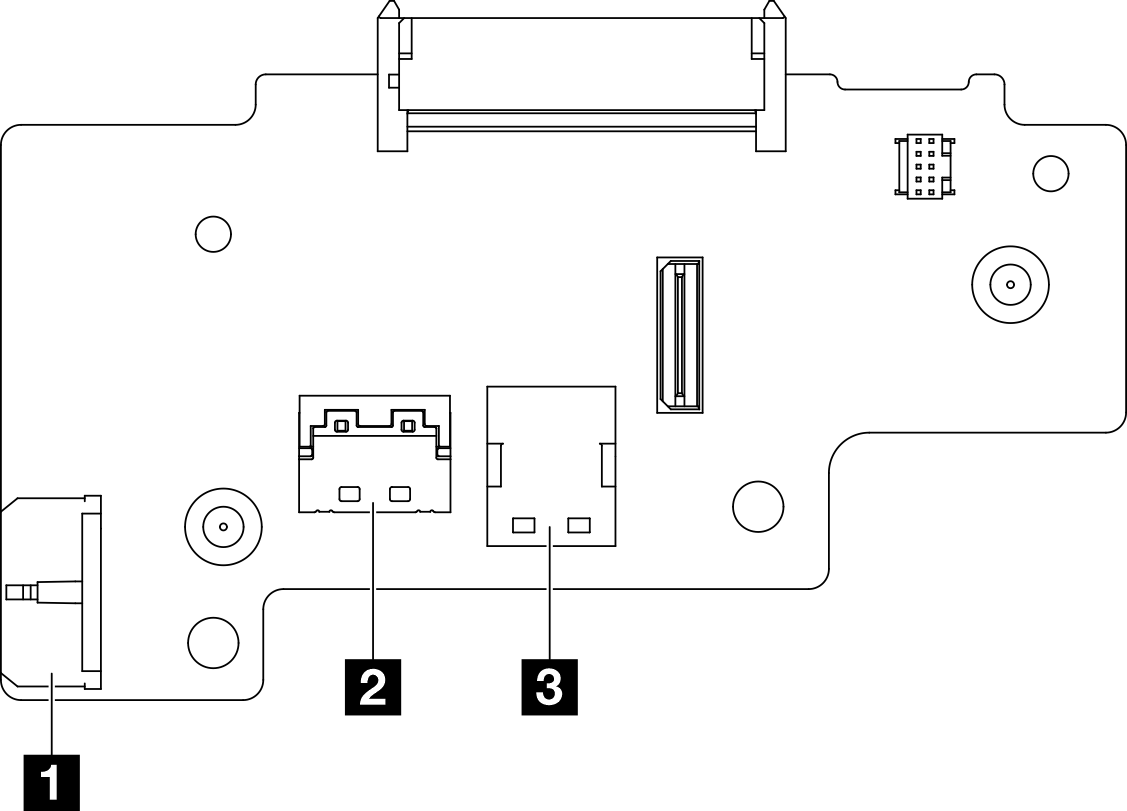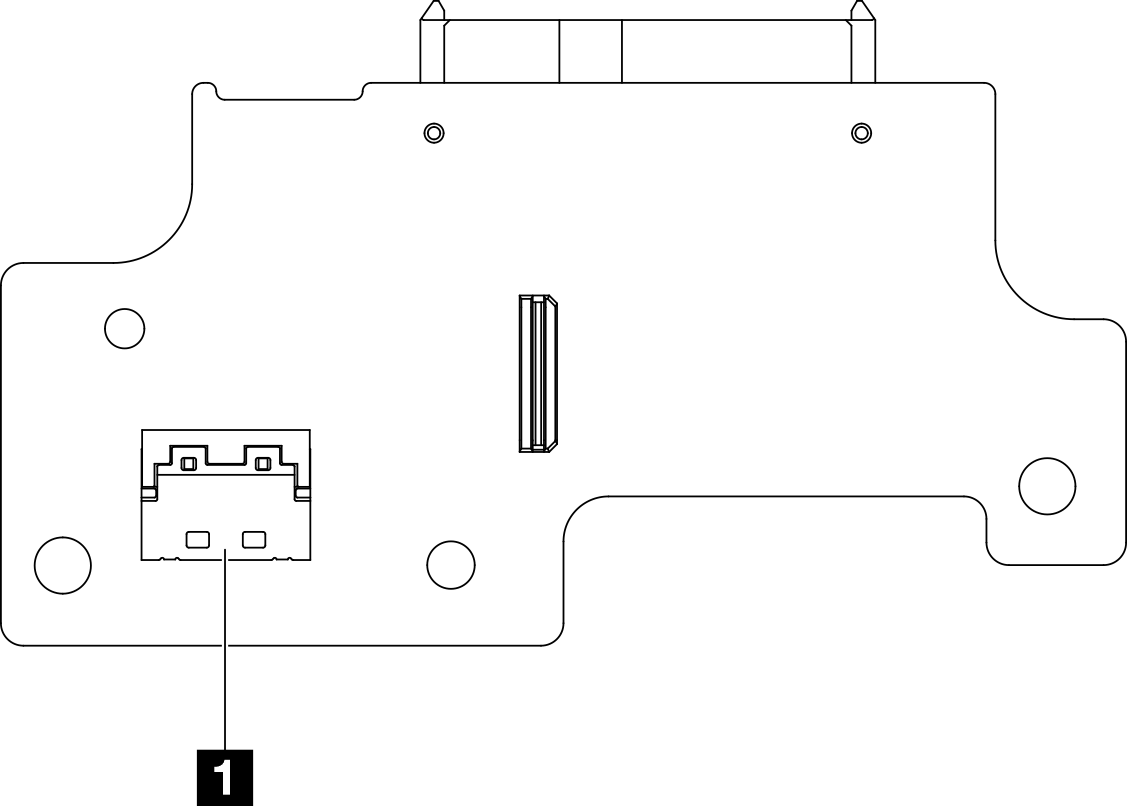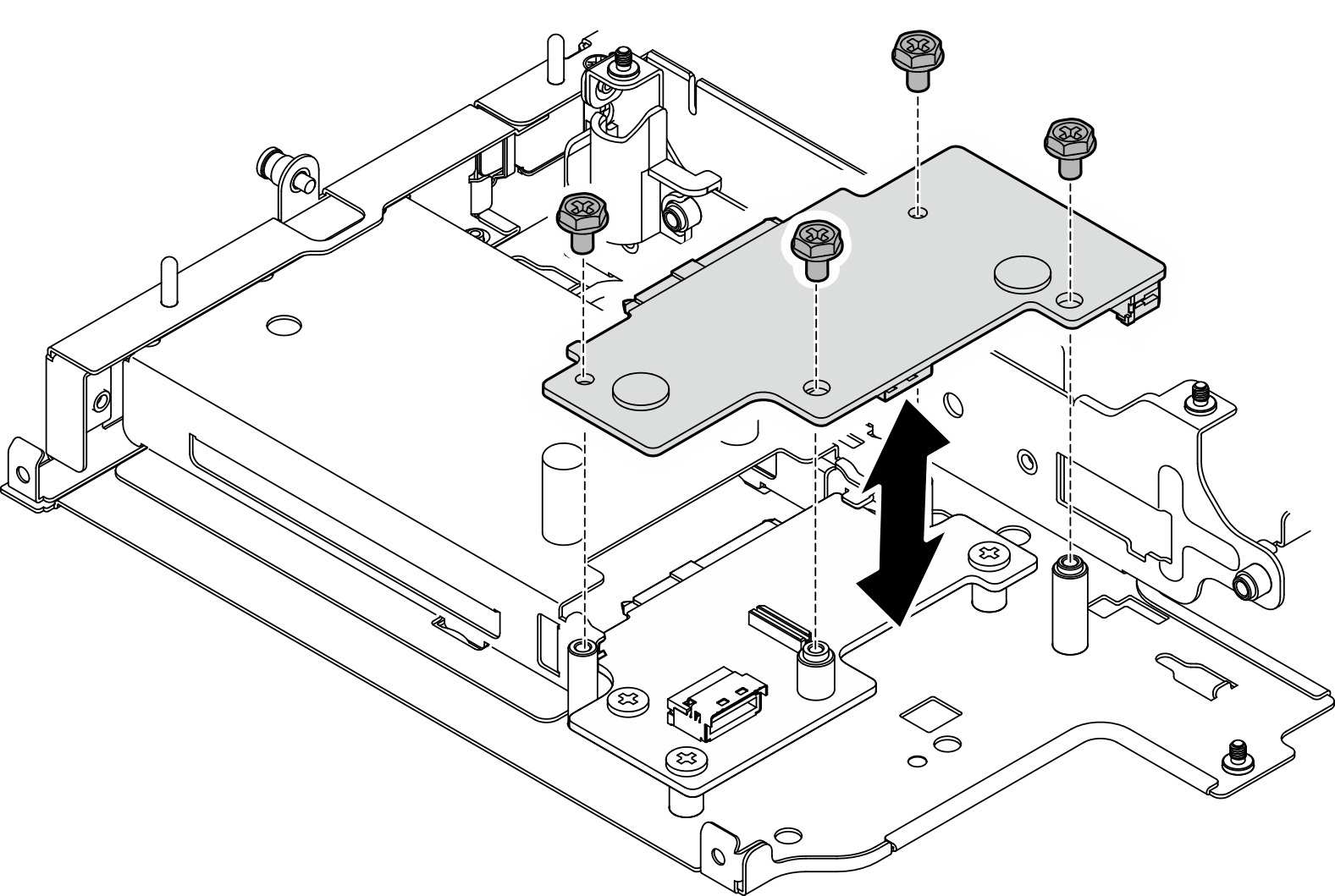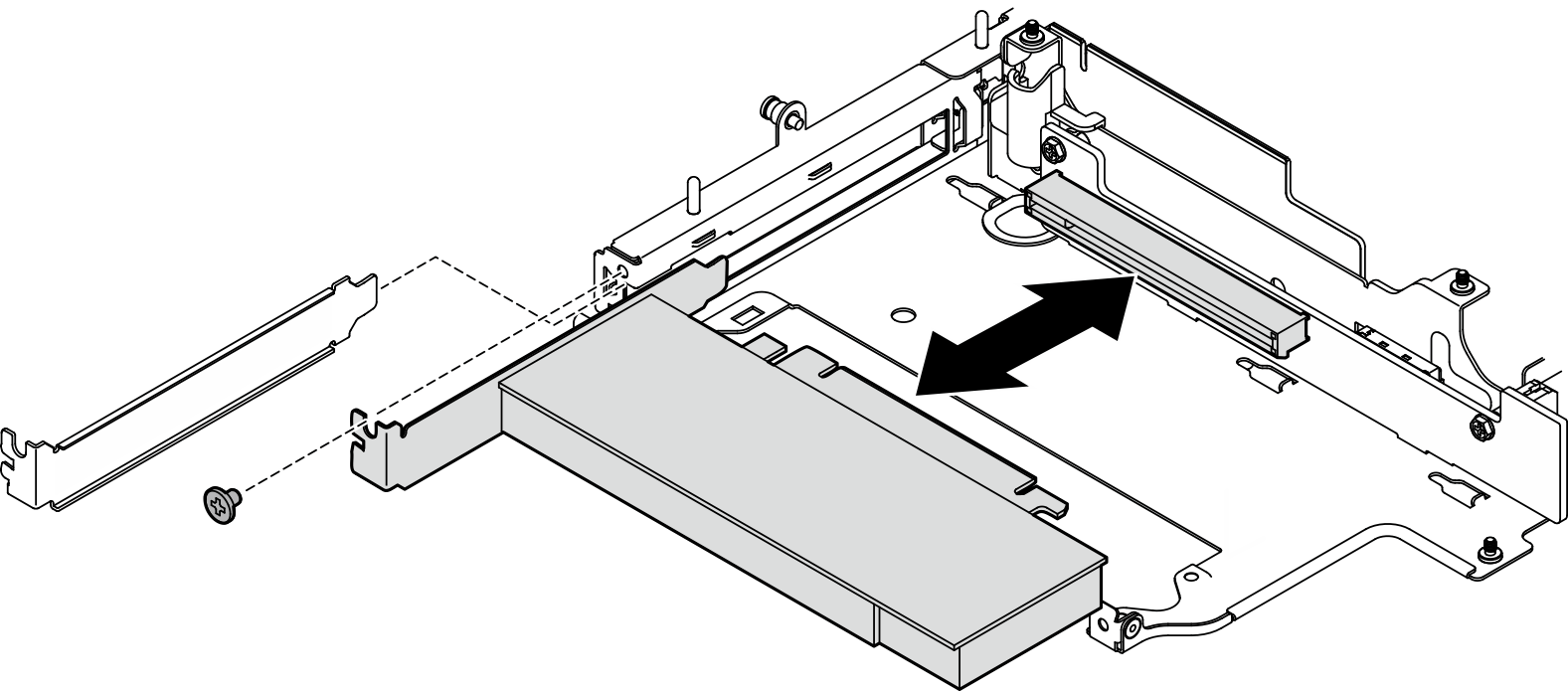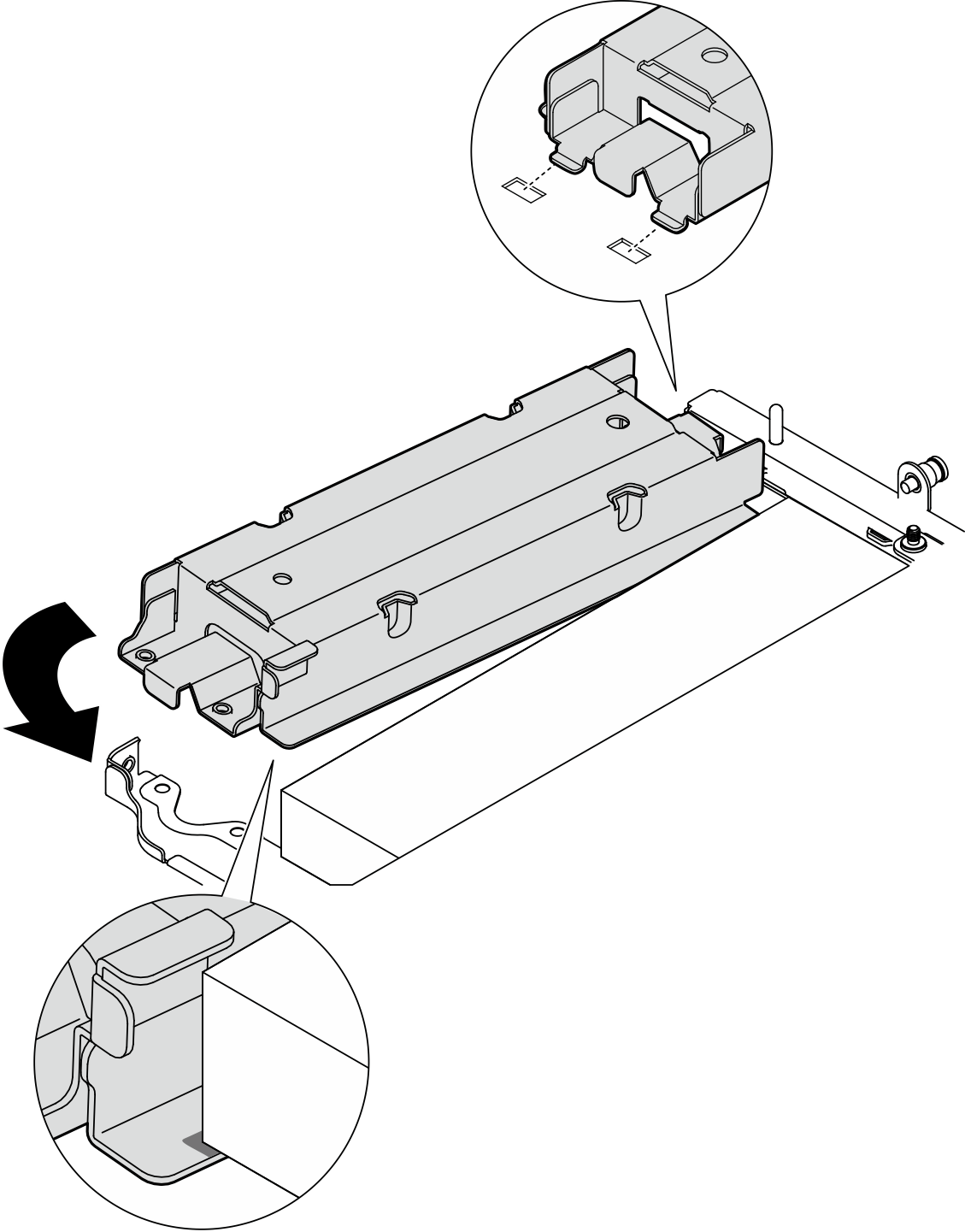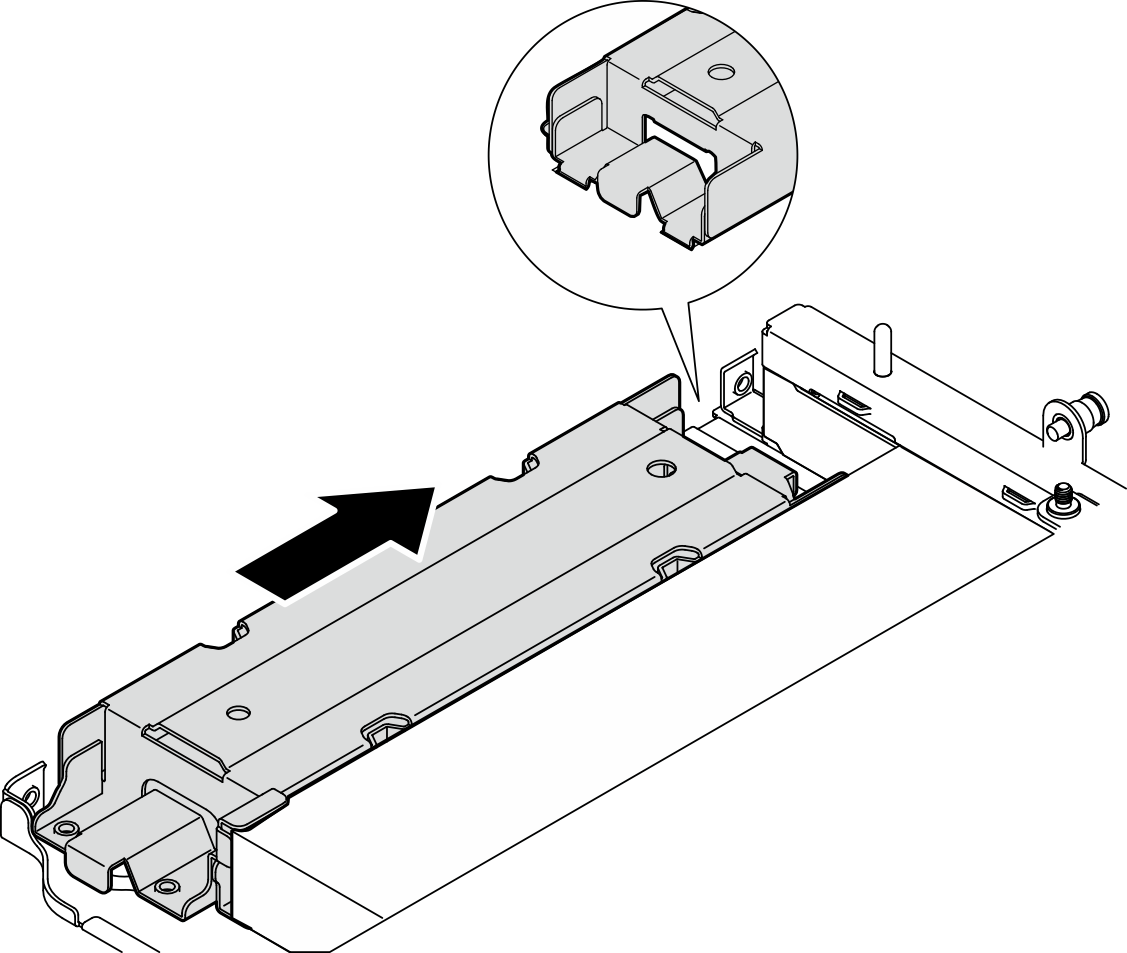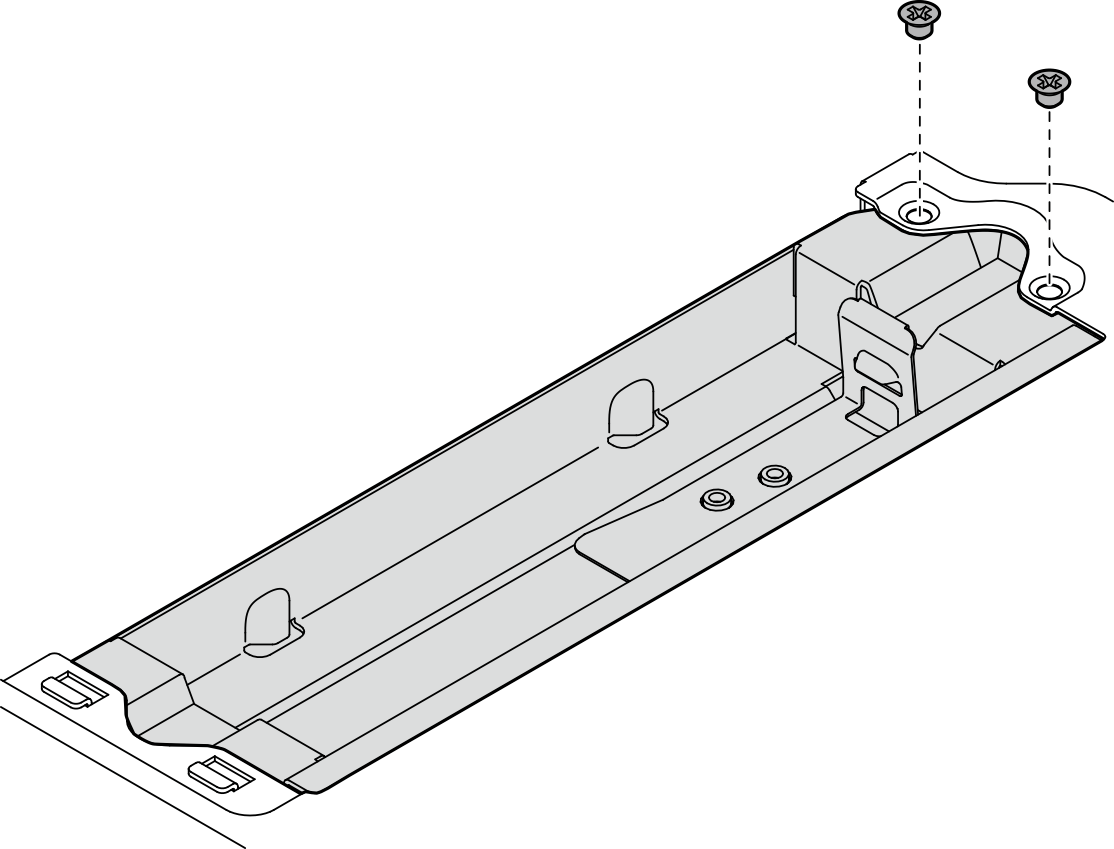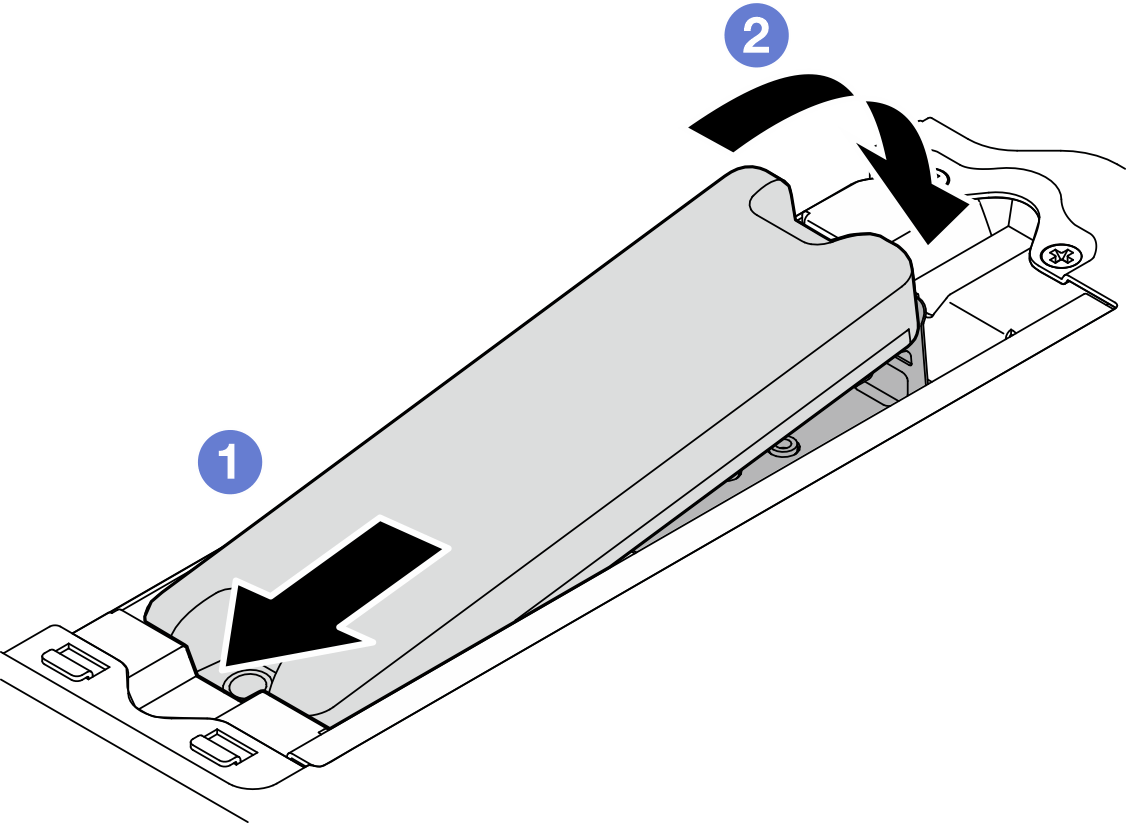ライザー・アセンブリーの左翼へのコンポーネントの取り付け
このセクションの手順に従って、ライザー・アセンブリーの左翼にコンポーネントを取り付けます。
このタスクについて
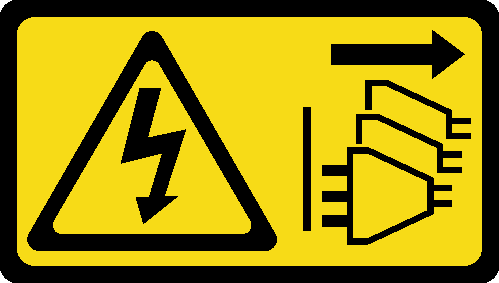
安全に作業を行うために、取り付けのガイドラインおよび 安全検査のチェックリストをお読みください。
サーバーと周辺機器の電源をオフにし、電源コードとすべての外部ケーブルを取り外します。サーバーの電源をオフにするを参照してください。
コンポーネントが入っている帯電防止パッケージをサーバーの塗装されていない金属面に接触させてから、コンポーネントをパッケージから取り出し、帯電防止面の上に置きます。
M.2 アセンブリーの取り付け
手順
このタスクの完了後
ライザー・アセンブリーをノードに再取り付けします。ライザー・アセンブリーのノードへの取り付けを参照してください。
コンポーネントまたはオプション装置を返却するよう指示された場合は、すべての梱包上の指示に従い、提供された配送用の梱包材がある場合はそれを使用してください。
デモ・ビデオ
PCIe アセンブリーの取り付け
手順
このタスクの完了後
ライザー・アセンブリーをノードに再取り付けします。ライザー・アセンブリーのノードへの取り付けを参照してください。
コンポーネントまたはオプション装置を返却するよう指示された場合は、すべての梱包上の指示に従い、提供された配送用の梱包材がある場合はそれを使用してください。
デモ・ビデオ
ドライブ・バックプレーンの取り付け
手順
このタスクの完了後
ライザー・アセンブリーをノードに再取り付けします。ライザー・アセンブリーのノードへの取り付けを参照してください。
コンポーネントまたはオプション装置を返却するよう指示された場合は、すべての梱包上の指示に従い、提供された配送用の梱包材がある場合はそれを使用してください。
デモ・ビデオ
PCIe アセンブリーの取り付け + 地理追跡モジュール
手順
このタスクの完了後
ライザー・アセンブリーをノードに再取り付けします。ライザー・アセンブリーのノードへの取り付けを参照してください。
コンポーネントまたはオプション装置を返却するよう指示された場合は、すべての梱包上の指示に従い、提供された配送用の梱包材がある場合はそれを使用してください。
デモ・ビデオ