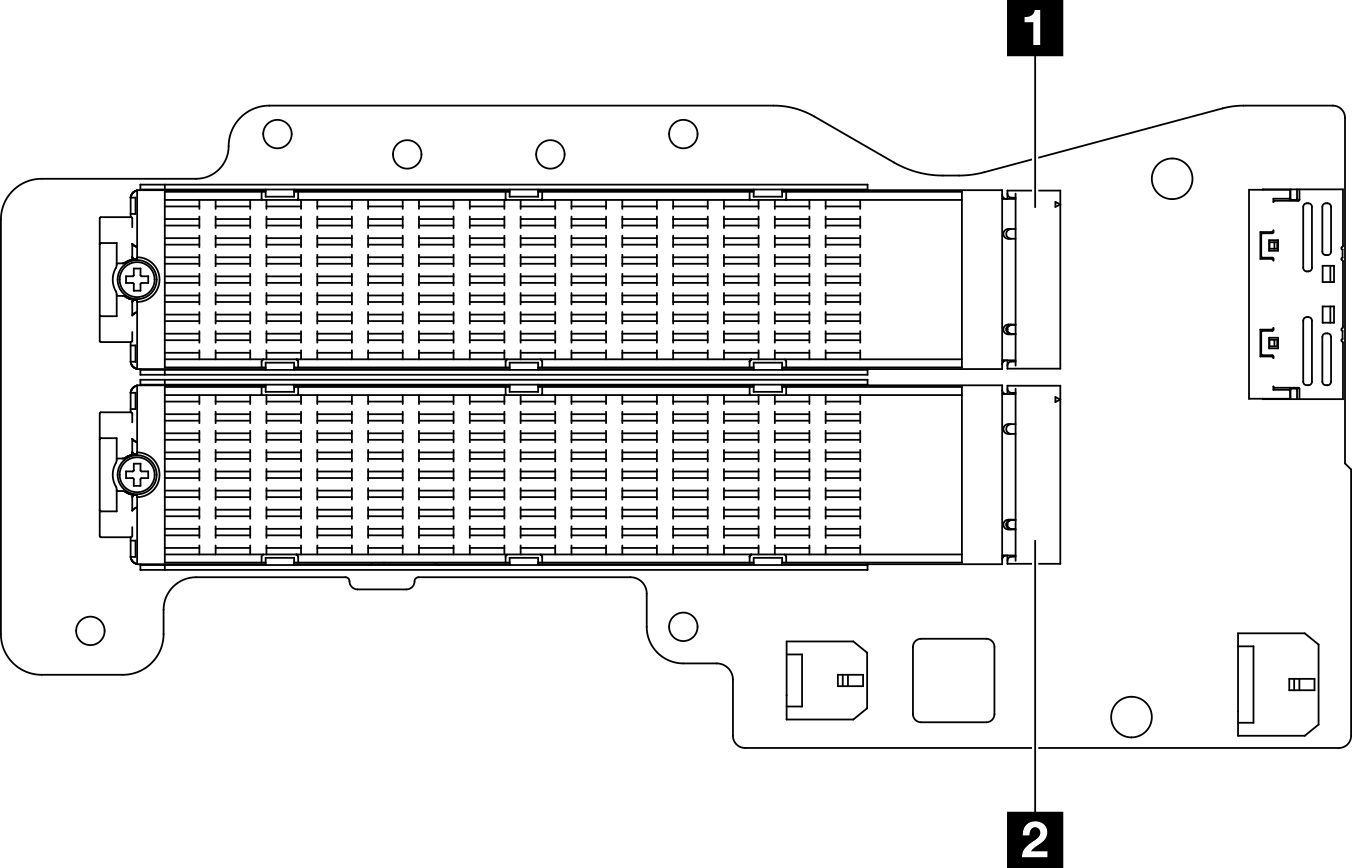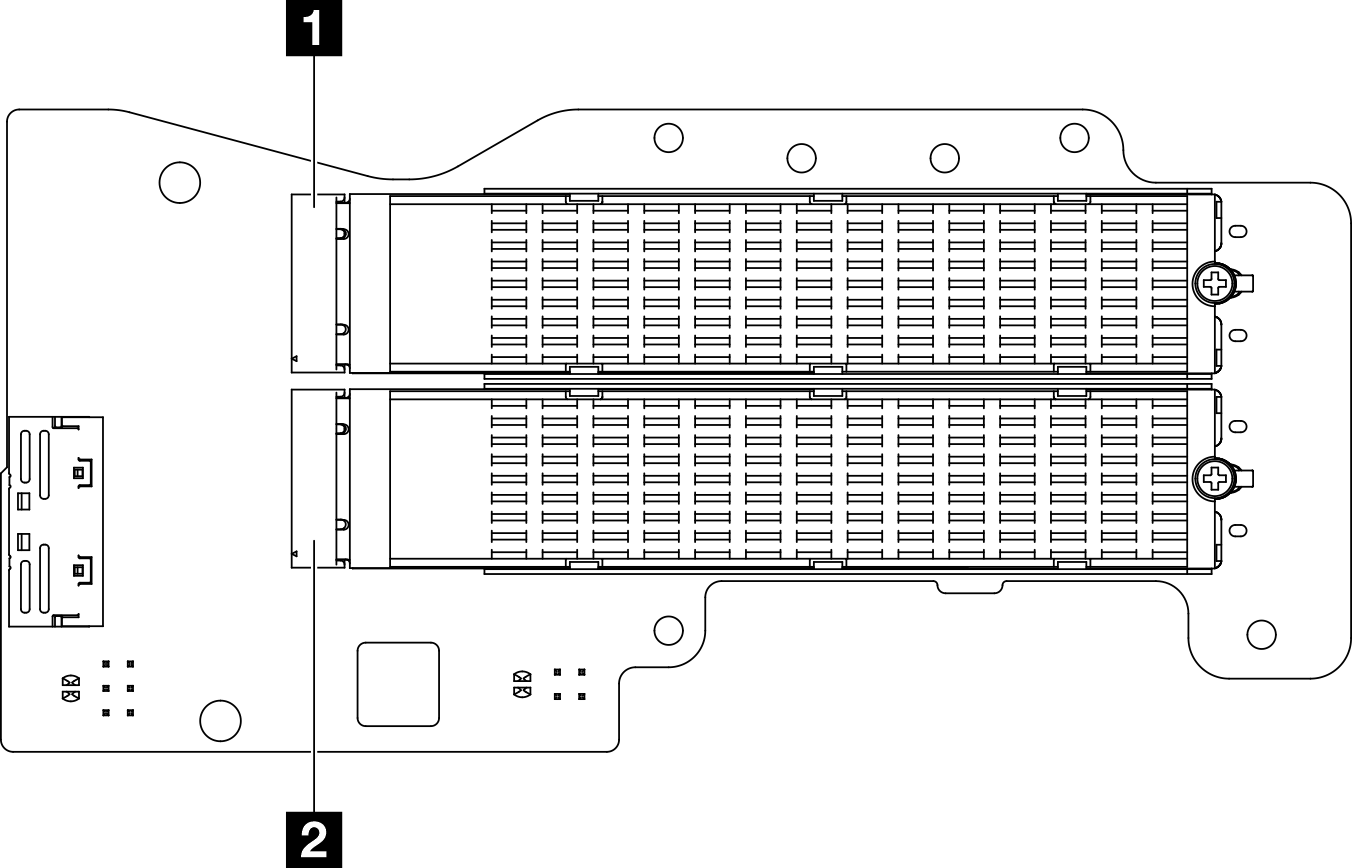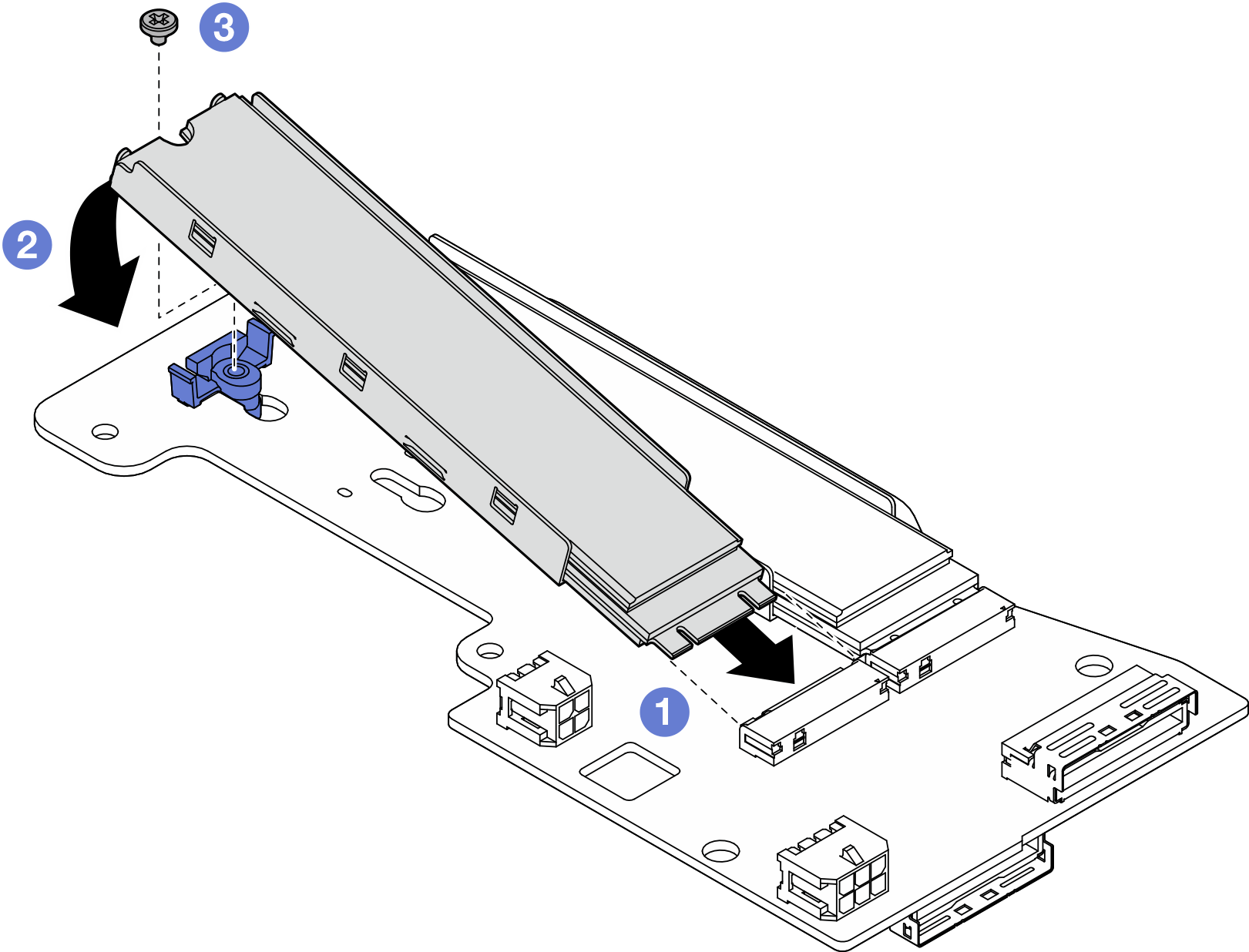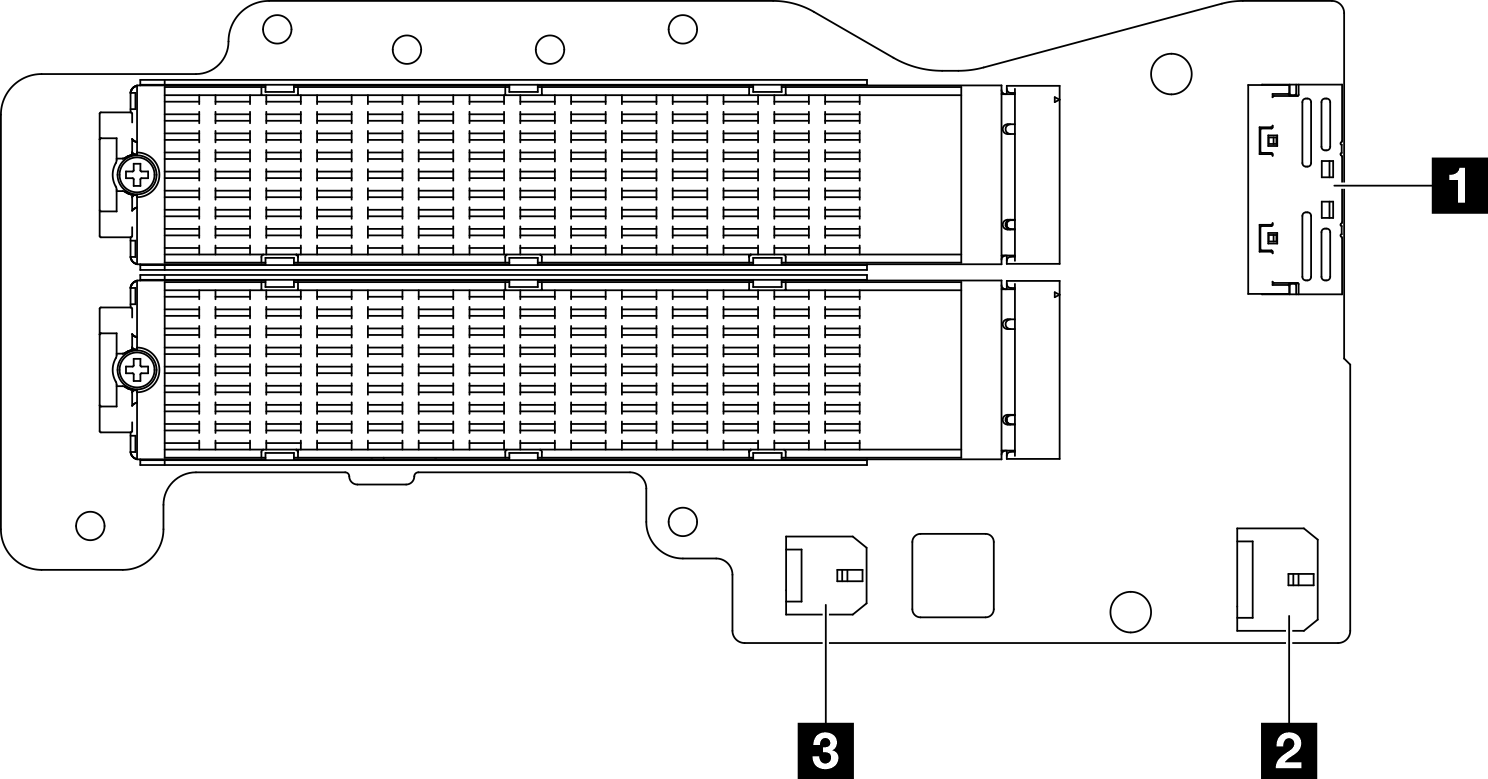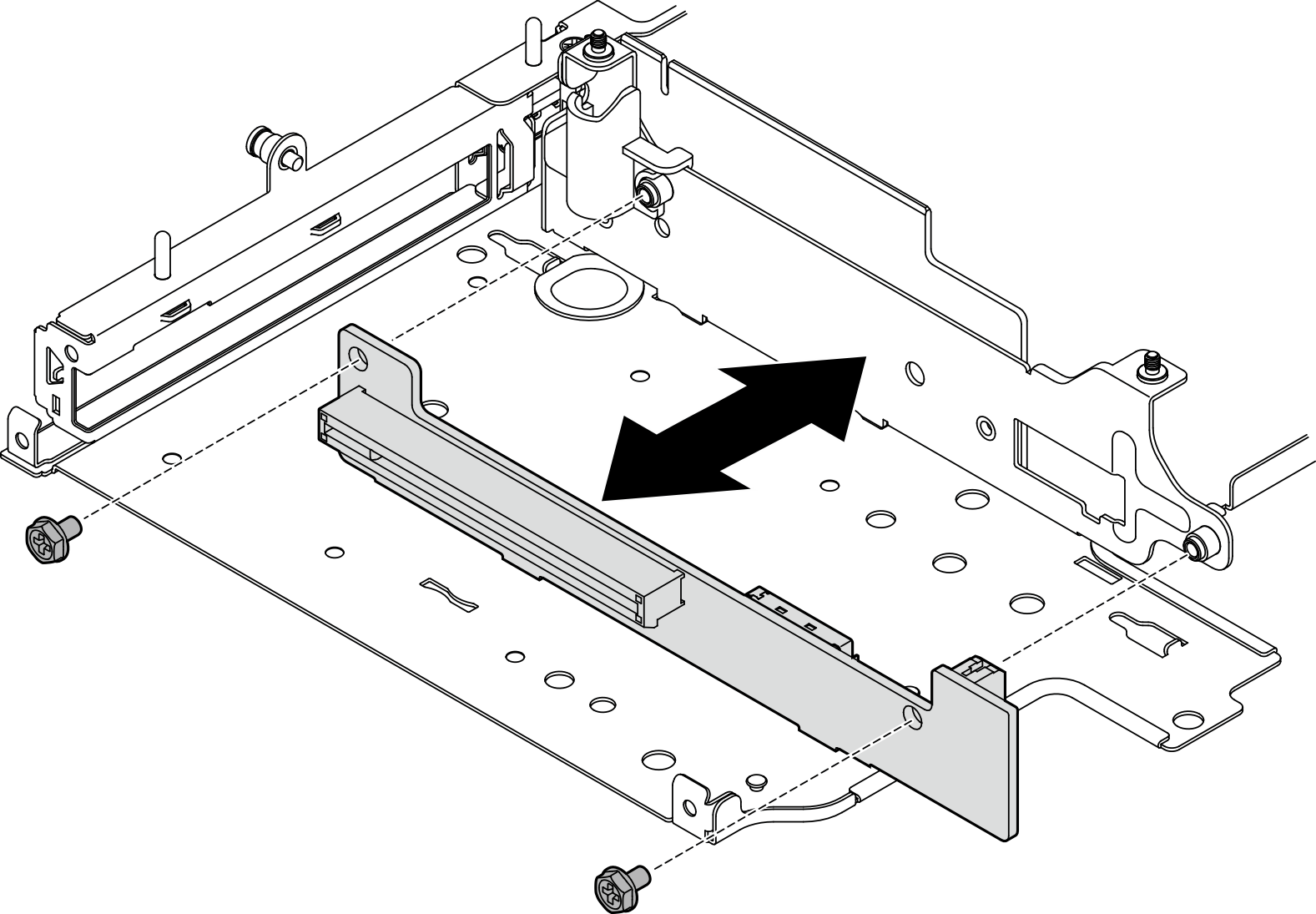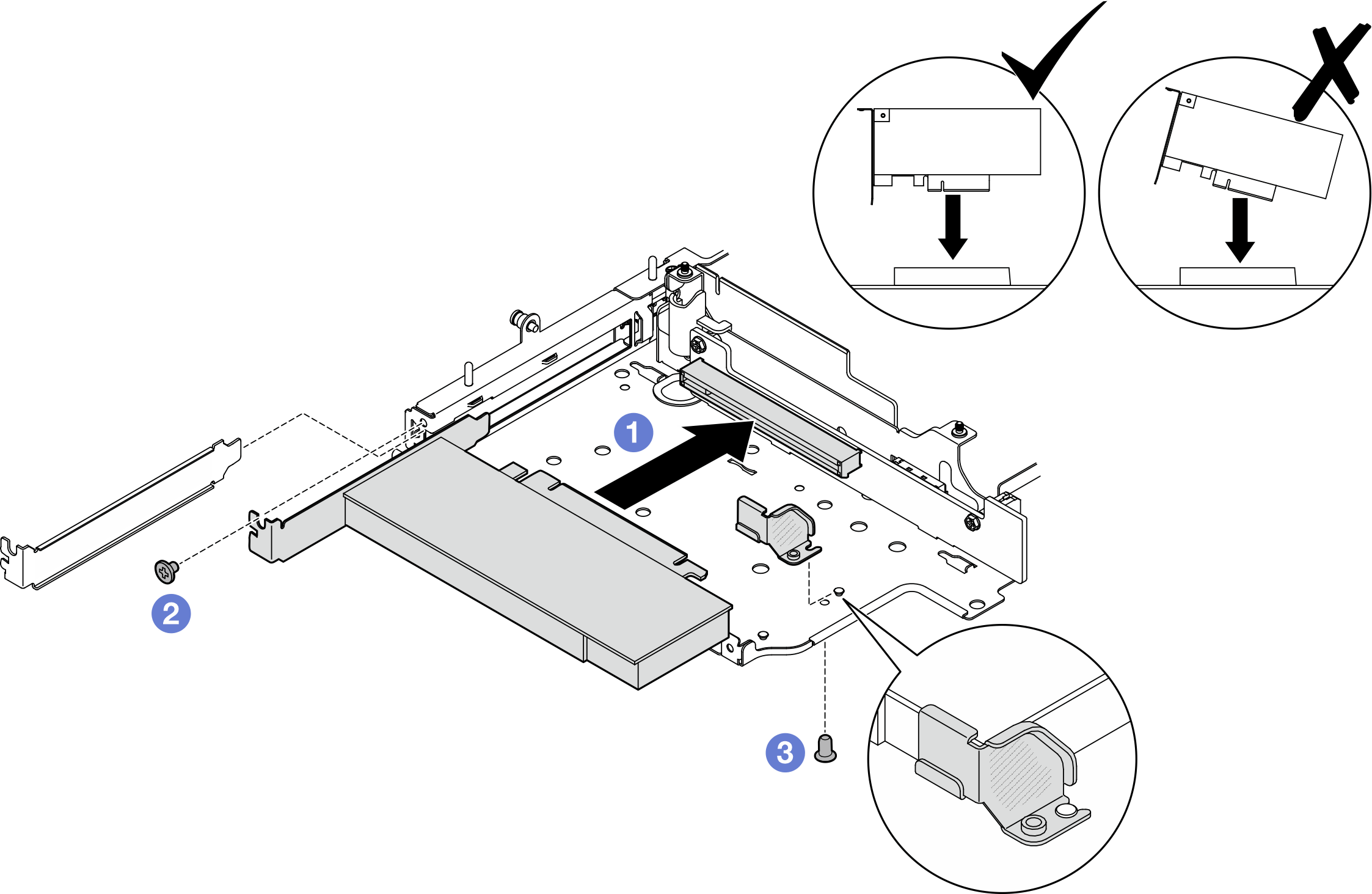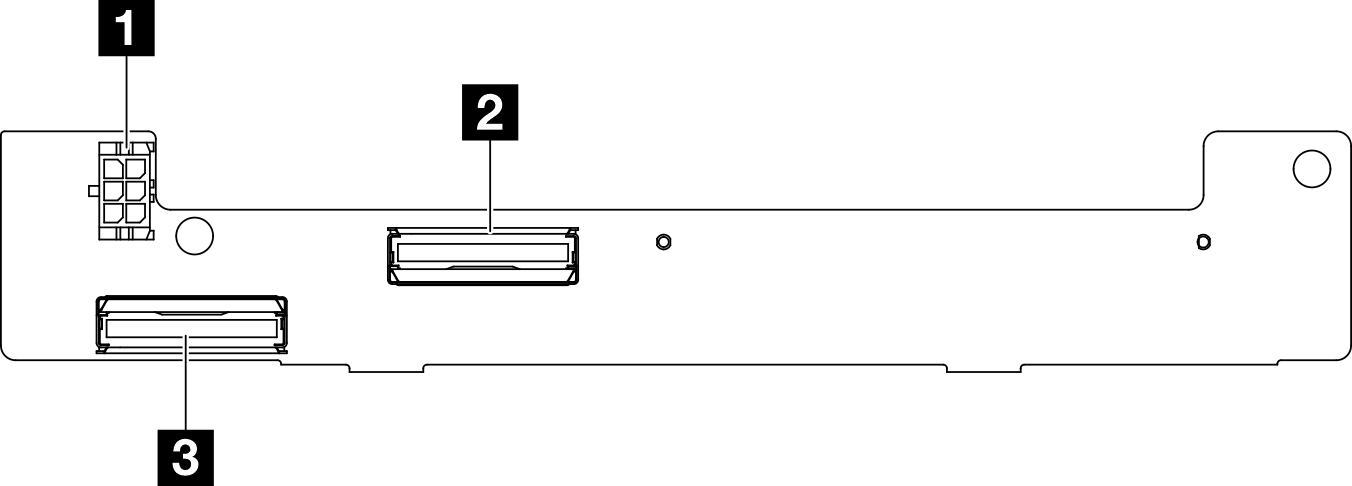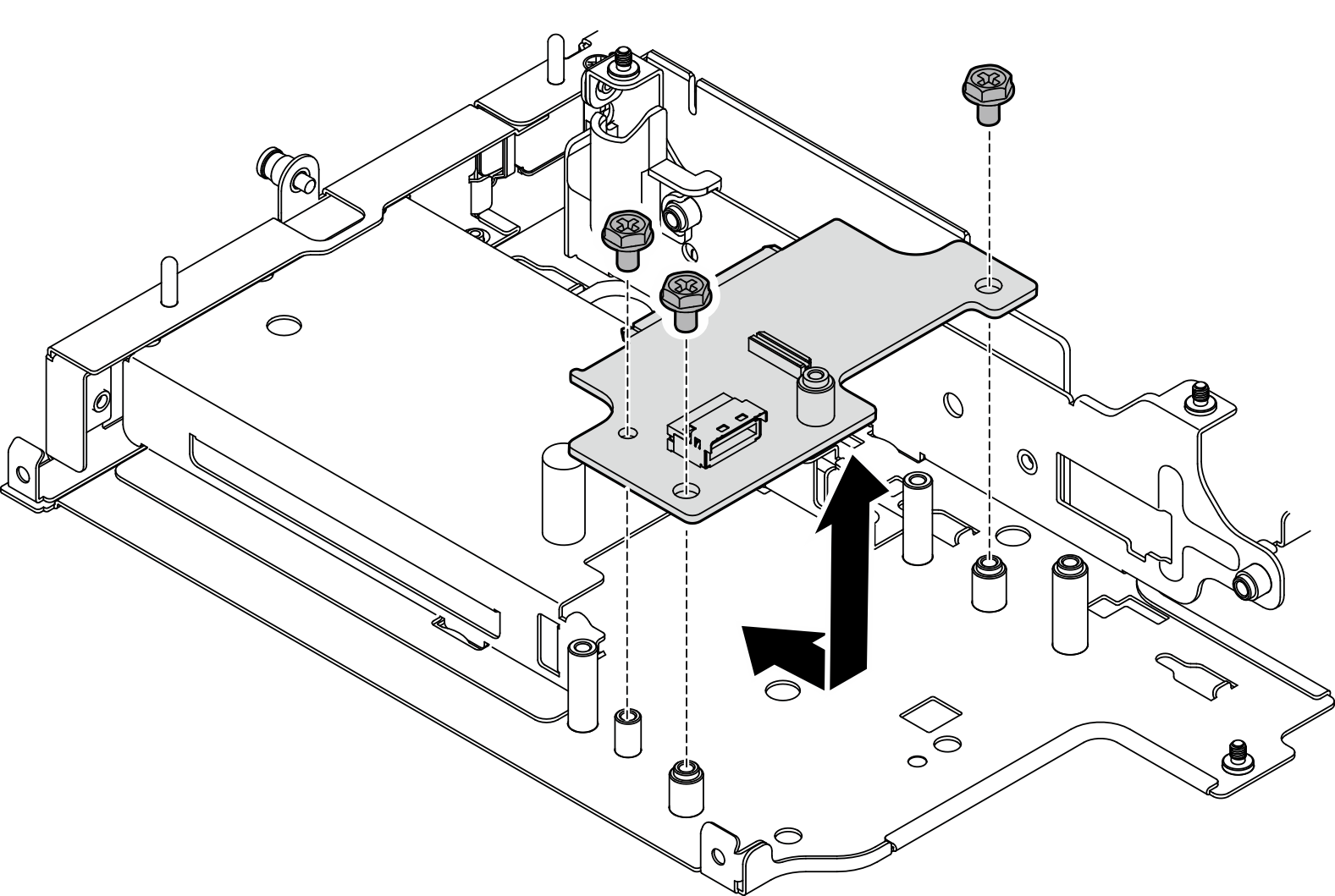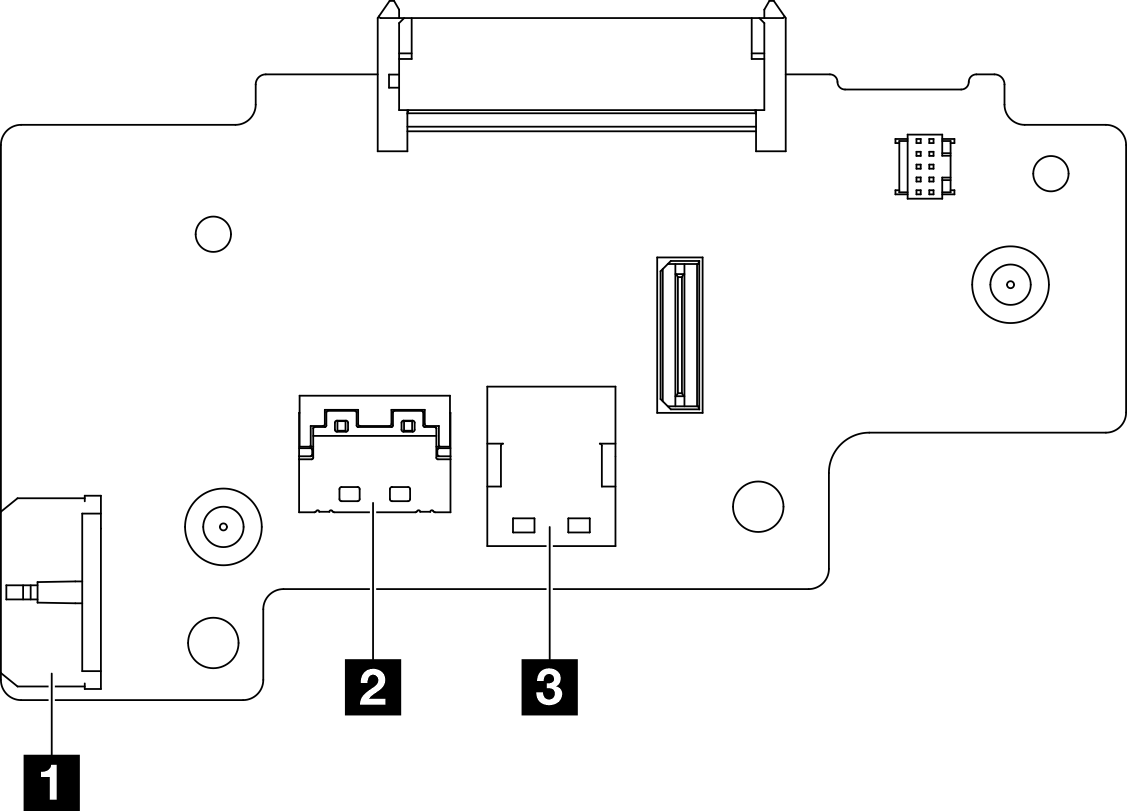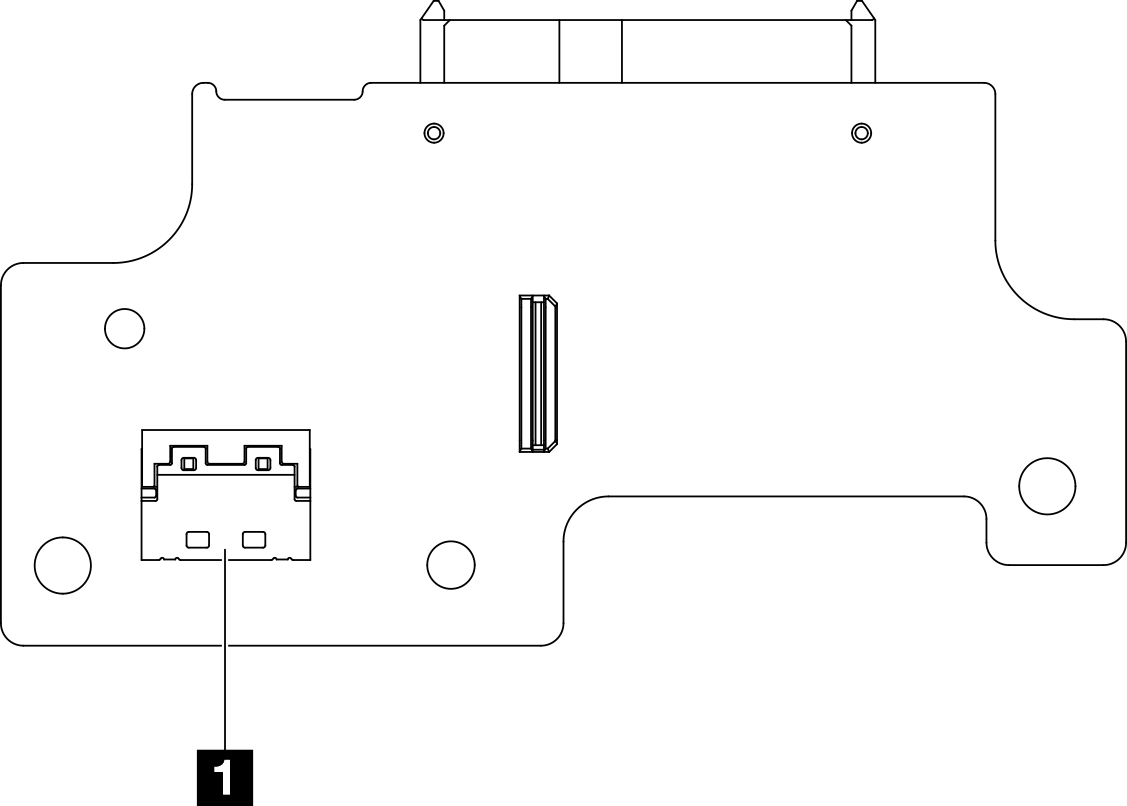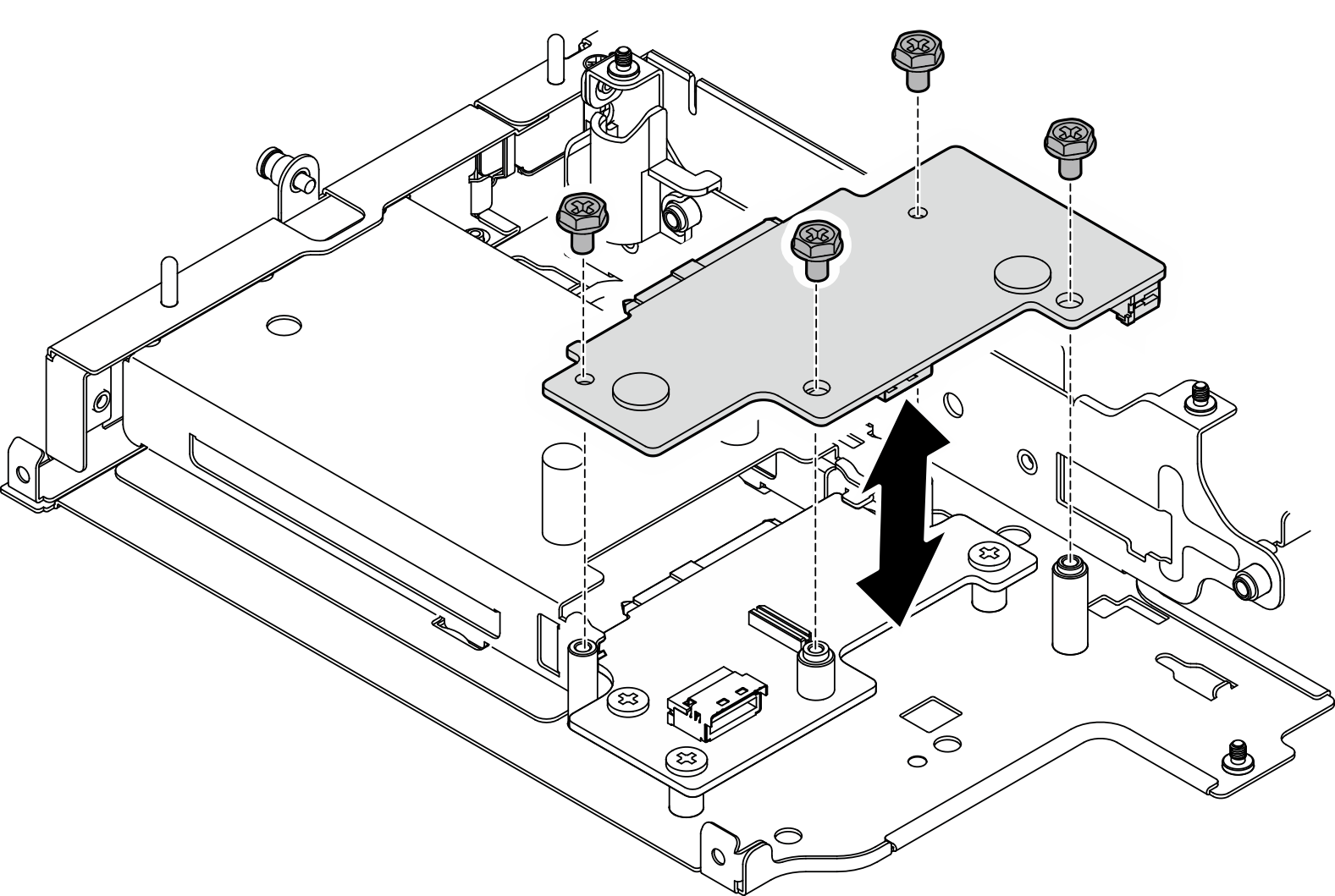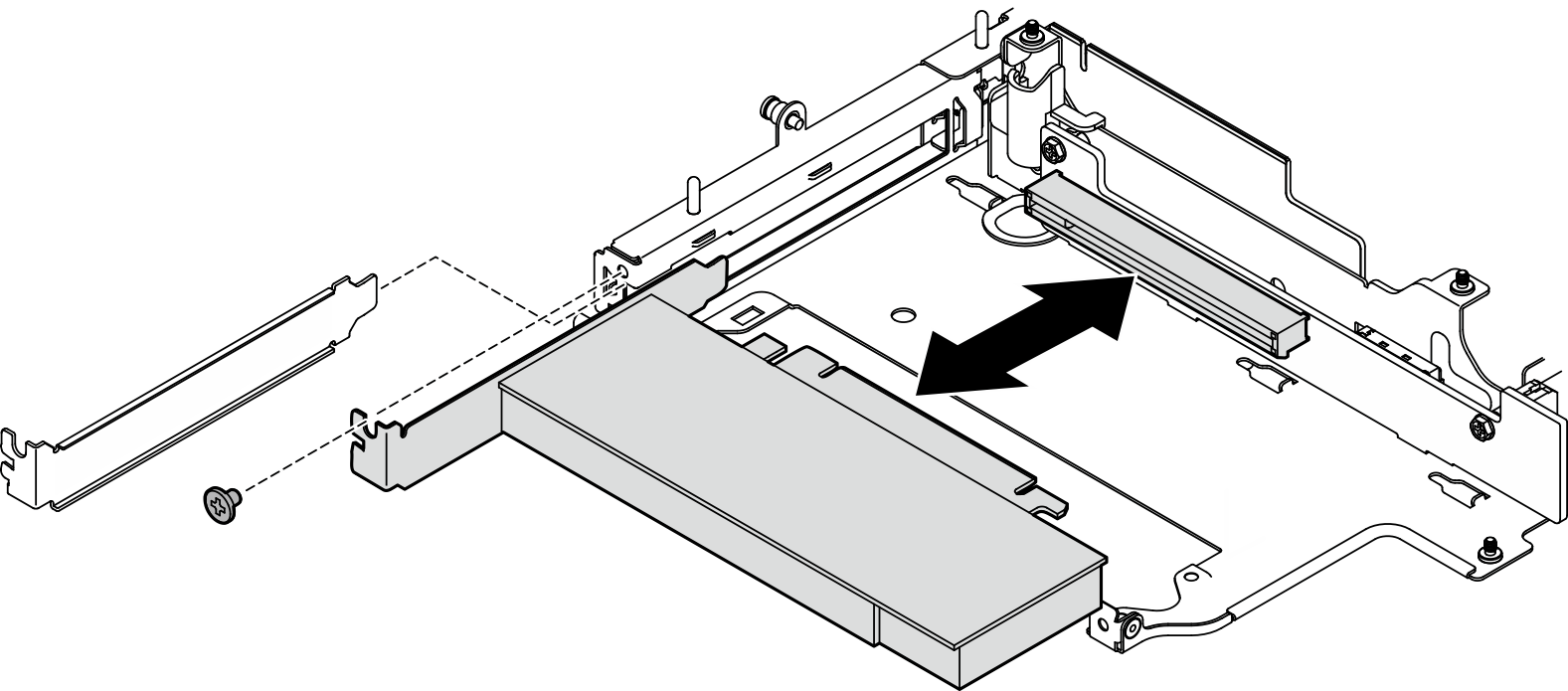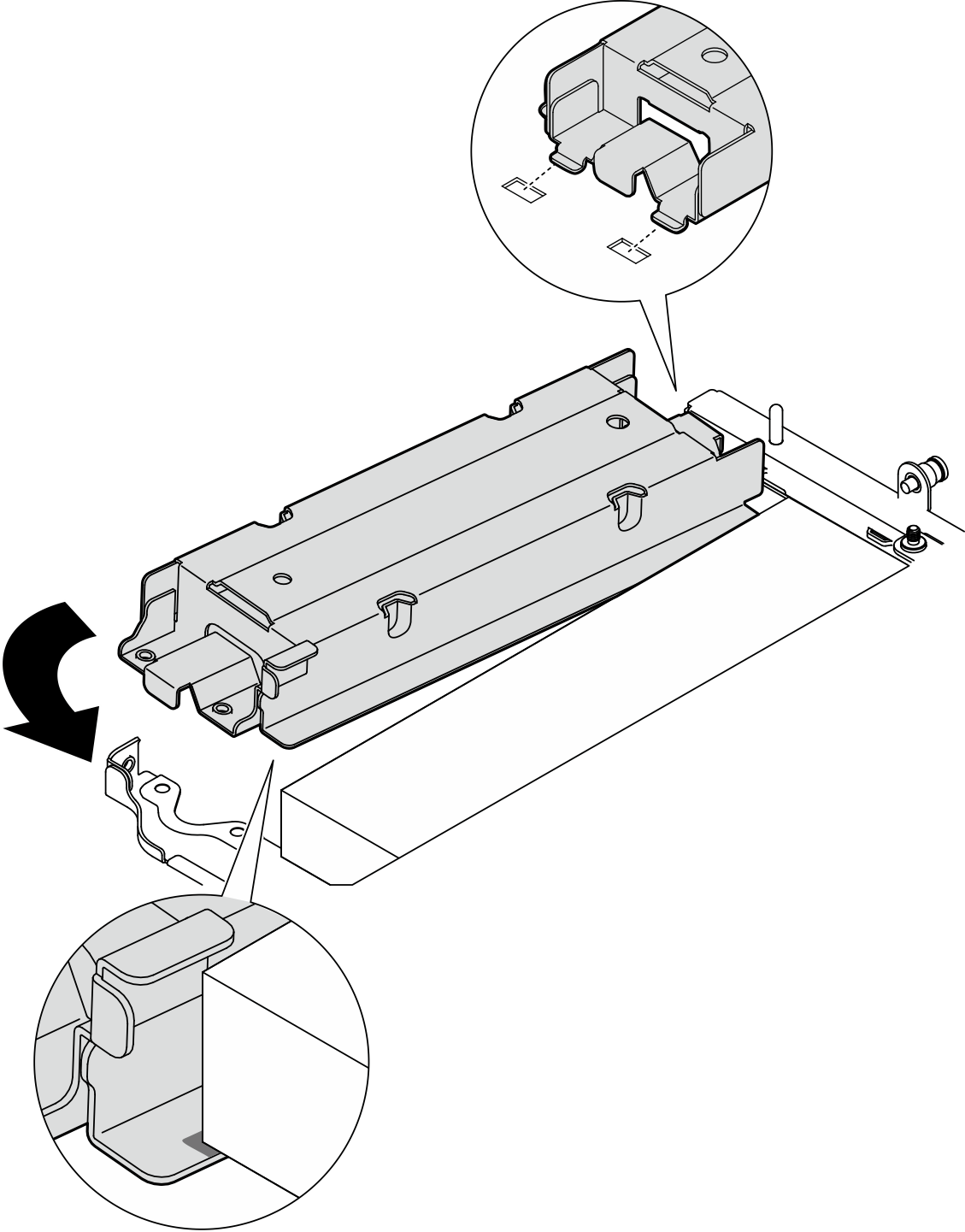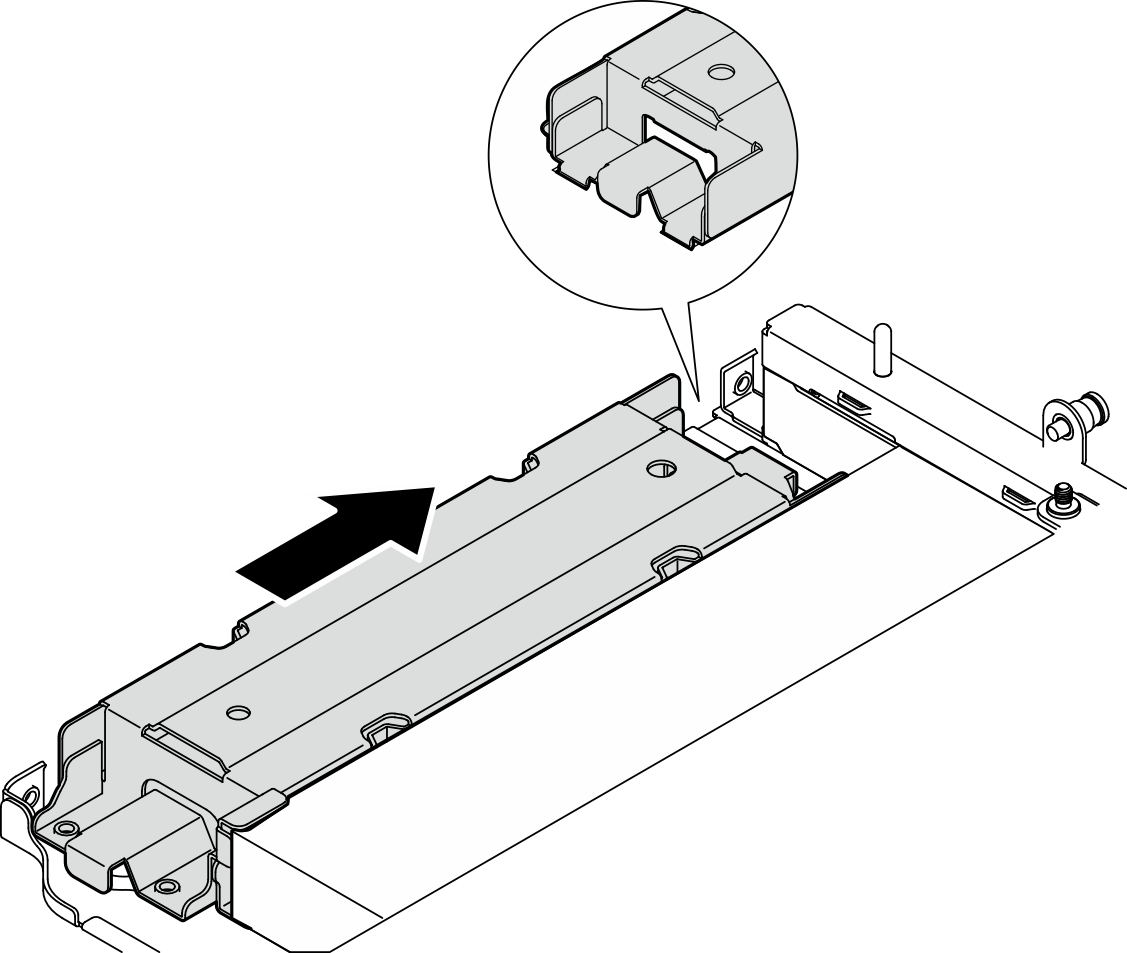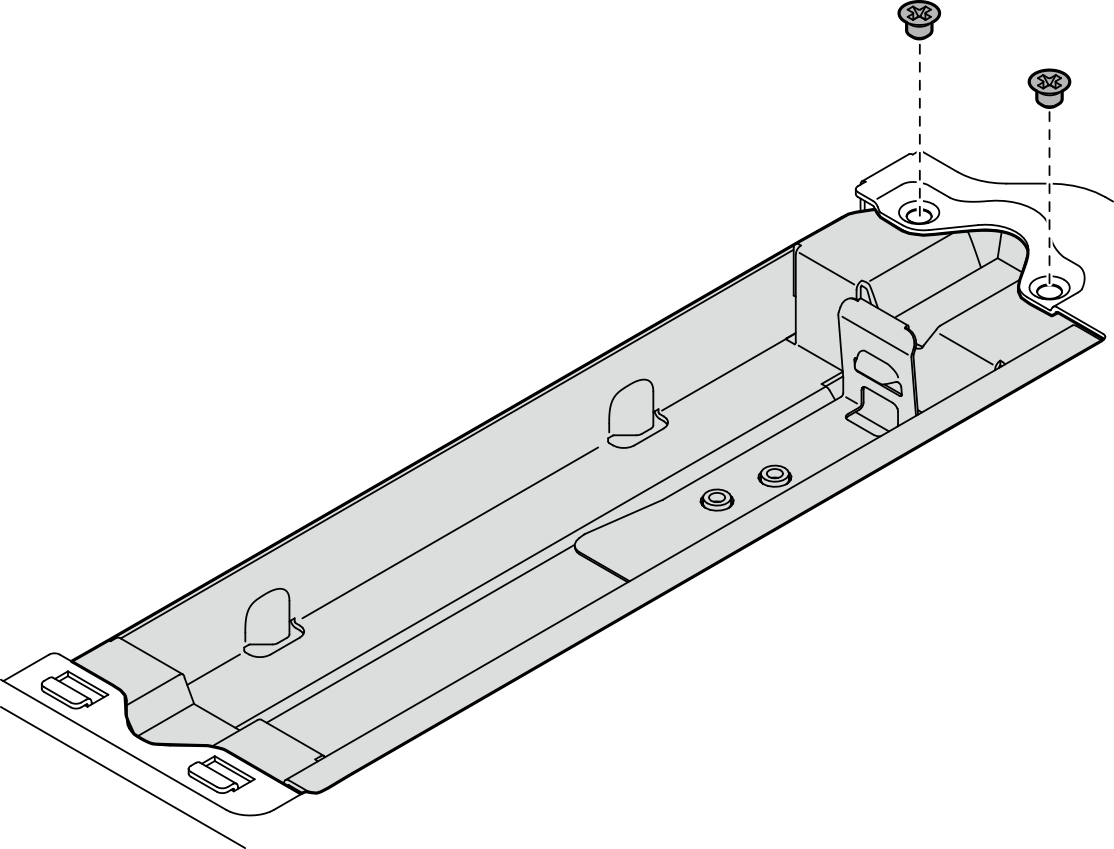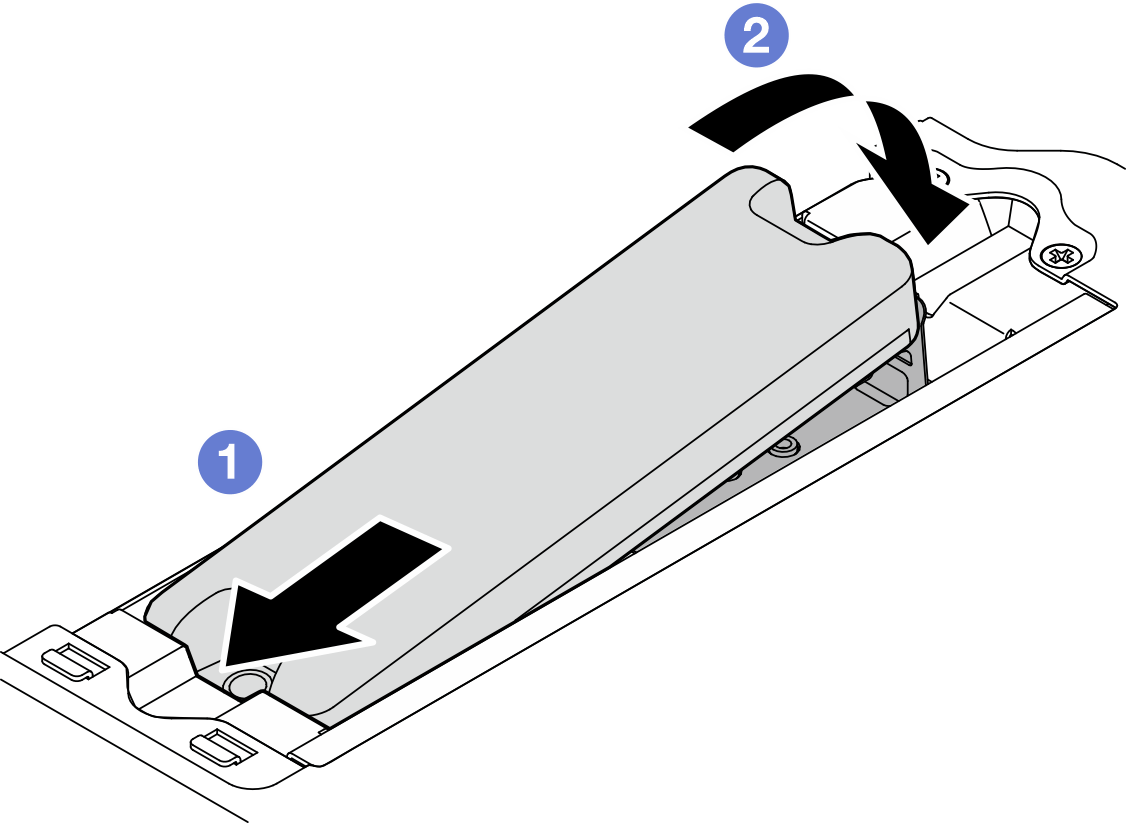ติดตั้งส่วนประกอบไปยังปีกด้านซ้ายของส่วนประกอบตัวยก
ทำตามคำแนะนำในส่วนนี้เพื่อติดตั้งส่วนประกอบไปยังปีกซ้ายของส่วนประกอบตัวยก
เกี่ยวกับงานนี้
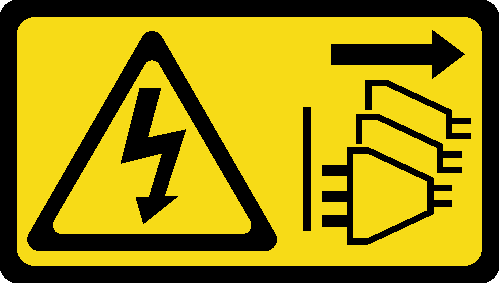
อ่าน คู่มือการติดตั้ง และ รายการตรวจสอบความปลอดภัย เพื่อให้แน่ใจว่าคุณจะทำงานได้อย่างปลอดภัย
ปิดเซิร์ฟเวอร์และอุปกรณ์ต่อพ่วง แล้วถอดสายไฟและสายภายนอกทั้งหมดออก ดู ปิดเซิร์ฟเวอร์
นำบรรจุภัณฑ์แบบมีการป้องกันไฟฟ้าสถิตที่มีส่วนประกอบไปแตะที่พื้นผิวโลหะที่ไม่ทาสีบนเซิร์ฟเวอร์ แล้วจึงนำส่วนประกอบออกจากบรรจุภัณฑ์ และวางลงบนพื้นผิวป้องกันไฟฟ้าสถิต
ติดตั้งส่วนประกอบ M.2
ขั้นตอน
หลังจากงานนี้เสร็จสิ้น
ติดตั้งส่วนประกอบตัวยกเข้ากับโหนดอีกครั้ง โปรดดู ติดตั้งส่วนประกอบตัวยกกับโหนด
หากคุณได้รับคำแนะนำให้ส่งคืนส่วนประกอบหรืออุปกรณ์เสริม ให้ปฏิบัติตามคำแนะนำที่มาพร้อมบรรจุภัณฑ์ทั้งหมด และให้ใช้บรรจุภัณฑ์ใดๆ ที่ส่งมอบให้กับคุณเพื่อการจัดส่ง
วิดีโอสาธิต
ติดตั้งส่วนประกอบ PCIe
ขั้นตอน
หลังจากงานนี้เสร็จสิ้น
ติดตั้งส่วนประกอบตัวยกเข้ากับโหนดอีกครั้ง โปรดดู ติดตั้งส่วนประกอบตัวยกกับโหนด
หากคุณได้รับคำแนะนำให้ส่งคืนส่วนประกอบหรืออุปกรณ์เสริม ให้ปฏิบัติตามคำแนะนำที่มาพร้อมบรรจุภัณฑ์ทั้งหมด และให้ใช้บรรจุภัณฑ์ใดๆ ที่ส่งมอบให้กับคุณเพื่อการจัดส่ง
วิดีโอสาธิต
ติดตั้งแบ็คเพลนไดรฟ์
ขั้นตอน
หลังจากงานนี้เสร็จสิ้น
ติดตั้งส่วนประกอบตัวยกเข้ากับโหนดอีกครั้ง โปรดดู ติดตั้งส่วนประกอบตัวยกกับโหนด
หากคุณได้รับคำแนะนำให้ส่งคืนส่วนประกอบหรืออุปกรณ์เสริม ให้ปฏิบัติตามคำแนะนำที่มาพร้อมบรรจุภัณฑ์ทั้งหมด และให้ใช้บรรจุภัณฑ์ใดๆ ที่ส่งมอบให้กับคุณเพื่อการจัดส่ง
วิดีโอสาธิต
ติดตั้งส่วนประกอบ PCIe + โมดูลการติดตามทางภูมิศาสตร์
ขั้นตอน
หลังจากงานนี้เสร็จสิ้น
ติดตั้งส่วนประกอบตัวยกเข้ากับโหนดอีกครั้ง โปรดดู ติดตั้งส่วนประกอบตัวยกกับโหนด
หากคุณได้รับคำแนะนำให้ส่งคืนส่วนประกอบหรืออุปกรณ์เสริม ให้ปฏิบัติตามคำแนะนำที่มาพร้อมบรรจุภัณฑ์ทั้งหมด และให้ใช้บรรจุภัณฑ์ใดๆ ที่ส่งมอบให้กับคุณเพื่อการจัดส่ง
วิดีโอสาธิต