Eine Gehäuseübersicht anzeigen
Nachdem Lenovo XClarity Administrator im Lenovo-Add-In registriert wurde, können Sie Gehäuseübersicht für ein Gehäuse überprüfen, das vom Lenovo XClarity Administrator verwaltet wird.
Vorgehensweise
- Suchen Sie ein Gehäuse oder einen Server in einem bestimmten Gehäuse und wählen Sie es bzw. ihn aus dem Feld „Assetbaum“ in der Lenovo-Add-In-Konsole.
Das Gehäuse sollte vom Lenovo XClarity Administrator unter dem Lenovo-Infrastrukturknoten im Feld „Assetbaum“ der Lenovo-Add-In-Konsole verwaltet werden.
- Klicken Sie auf die Registerkarte mit der Gehäuseübersicht im Arbeitsbereich der Lenovo-Add-In-Konsole. Sie haben folgende Möglichkeiten:
- Auf eine Komponente im Gehäuse klicken, um ihren grundlegenden Bestand und Statusinformationen von einer Eingabeaufforderung anzuzeigen.
- Wenden Sie verschiedene Overlays an, um unterschiedliche Informationen oder Status für Komponenten im Gehäuse anzuzeigen.
- Aktivieren Sie die Overlays, die für Sie interessant sind, in der Symbolleiste oben in der Ansicht „Gehäuseübersicht“. Die Tabelle Tabelle 1 enthält weitere Details zu den Overlays.
Abbildung 1. Gehäuseübersicht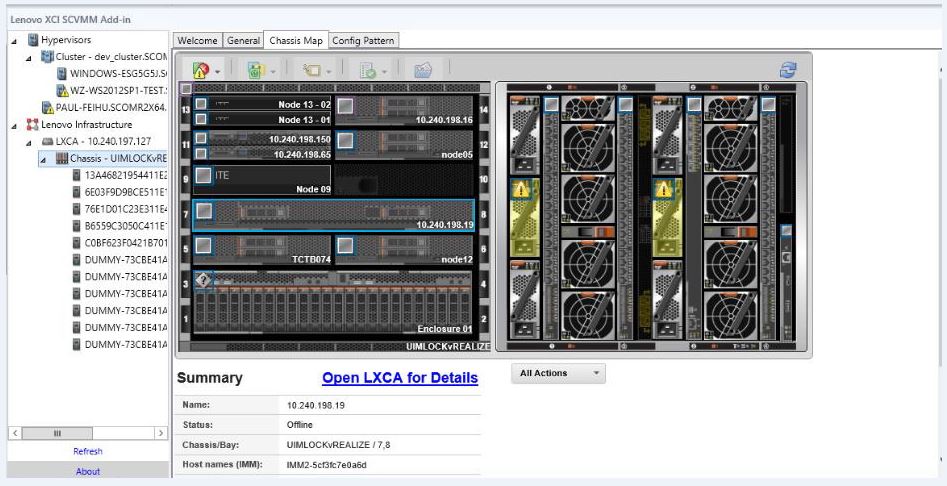
Tabelle 1. Hardware-Overlays-Übersicht Overlay Symbol Beschreibung Hardwarestatus 
Verwenden Sie das Hardwarestatus-Overlay, um den Status jeder Komponente anzuzeigen. Sie können einen oder mehrere der folgenden Statuskriterien auswählen, um Folgendes anzuzeigen: - Critical (Kritisch). Komponenten weisen einen oder mehrere kritische Alerts auf und eine sofortige ist Benutzeraktion erforderlich.
- Warning (Warnung). Komponenten weisen eine oder mehrere Warnalerts auf. Eine Untersuchung durch den Benutzer ist erforderlich, um die Ursache der Warnungen zu ermitteln, aber es besteht kein unmittelbares Risiko eines Ausfalls.
- Synchronizing (Synchronisation). Lenovo XClarity Administrator wartet darauf, dass die Komponenten einen aktualisierten Status bereitstellen.
- Offline (Offline). Die Komponenten sind nicht online.
- Unknown (Nicht bekannt). Lenovo XClarity Administrator kann den Status einer oder mehrerer Komponenten in einem Gehäuse nicht abrufen. Eine Untersuchung durch den Benutzer ist erforderlich.
- Normal (Normal). Die Komponenten funktionieren ordnungsgemäß. Bewegen Sie den Mauszeiger über eine bestimmte Komponente, um weitere Informationen über den aktuellen Status abzurufen.
Hervorheben der LEDs im Bedienfeld 
Verwenden Sie das Overlay zur Hervorhebung der LEDs im Bedienfeld, um die für jede Komponente verfügbaren LEDs anzuzeigen. Sie können eine oder mehrere der folgenden LEDs auswählen, um Folgendes anzuzeigen: - Power LED (Betriebsanzeige). Zeigt die aktuelle Betriebsanzeige für jede Komponente an.
- Event Log LED (Anzeige für Ereignisprotokoll). Zeigt die Anzeige für Ereignisprotokoll an, die leuchtet, wenn für eine bestimmte Komponente Ereignisse im Ereignisprotokoll von Lenovo XClarity Administrator vorhanden sind.
- Location LED (Positionsanzeige). Zeigen Sie die Positionsanzeige an, die Sie über das CMM einschalten können, um zu ermitteln, wo sich eine Komponente befindet.
- Fault LED (Fehleranzeige). Zeigt den Status der Fehleranzeige für jede Komponente an.
- Other LED (Andere Anzeige). Zeigt alle anderen Anzeigen an, die für jede Komponente verfügbar sind.
- Only Active LEDs (Nur aktive Anzeigen). Zeigt nur die Anzeigen an, die derzeit leuchten.
Bewegen Sie den Mauszeiger über eine bestimmte Komponente, um weitere Informationen über alle Anzeigen für eine Komponente abzurufen. Ausführliche Informationen zu den Anzeigen, die für die jeweilige Komponente angezeigt werden können, finden Sie in der für diese Komponente verfügbaren Produktdokumentation.
Komponentennamen und Eigenschaften 
Verwenden Sie das Overlay für Komponentennamen und Eigenschaften, um den Namen jeder Komponente im Gehäuse anzuzeigen. Wenn Sie den Mauszeiger über eine Komponente bewegen, werden weitere Eigenschaften zu der Komponente angezeigt (z. B. die IP-Adresse und UUID). Konformität 
Verwenden Sie diese Konformität, um festzustellen, ob die aktuell auf einer Komponente installierte Firmware der für diese Komponente definierten Konformitätsrichtlinie entspricht. Konfigurationsmuster 
Verwenden Sie das Konfigurationsmuster-Overlay, um zu ermitteln, welche Servermuster jedem Rechenknoten zugeordnet sind.
- Die Details eines verwalteten Gehäuses anzeigen
Sie können detaillierte Informationen zum verwalteten Gehäuse über Lenovo XClarity Administrator anzeigen, wenn Sie auf den Link „Lenovo XClarity Administrator für Details öffnen“ klicken.
Feedback geben