Viewing a chassis map
After Lenovo XClarity Administrator is registered in the Lenovo XClarity Integrator Add-in, you can review the chassis map for a chassis that is managed by the Lenovo XClarity Administrator.
Procedure
- Locate a chassis or a server in a specific chassis and select it from the asset tree pane of the Lenovo XClarity Integrator Add-in console.
The chassis should be managed by Lenovo XClarity Administrator under the Lenovo Infrastructure node in the Lenovo XClarity Integrator Add-in console's asset tree pane.
- Click the Chassis Map tab from the work area on the Lenovo XClarity Integrator Add-in console. You can:
- Click a component in the chassis to view its basic inventory and status information from a prompt.
- Apply various overlays to show different information or status for components in the chassis.
- Enable the overlays that you are interested in from the toolbar on the top of the Chassis Map view. TheTable 1 table provides more details about the overlays.
Figure 1. Chassis map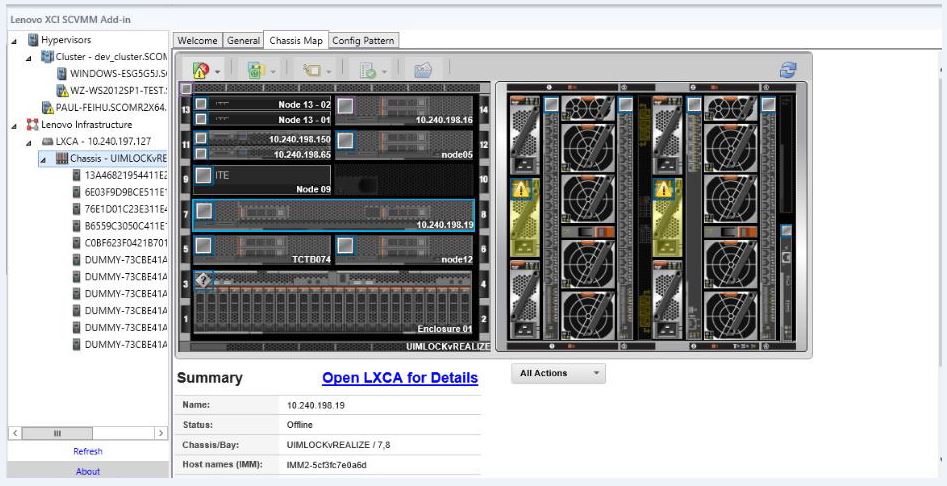
Table 1. Hardware map overlays Overlay Icon Description Hardware status 
Use the hardware status overlay to show the status of each of the components. You can choose one or more of the following status criteria to show: - Critical. Components have one or more critical alerts and immediate user action is required.
- Warning. Components have one or more warning alerts. User investigation is needed to determine the cause of the warnings, but there is no immediate risk of an outage.
- Synchronizing. Lenovo XClarity Administrator is waiting for the components to provide updated status.
- Offline. Components are not online.
- Unknown. Lenovo XClarity Administrator is not able to retrieve the status from one or more components in a chassis. User investigation might be needed.
- Normal. Components are operating normally. Hover over a specific component to get more information about the current status.
Highlight front panel LEDs 
Use the highlight front panel LEDs overlay to see the LEDs that are available for each of the components. You can choose one or more of the following LEDs to show: - Power LED. Display the current power LED for each component.
- Event Log LED. Display the event log LED, which is lit when there are events specific to a component in the Lenovo XClarity Administrator event log.
- Location LED. Display the location LED, which can be turned on from the CMM to help you identify where a component is physically located.
- Fault LED. Displays the status of the Fault LED for each component.
- Other LED. Display all other LEDs that are available for each component.
- Only Active LEDs. Display only the LEDs that are currently lit.
Hover over a specific component to get more information about all LEDs for a component. For detailed information about each of the LEDs that can be displayed for a component, see the product documentation that is available for that component.
Component names and properties 
Use the component names and properties overlay to display the name for each component in the chassis. When you hover over a component, additional properties about that component, such as IP address and UUID are displayed. Compliance 
Use the compliance overlay to determine whether the firmware that is currently installed on a component complies with the compliance policy that has been defined for that component. Configuration Patterns 
Use the Configuration Pattern overlay to determine which server patterns are assigned to each compute node.
- Viewing details for a managed chassis
You can view the detailed information about the managed chassis from the Lenovo XClarity Administrator when you click the Open Lenovo XClarity Administrator for Details link.
Give documentation feedback