Running Sysprep on Windows Server 2003
You can run Sysprep on a reference computer running Windows Server 2003.
About this task
The System Preparation Tool (Sysprep) utility is located on the Windows product CD in the /Support/Tools/Deploy.cab file. Extract this CAB file to get sysprep.exe, setupcl.exe, setupmgr.exe, deploy.chm, ref.chm, and other programs and help files.
Procedure
- Make sure that the operating system and applications are installed and configured on the reference computer in the same way that they should exist in the final installation.
- Log on to the computer as a local administrator and make sure that the local administrator's password is blank.
- Extract theDeploy.cab file (located in the Support\Tools folder on the Windows product CD) to the %SYSTEMDRIVE%\sysprep folder, such as C:\sysprep.
- Create a sysprep.inf file by issuing the setupmgr.exe command to start the Setup Manager dialog.
The sysprep.inf file is used to customize each computer and to specify the information for the prompts during setup.
The following page opens:Figure 1. Welcome to Setup Manager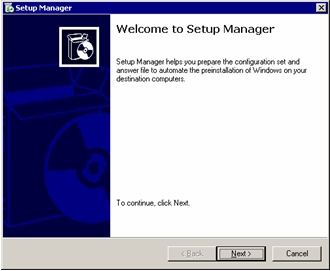
- Click Next.The following page opens:Figure 2. Setup Manager: Creating a new answer file
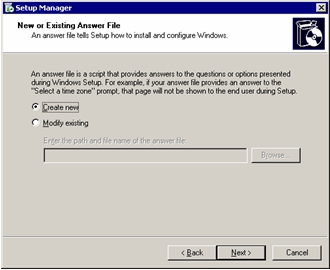
- Click Create new, and then click Next.The following page opens:Figure 3. Setup Manager: Type of Setup
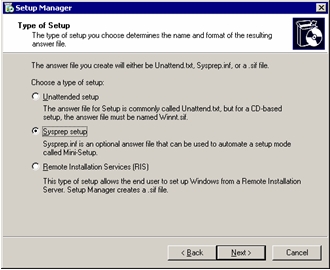
- Click sysprep setup, and then click Next.The following page opens:Figure 4. Setup Manager: Windows product
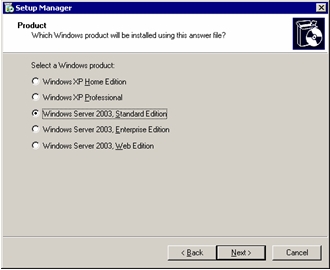
- Click the Windows product version, such as Windows Server 2003 Standard Edition.The following page opens:Figure 5. Setup Manager: License Agreement
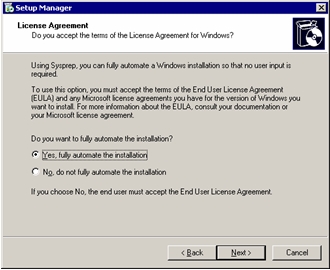
- Click Yes, fully automate the installation.
- Click Next.The following page opens:Figure 6. Setup Manager: Name and Organization
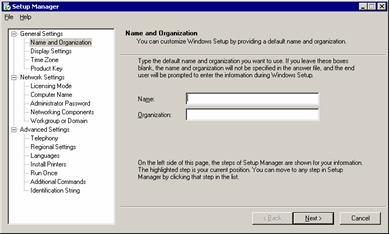
- Enter information into the Name and Organization fields, then click Next.The following page opens:Figure 7. Setup Manager: Display Settings
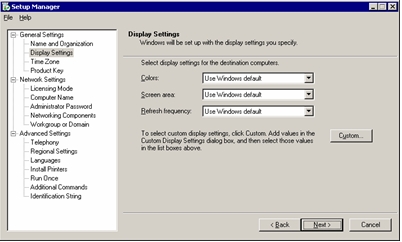
- Select display settings, and then click Next to accept the default settings.
- Select a time zone, and then click Next.The following page opens:Figure 8. Setup Manager: Product Key
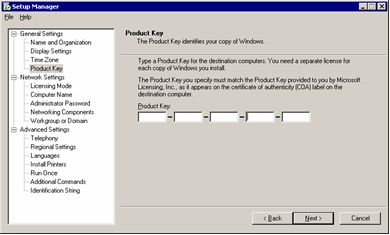
- Enter the product key that matches the operating system that you installed, and then click Next.
- Click Next to accept the defaults for Licensing Mode.
- Click Next to accept the defaults for Computer Name.The following page opens:Figure 9. Setup Manager: Administrator Password
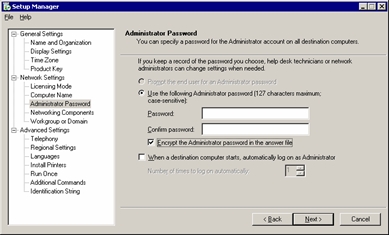
- Leave the Password and Confirm password fields blank.
- Select the Encrypt the Administrator password in the answer file check box.
- Click Next.
- Click Next to accept the defaults for Networking Components.
- Click Next to accept the defaults for Workgroup or Domain.
- Click Next to accept the defaults for Telephony.
- Click Next to accept the defaults for Regional Settings.
- Click Next to accept the defaults for Languages.
- Click Next to accept the defaults for Install Printers.
- Click Next to accept the defaults for Run Once.
- Click Next to accept the defaults for Additional Commands.
- Click Next to accept the defaults for Identification String.
- Click Next to accept the defaults for Run Once.The following page opens:Figure 10. Setup Manager: Path and file name
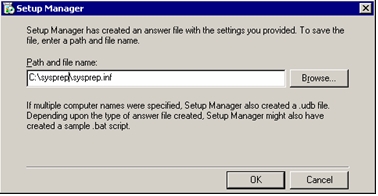
- Accept the default path, and click OK to save the sysprep.inf file.
The Setup Manager program creates the sysprep.inf file in the folder specified in the GUI.
- Open a command window and change directories to the C:\sysprep directory. Then run the sysprep.exe command:sysprep -reseal -nosidgen
Make sure that both the sysprep.exe file and the Setupcl.exe file exist in the %SYSTEMDRIVE%\sysprep folder on the local hard disk. To use the answer file that you created, the sysprep.inf file must also be in the folder.
- If the computer is ACPI-compliant, the computer shuts down by itself. If not, shut down the computer when a dialog box opens that states that it is safe to shut down the computer.
Now the system is ready for capturing.
- Build the capture task sequence and advertise the task sequence from theConfiguration Manager server, as described in Capturing operating system images.
- Start the system. During the system boot, press F1 to enable a system boot from the network.
After finishing the capture task, the system restarts. The local sysprep folder containing sysprep.exe and sysprep.inf in %SYSTEMDRIVE% is deleted.