Ejecución de la herramienta Sysprep en Windows Server 2003
Puede ejecutar la herramienta Sysprep en un equipo de referencia que esté ejecutando Windows Server 2003.
Acerca de esta tarea
La Herramienta de preparación del sistema (Sysprep) se encuentra en el CD del producto de Windows, en el archivo /Support/Tools/Deploy.cab. Extraiga este archivo CAB para obtener los archivos sysprep.exe, setupcl.exe, setupmgr.exe, deploy.chm y ref.chm, así como otros programas y archivos de ayuda.
Procedimiento
- Asegúrese de que el sistema operativo y las aplicaciones se hayan instalado y configurado en el equipo de referencia del mismo modo en el que deben existir en la instalación final.
- Inicie la sesión en el equipo como administrador local y asegúrese de que la contraseña del administrador local se deja en blanco.
- Extraiga el archivo Deploy.cab (situado en la carpeta Support\Tools del CD del producto de Windows) en la carpeta %SYSTEMDRIVE%\sysprep, como puede ser C:\sysprep.
- Cree un archivo sysprep.inf ejecutando el comando setupmgr.exe para iniciar el cuadro de diálogo Setup Manager (Administrador de instalación).
El archivo sysprep.inf se utiliza para personalizar cada equipo, así como para especificar la información relativa a las instrucciones que aparecen en la pantalla durante la instalación.
Se abre la siguiente página:Figura 1. Ventana Welcome to Setup Manager (Bienvenido al Administrador de instalación)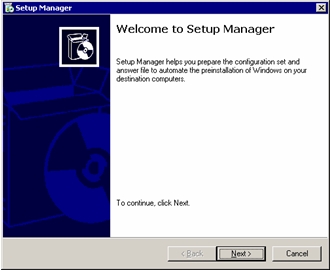
- Haga clic en Next (Siguiente).Se abre la siguiente página:Figura 2. Ventana Setup Manager (Administrador de instalación): Creación de un nuevo archivo de respuesta
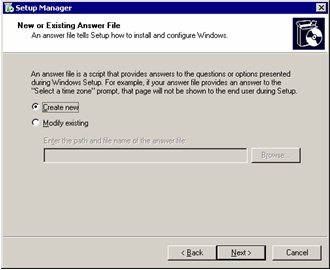
- Haga clic en Create new (Crear nuevo) y, a continuación, haga clic en Next (Siguiente).Se abre la siguiente página:Figura 3. Página Setup Manager: Type of Setup (Administrador de instalación: Tipo de instalación)
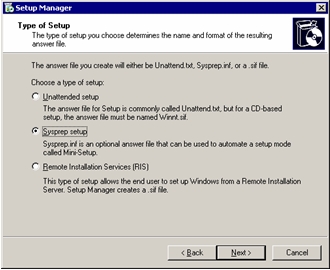
- Haga clic en Sysprep setup (Instalación de Sysprep) y, a continuación, haga clic en Next (Siguiente).Se abre la siguiente página:Figura 4. Ventana Setup Manager (Administrador de instalación): Producto de Windows
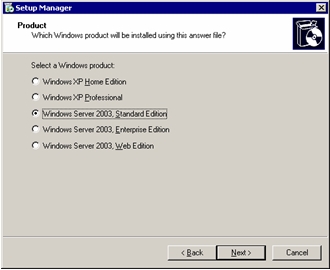
- Haga clic en la versión del producto de Windows, como puede ser Windows Server 2003 Standard Edition.Se abre la siguiente página:Figura 5. Ventana Setup Manager: License Agreement (Administrador de instalación: Contrato de licencia)
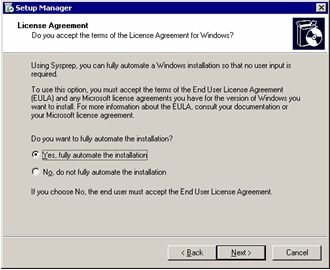
- Haga clic en Yes, fully automate the installation (Sí, automatizar la instalación por completo).
- Haga clic en Next (Siguiente).Se abre la siguiente página:Figura 6. Ventana Setup Manager: Name and Organization (Administrador de instalación: Nombre y organización)
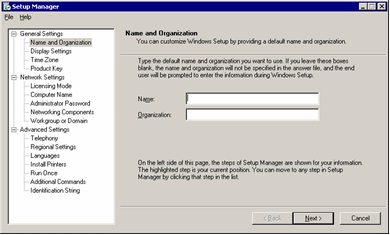
- Introduzca la información correspondiente en los campos Name (Nombre) y Organization (Organización) y, a continuación, haga clic en Next (Siguiente).Se abre la siguiente página:Figura 7. Ventana Setup Manager: Display Settings (Administrador de instalación: Valores de presentación)
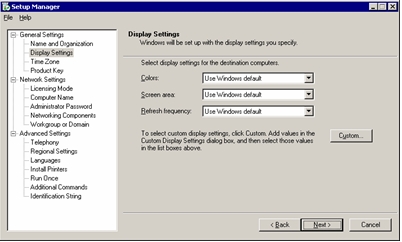
- Seleccione los valores de presentación y, a continuación, haga clic en Next (Siguiente) para aceptar los valores predeterminados.
- Seleccione una zona horaria y, a continuación, haga clic en Next (Siguiente).Se abre la siguiente página:Figura 8. Ventana Setup Manager: Product Key (Administrador de instalación: Clave del producto)
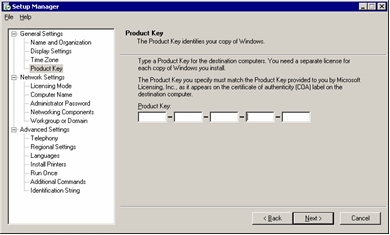
- Introduzca la clave del producto que coincide con el sistema operativo que ha instalado y, a continuación, haga clic en Next (Siguiente).
- Haga clic en Next (Siguiente) para aceptar los valores predeterminados de la opción Licensing Mode (Modo de licencia).
- Haga clic en Next (Siguiente) para aceptar los valores predeterminados de la opción Computer Name (Nombre de equipo).Se abre la siguiente página:Figura 9. Ventana Setup Manager: Administrator Password (Administrador de instalación: Contraseña de administrador)
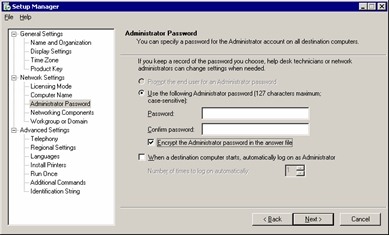
- Deje los campos Password (Contraseña) y Confirm password (Confirmar contraseña) en blanco.
- Seleccione el recuadro de selección Encrypt the Administrator password in the answer file (Cifrar la contraseña de administrador en el archivo de respuesta).
- Haga clic en Next (Siguiente).
- Haga clic en Next (Siguiente) para aceptar los valores predeterminados de la opción Networking Components (Componentes de red).
- Haga clic en Next (Siguiente) para aceptar los valores predeterminados de la opción Workgroup or Domain (Grupo de trabajo o dominio).
- Haga clic en Next (Siguiente) para aceptar los valores predeterminados de la opción Telephony (Telefonía).
- Haga clic en Next (Siguiente) para aceptar los valores predeterminados de la opción Regional Settings (Configuración regional).
- Haga clic en Next (Siguiente) para aceptar los valores predeterminados de la opción Languages (Idiomas).
- Haga clic en Next (Siguiente) para aceptar los valores predeterminados de la opción Install Printers (Instalar impresoras).
- Haga clic en Next (Siguiente) para aceptar los valores predeterminados de la opción Run Once (Ejecutar una vez).
- Haga clic en Next (Siguiente) para aceptar los valores predeterminados de la opción Additional Commands (Comandos adicionales).
- Haga clic en Next (Siguiente) para aceptar los valores predeterminados de la opción Identification String (Cadena de identificación).
- Haga clic en Next (Siguiente) para aceptar los valores predeterminados de la opción Run Once (Ejecutar una vez).Se abre la siguiente página:Figura 10. Ventana Setup Manager: Path and file name (Administrador de instalación: Ruta y nombre de archivo)
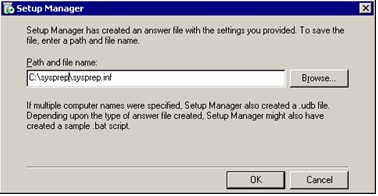
- Acepte la ruta predeterminada y, a continuación, haga clic en OK (Aceptar) para guardar el archivo sysprep.inf.
El programa Setup Manager (Administrador de instalación) crea el archivo sysprep.inf en la carpeta especificada en la interfaz de usuario.
- Abra una ventana de comandos y cambie los directorios al directorio C:\sysprep. A continuación, ejecute el comando sysprep.exe:sysprep -reseal -nosidgen
Asegúrese de que tanto el archivo sysprep.exe como el archivo Setupcl.exe se encuentren en la carpeta %SYSTEMDRIVE%\sysprep del disco duro local. Para utilizar el archivo de respuesta que ha creado, el archivo sysprep.inf también debe estar contenido en dicha carpeta.
- Si el equipo es compatible con ACPI, este se apaga automáticamente. De lo contrario, apague el equipo cuando se abra el cuadro de diálogo que indica que es seguro apagar el equipo.
El sistema está ahora listo para la captura.
- Cree la secuencia de tareas de captura y anuncie la secuencia de tareas desde el servidor de Configuration Manager, tal como se describe en la sección Captura de imágenes del sistema operativo.
- Inicie el sistema. Durante el arranque del sistema, pulse F1 para permitir el arranque desde la red.
Una vez finalizada la tarea de captura, el sistema se reinicia. La carpeta local sysprep que contiene los archivos sysprep.exe y sysprep.inf en %SYSTEMDRIVE% se elimina.