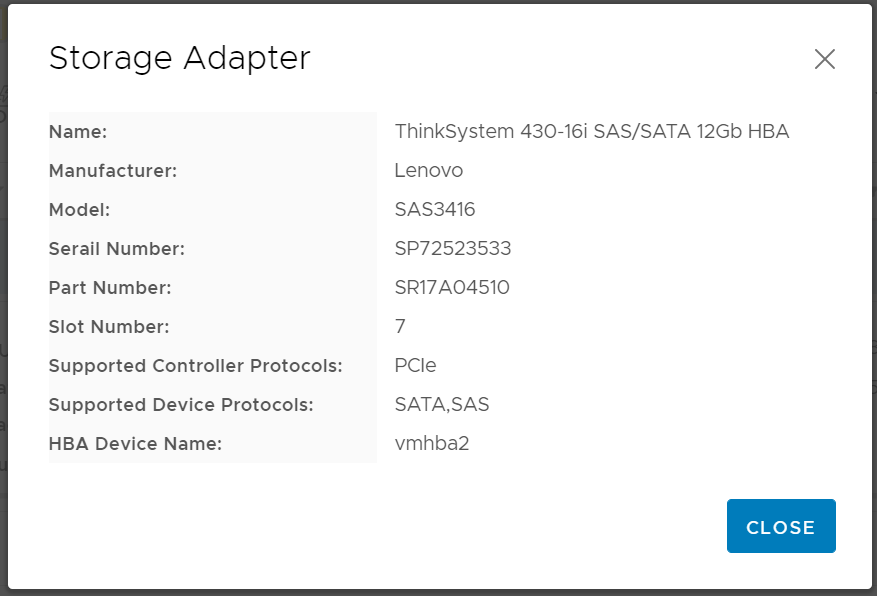Viewing vSAN disk information
The Hardware Topology page provides a virtual view for the disks installed in actual server slots.
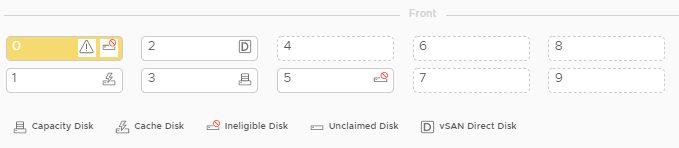
Disk location: The slot without any disk installed is displayed with dotted lines.
Disk status: Different colors indicate different disk status:
White: Normal state
Yellow: Warning state
Red: Critical state
Disk type: The disk type icons of capacity disk, cache disk, ineligible disk, unclaimed disk, and vSAN direct disk are displayed on the right of each slot.
If the selected disk belongs to a vSAN group, other disks in the same vSAN group will be highlighted with a solid black line.
Under VIEW ACTIONS:
Show Icons Legend: This option displays the icons used to represent the disk type of the disks in a topology view, including Cache Disk, Capacity Disk, Ineligible Disk, Unclaimed Disk, vSAN Direct Disk, and Empty Bay. To hide the icon legends, click Show Icon Legends again.
Show Disk Groups: This option adds a new column Disk Group in the disk details table and show disk group on the disks in the topology view. To hide disk groups, click Show Disk Groups again.
The selected disk will be highlighted in the below table that lists the detailed physical and logical disk information, including Bay,Drive Type, Controller, Status, Capacity, and Media.
- If users click the Disk Group link in the topology view, all the associated disks of the disk group will be highlighted in the disk table.NoteUsers can click the controller name to view more details.Figure 2. Controller details