Importing a content pack
You can import content packs to exchange user-defined information with other instances of vRealize Log Insight. You can import only Content Pack (VLCP) files.
Before you begin
If you want to use it, install the content pack in the import method, verify that you are logged in to the vRealize Log Insight web user interface as a user with the Edit Admin permission. The URL format is <https://log-insight-host>, where log-insight-host is the IP address or hostname of the vRealize Log Insight virtual appliance.
If you want to use Import into My Content, you can log in to the vRealize Log Insight web user interface with the level of permission.
Procedure
To import a content pack, complete the following steps.
Navigate to the Content Packs tab.
In the upper left corner, click IMPORT CONTENT PACK.
Select the import method.
Menu item Description Install as content pack The content is imported as a read-only content pack that is visible to all users of the vRealize Log Insight instance. NoteContent pack dashboards are read-only. You cannot delete or rename them. However, you can clone content pack dashboards to your custom dashboard. You can clone whole dashboards or individual widgets.Import into My Content The content is imported as custom content to your userspace and is visible only to you. You can edit the imported content without having to clone it. NoteContent pack metadata, such as name, author, icon, and so on, are not displayed in this mode. Once imported into My Content, the content pack cannot be uninstalled as a pack. If you want to remove a content pack from My Content, you have to individually remove each of its elements, such as dashboards, queries, alerts, and fields.Users can import content packs only in their own user spaces.
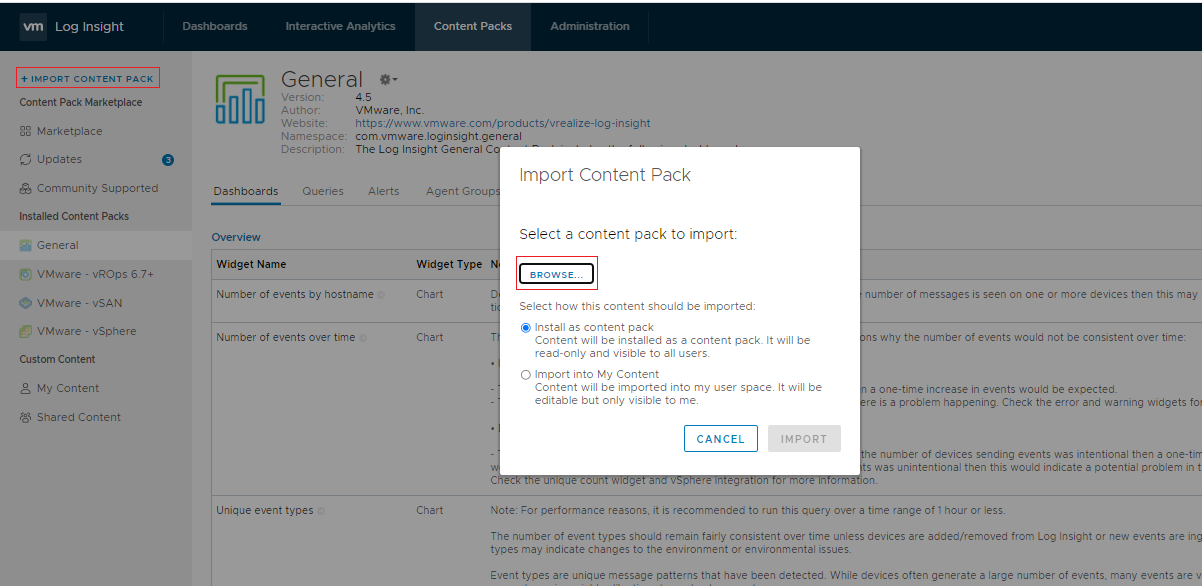
Browse for the content pack that you want to import, and click Open.
Click IMPORT.
(Optional) If you selected to import the content pack as custom content, a dialog box appears and you are prompted to select what content to import. Select the content items and click IMPORT again.
(Optional) Some content packs require additional setup steps. Instructions for these steps appear after the import is finished. Complete these steps before you use the content pack.
The imported content pack is ready to use and appears in the Content Packs or the Custom Content list to the left.