RAID 设置
单击左窗格中的 RAID 设置选项卡,进入所安装 RAID 适配器的 RAID 和磁盘设置配置向导。以下是该向导的第一个界面。
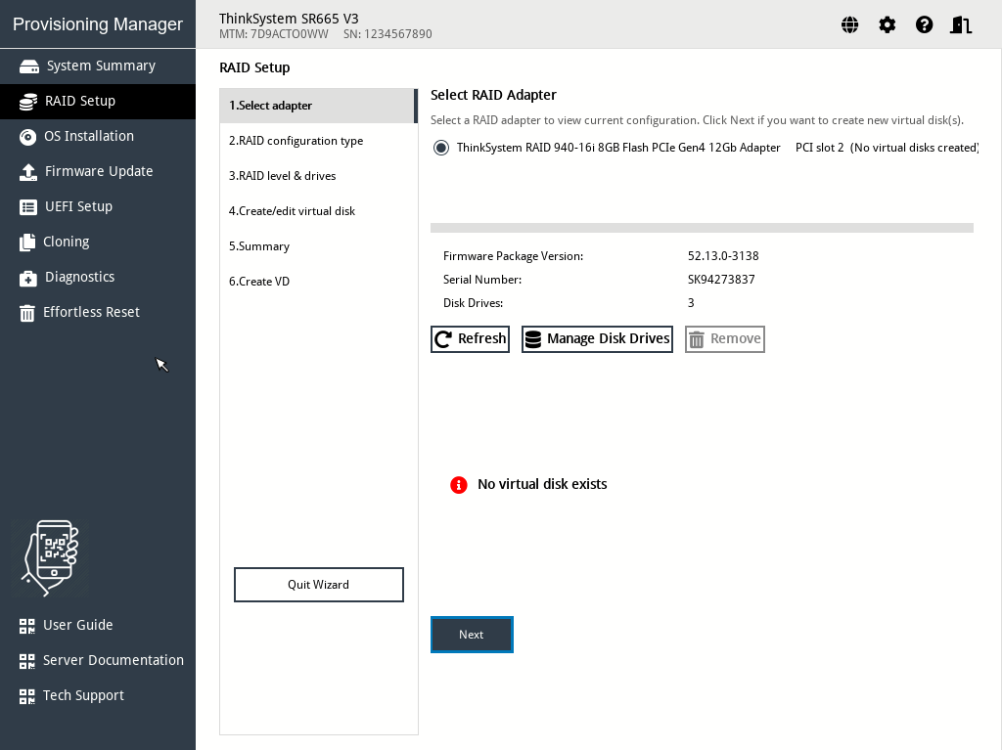
NVMe RAID 适配器会将硬盘初始化为默认采用 RAID0 配置的硬盘存储扩展柜模式。因此,当从控制器中删除所有虚拟磁盘并重新启动主机后,您会发现所有磁盘都变为采用 RAID0 配置的虚拟磁盘。
Lenovo 5330/9350 系列适配器支持 HBA 模式、RAID 模式和混合模式(可同时使用 RAID 设备和 HBA 设备)。默认模式为混合模式。它可以创建 RAID 阵列并同时用作 HBA 适配器,因此 LXPM 在“RAID 设置”中将其称为“UGOOD”。当一个适配器为不同的通道分别设置 HBA 模式和混合模式/RAID 模式时,LXPM 会将硬盘状态显示为“HBA”(HBA 模式)和“UGOOD”(混合模式和 RAID 模式)。删除一个阵列中的卷时,必须按与卷创建顺序相反的顺序进行删除。
对于 Intel® Virtual RAID on CPU(Intel® VROC)系列 RAID 适配器,默认卷容量为可用空间的 95%,除非特别设置。这是为了支持磁盘强制操作。不过,对于阵列中的第二个卷,不支持更改卷容量。
对于 Intel® VROC 系列 RAID 适配器,阵列/卷在“RAID 设置”中进行创建后即可正常显示/删除。卷也可以在操作系统部署中直接用于安装操作系统,而无需重新启动主机。不过,由于 Intel® VROC 适配器的固件限制,必须重新启动主机才能在 UEFI 设置的 HII 中找到新的阵列/卷。
- 选择要配置的 RAID 适配器。系统将显示所选 RAID 适配器的基本信息和当前配置。您可以执行以下操作:
单击刷新以更新 RAID 适配器信息。
单击管理硬盘以查看或更改所选 RAID 适配器的硬盘状态。
单击删除以删除所选 RAID 适配器的磁盘阵列或虚拟磁盘。“管理硬盘”界面中列出了与所选 RAID 适配器相连的所有硬盘。您可以根据需要更改硬盘状态。然后,单击保存以保存更改并返回到“RAID 设置 - 选择 RAID 适配器”界面,或单击取消以放弃更改并返回到“RAID 设置 - 选择 RAID 适配器”界面。
- 选择 RAID 配置类型。单击 RAID 配置类型,进入“RAID 设置 - 选择 RAID 配置类型”界面并执行以下操作之一:
选择简单配置,然后转至步骤 3。
选择高级配置,然后在下拉列表框中选择新建磁盘阵列和虚拟磁盘。然后,转至步骤 4。
选择高级配置,然后在下拉列表框中选择使用现有磁盘阵列上的空闲容量。然后,转至步骤 5。
设置 RAID 级别和热备用。单击下一步以进入“RAID 设置 - 设置 RAID 级别和热备用”界面。选择 RAID 级别。然后,转至步骤 7。
选择 RAID 级别和硬盘。单击下一步以进入“选择 RAID 级别和硬盘”界面。选择 RAID 级别及新磁盘阵列的硬盘,并为每个硬盘设置角色。然后,转至步骤 6。
选择磁盘阵列。单击下一步以进入“RAID 设置 - 选择磁盘阵列”界面。系统将显示所有具有可用空间的磁盘阵列。选择用于新虚拟磁盘的磁盘阵列。然后,转至步骤 6。
创建和编辑虚拟磁盘。单击下一步以进入“RAID 设置 - 创建和编辑虚拟磁盘”界面。您可以创建新虚拟磁盘,并可以编辑或删除新创建的虚拟磁盘。按照屏幕上的说明完成配置。
单击下一步以进入“RAID 设置 - 验证设置”界面。再次确认这些设置,然后单击下一步。此时将显示一个确认窗口。
单击是,进入“RAID 设置 - 创建虚拟磁盘”界面。系统将显示虚拟磁盘创建结果。
单击下一步,返回向导的第一个界面,并查看所选 RAID 适配器的当前配置。