Installing a VMware operating system
Drive Selection
Figure 1. Drive Selection step (for VMware)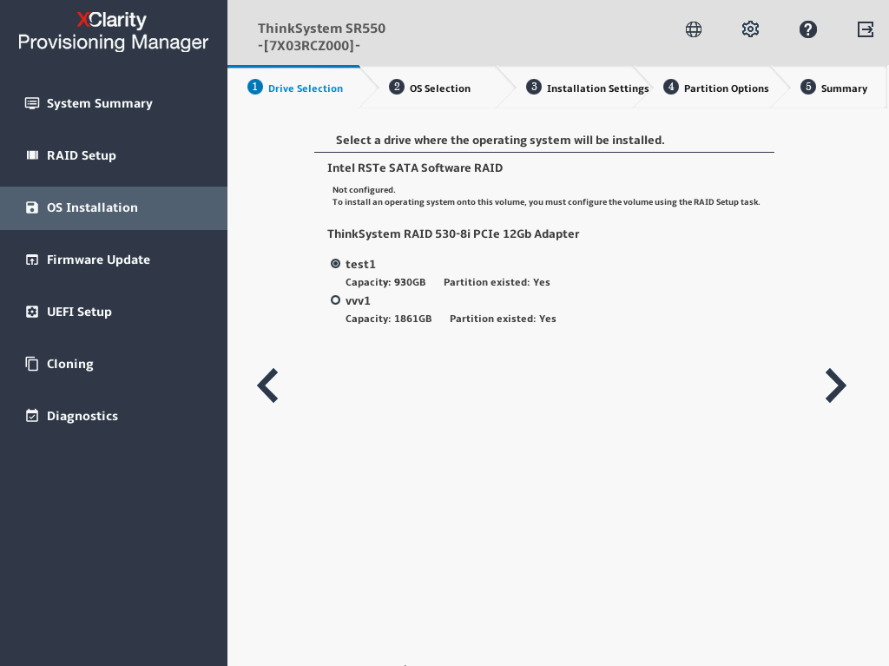 AttentionThe selected drive will be formatted during the installation. Back up all data on it before the installation.NoteThe drivers will be installed automatically after the OS installation. It is recommended to restart your server to ensure that all installed drivers take effect.
AttentionThe selected drive will be formatted during the installation. Back up all data on it before the installation.NoteThe drivers will be installed automatically after the OS installation. It is recommended to restart your server to ensure that all installed drivers take effect.OS Selection
Figure 2. OS Selection step (for VMware)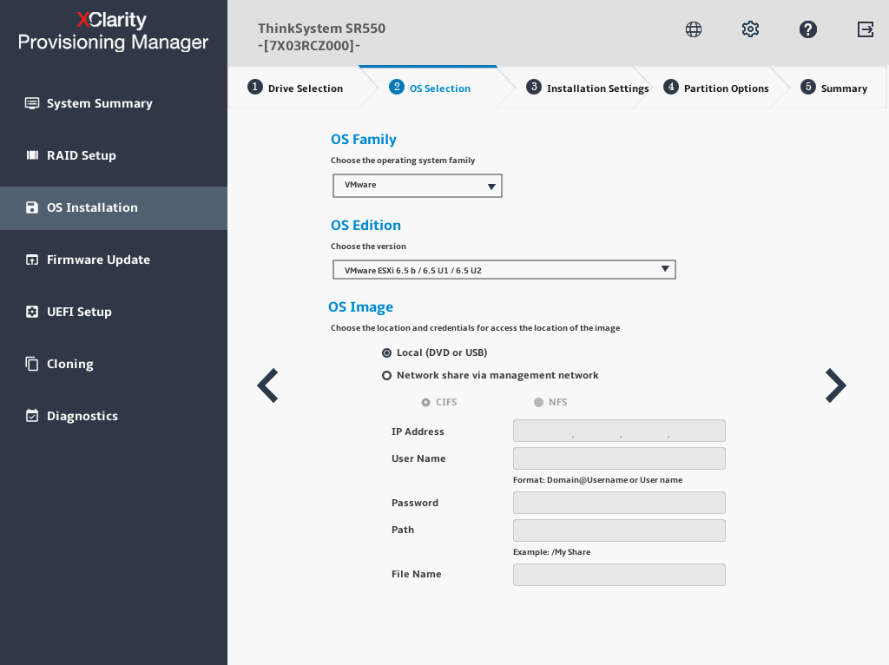
The IP address is made up of four parts separated by dots. The following table lists the valid value range for each part.
IP Address Part 1 Part 2 Part 3 Part 4 Valid values 1 – 223 0 – 255 0 – 255 0 – 255 Installation Settings
Figure 3. Installation Settings step – 1 (for VMware)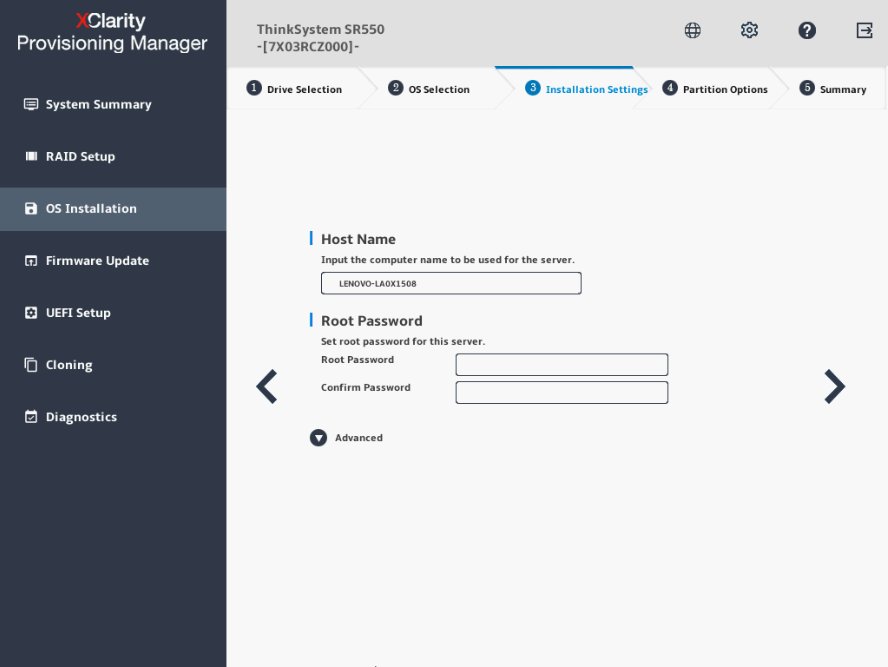
Root Password: You can change your root password later from the operating system.
If you want to do advanced configurations, expand the list by clicking the arrow icon next to Advanced.
Figure 4. Installation Settings step – 2 (for VMware)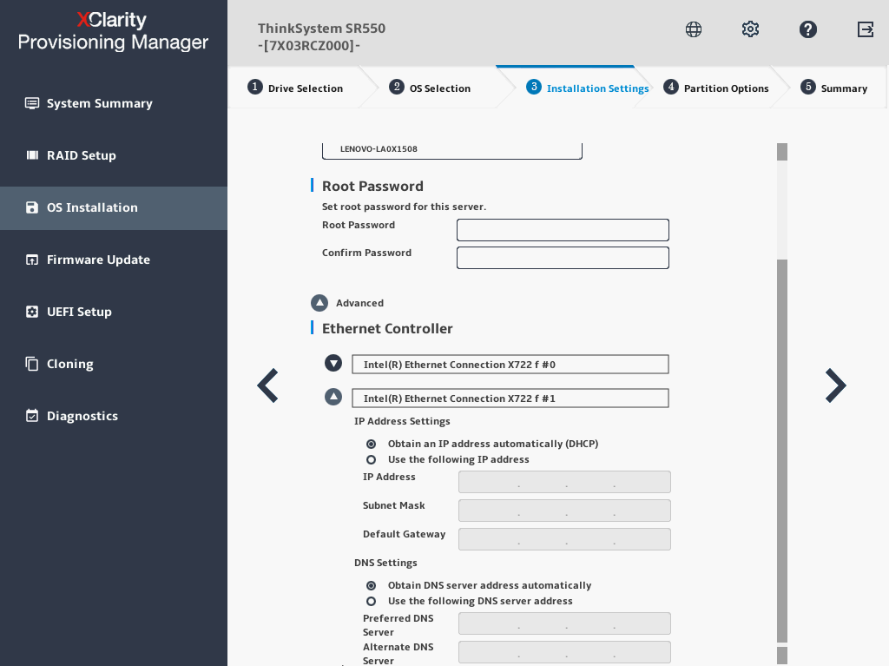
Refer to the following table for the valid values when you type the required address information.
Address Part 1 Part 2 Part 3 Part 4 IP Address 1 – 126; 128 – 223 0 – 255 0 – 255 1 – 254 Subnet Mask 0 – 255 0 – 255 0 – 255 0 – 255 Default Gateway 0 – 255 0 – 255 0 – 255 0 – 255 Preferred DNS Server 1 – 126; 128 – 223 0 – 255 0 – 255 0 – 255 Alternate DNS Server 1 – 126; 128 – 223 0 – 255 0 – 255 0 – 255 Summary
Figure 5. Summary step (for VMware)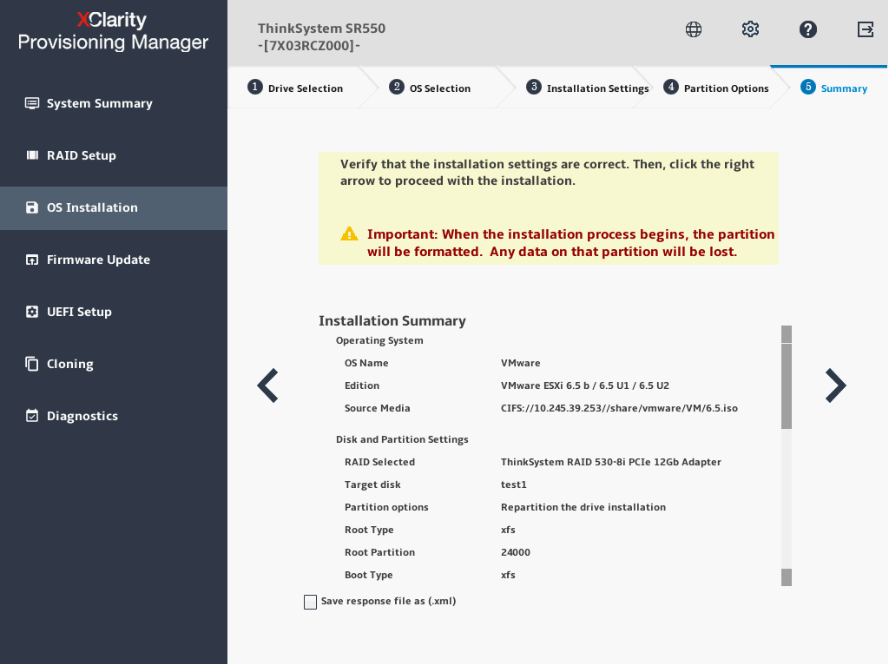
If you want to change some settings, click
 until you return to the page where you can make the changes.
until you return to the page where you can make the changes.If you want to export the operating system installation settings to a response file, refer to Exporting an operating-system-installation response file.
Click
 . The installation process starts. Wait until the installation finishes.
. The installation process starts. Wait until the installation finishes.