UEFI 设置
单击左窗格中的 UEFI 设置选项卡以进入“UEFI 设置”界面。在“UEFI 设置”界面中,可以查看和更改服务器的 UEFI 设置。
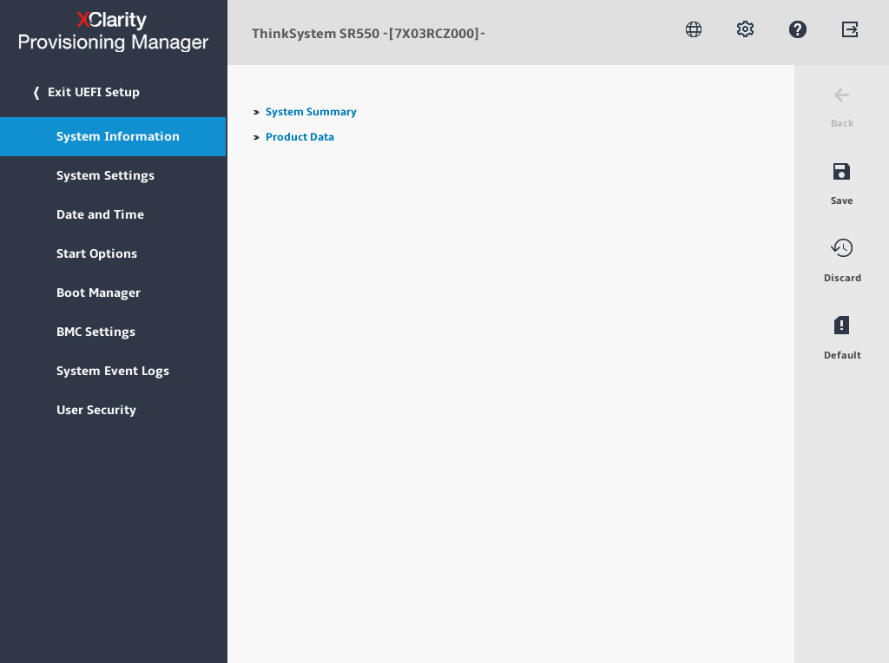
系统信息:查看有关服务器的基本信息,如系统标识数据、处理器速度、DIMM 信息和固件版本。
系统设置:查看和更改各种服务器设置。
日期和时间:设置服务器的日期和时间。
启动选项:选择服务器的重新启动选项。
引导管理器:查看和更改服务器引导选项,如引导顺序、各种设备的引导优先级以及引导模式。
BMC 设置:查看和设置 BMC(Lenovo XClarity Controller)配置参数。
系统事件日志:查看和清除系统事件日志。
用户安全性:设置或修改密码。
有关详细信息,请参阅集成帮助系统。单击界面右上角的 ![]() ,然后单击帮助即可查看各界面的帮助信息。
,然后单击帮助即可查看各界面的帮助信息。
管理 DC Persistent Memory Module(DCPMM)
DCPMM 可在“UEFI 设置”界面中进行管理。转至 以配置和管理 DCPMM。
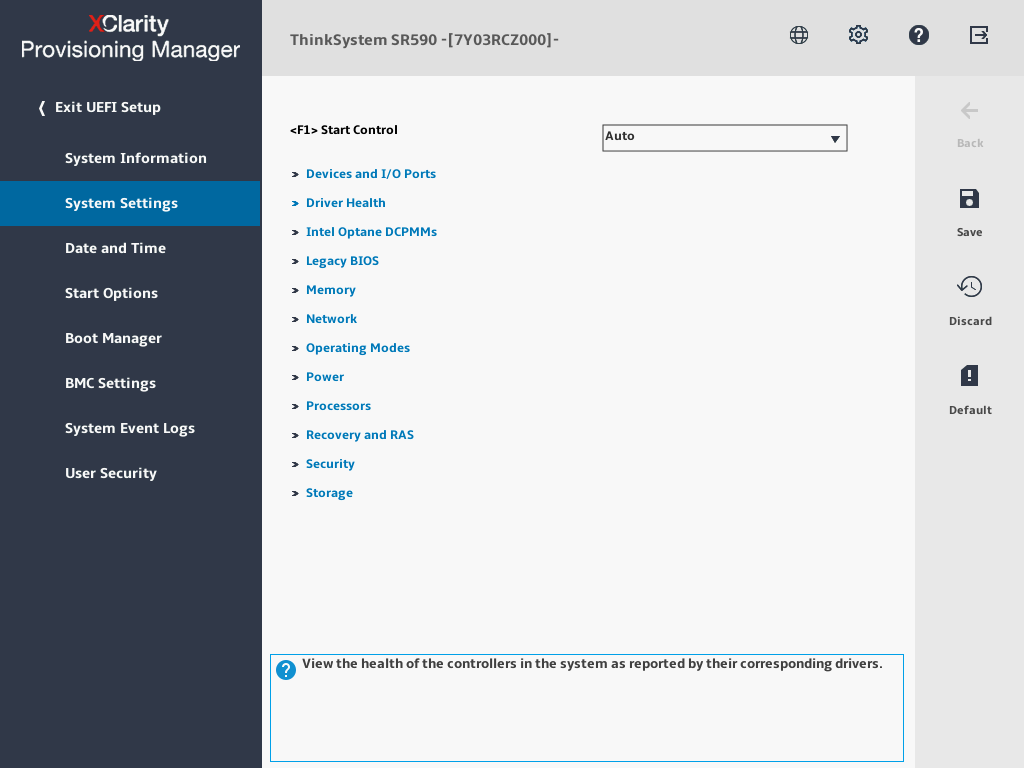
Intel Optane DCPMM 详细信息
选择此选项可查看每个已安装的 DCPMM 的相关详细信息:
固件版本
配置状态
原始容量
内存容量
应用直连容量
未配置的容量
无法访问的容量
保留的容量
剩余百分比
安全状态
目标
内存模式 [%]
选择此选项可定义用作系统内存的 DCPMM 容量百分比,并因此决定 DCPMM 模式:0%:应用直连模式
1-99%:混合内存模式
100%:内存模式
Note从一个模式更改为另一个模式之前:
请确保所装 DCPMM 和 DRAM DIMM 的容量满足新模式的系统要求。
备份所有数据并删除所有已创建的命名空间。转至以删除创建的命名空间。
对已安装的所有 DCPMM 执行安全擦除。要执行安全擦除,请转至。
重新启动系统并应用输入的目标值后,中显示的值将回退到以下默认可选选项:
范围:[平台]
内存模式 [%]:0
Persistent Memory 类型:[应用直连]
Persistent Memory 类型
在应用直连模式和混合内存模式中,默认情况下连接到同一处理器的 DCPMM 均交错(显示为应用直连),并轮流使用存储体。要在 Setup Utility 中将它们设置为不交错,请转至 ,选择应用直连不交错,然后重新启动系统。
Note将 DCPMM 应用直连容量设置为不交错会将显示的应用直连区域从每个处理器一个区域转变为每个 DCPMM 一个区域。
区域
设置内存百分比并重新引导系统后,将自动生成应用直连容量的区域。选择此选项可查看应用直连区域。
安全性
启用安全性
可使用口令保护 DCPMM。DCPMM 有两种口令保护范围可用:平台:选择此选项可立即对安装的所有 DCPMM 单元执行安全操作。存储平台口令后将自动应用口令以在操作系统开始运行前解锁 DCPMM,但执行安全擦除时仍需手动禁用该口令。
- 单个 DCPMM:选择此选项将对选中的一个或多个 DCPMM 单元执行安全操作。要启用口令,请转至。Note
单个 DCPMM 口令不存储在系统中,必须禁用锁定单元的安全性后才能访问这些单元或执行安全擦除。
请务必记录锁定的 DCPMM 插槽号和相应的口令。如果丢失或遗忘口令,所存储的数据将无法进行备份或恢复,但可联系 Lenovo 服务支持人员执行管理员安全擦除。
三次解锁尝试失败后,相应 DCPMM 将进入“超出上限”状态并报告一条系统警告消息,且只能在重新启动系统之后再解锁该 DCPMM 单元。
安全擦除
Note如果要执行安全擦除的 DCPMM 受口令保护,请务必禁用安全性设置并重新启动系统,然后再执行安全擦除。安全擦除将清除存储在 DCPMM 单元中的所有数据,包括加密数据。建议退回、丢弃故障单元或更改 DCPMM 模式之前执行此数据删除方法。要执行安全擦除,请转至。
DCPMM 配置
DCPMM 包含备用内部单元以取代发生故障的单元。备用单元消耗到 0% 时将报告一条错误消息,并建议您备份数据、收集服务日志及联系 Lenovo 支持人员。
百分比达到 1% 及可选百分比(默认情况下为 10%)时,也会报告一条警告消息。出现此消息时,建议备份数据并运行 DCPMM 诊断(请参阅运行诊断程序)。要调整显示警告消息所需达到的可选百分比,请转到 ,然后输入该百分比。