运行诊断程序
仪表板:查看每个服务器组件的运行状态,并在任一组件出现问题时检查活动事件。
内存测试:运行内存测试。
硬盘测试:运行硬盘测试。
RAID 日志:收集所选 RAID 适配器的日志。
DCPMM 测试:运行 DC Persistent Memory Module 测试。
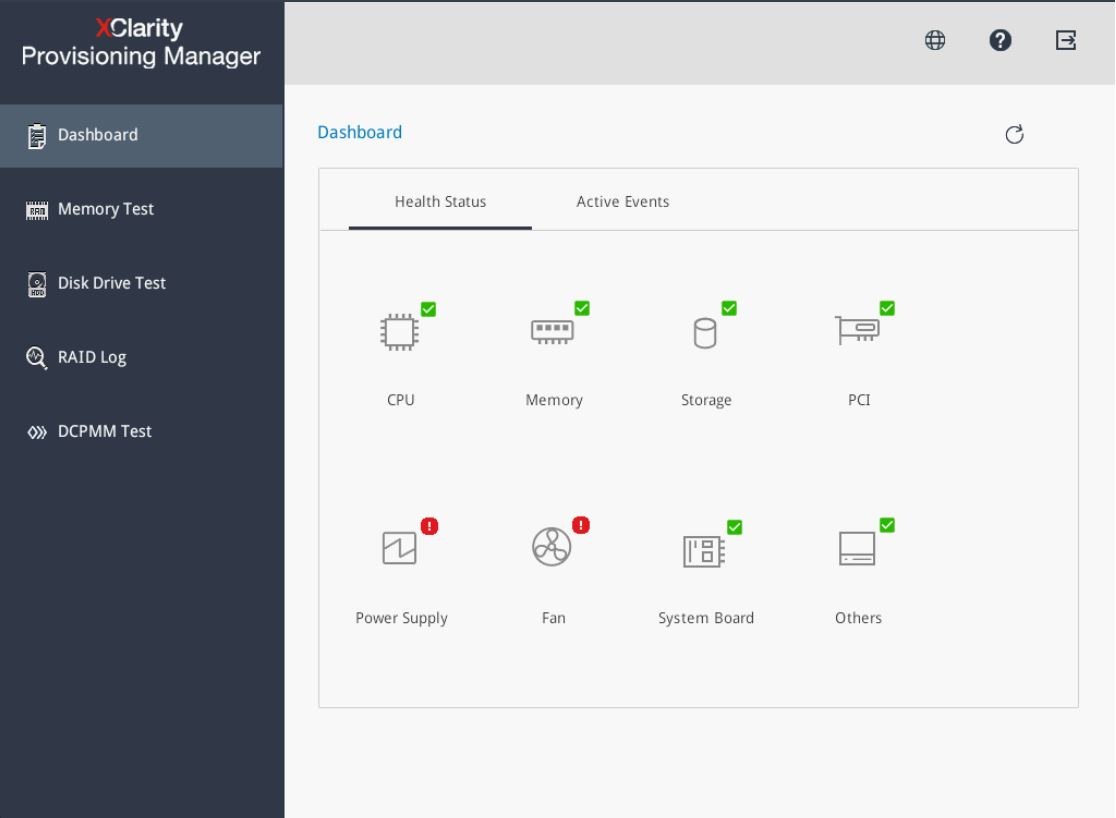
要退出此界面并返回到“诊断”界面,请单击 ![]() ,然后单击退出。
,然后单击退出。
运行内存测试
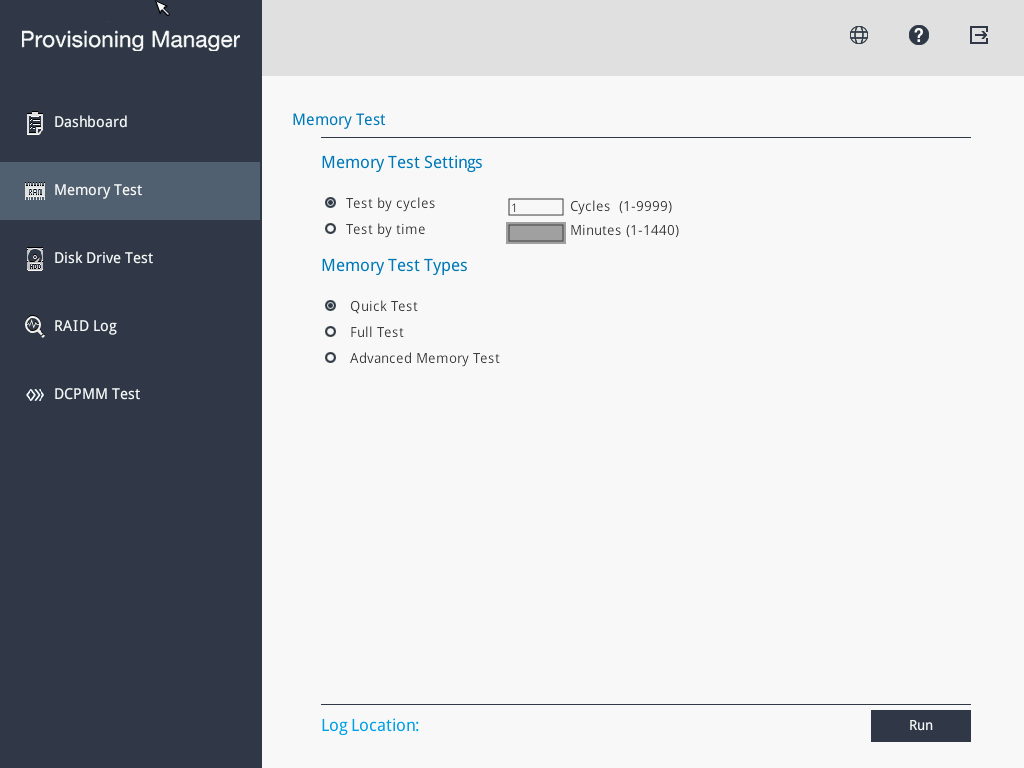
如需保存测试结果,请将 USB 存储硬盘连接到服务器,或将服务器连接到共享网络。有关如何连接到共享网络的说明,请参阅配置网络设置。
单击内存测试选项卡。
- 根据需要选择测试选项,然后单击运行以启动测试。
内存测试类型 功能 内存测试设置 日志格式 日志保存位置 快速测试 默认测试类型。选择此选项将仅运行 WriteRead 测试 pattern。 支持 test_mem_%date%.txt USB 闪存驱动器或网站 完整测试 选择此选项可运行所有测试 pattern,这将需要很长时间才能完成。 支持 高级内存测试 此选项支持对 Lenovo ThinkSystem 服务器中安装的所有双列直插式内存条(DIMM)执行深度内存测试。在测试过程中,系统将通过硬封装后修复(PPR)功能对临界故障 DIMM 执行永久性修复,从而减少内存错误,提升服务器的运行可靠性。 不支持 test_adv_mem_%date%.txt U 盘 Note对于快速测试或完整测试:
在测试过程中,鼠标指针不可用。
测试过程完成后将显示测试结果,提示通过或失败。
您可以按 Esc 停止测试。
对于高级内存测试:
测试时间取决于 DIMM 配置。
运行测试时,系统会重新启动。测试完成后,“内存测试”页面上会显示一个对话框。您可以保存日志。
- 测试过程完成后,如需保存测试结果,请单击保存。Note测试结果将以
test_mem_%date%.txt 文件的形式保存到 USB 存储硬盘或共享网络文件夹中。该文件包含比界面上显示的测试结果更多的详细信息。
运行 DCPMM 测试
如需保存测试结果,请将 USB 存储硬盘连接到服务器,或将服务器连接到共享网络。有关如何连接到共享网络的说明,请参阅配置网络设置。
单击 DCPMM 测试选项卡。
Note在测试过程中,鼠标指针不可用。根据需要选择以下测试选项之一:
全选:运行以下四个测试选项。
快速诊断:验证所安装 DCPMM 的基本运行状况。
配置诊断:验证 BIOS 平台配置是否与安装的硬件相匹配。
固件诊断:验证所安装 DCPMM 的固件是否一致。
Note此测试无法验证所安装固件是否为最优版本。安全性诊断:验证所安装 DCPMM 的安全性状态是否一致。
Note建议为安装的所有 DCPMM 启用安全设置。
- 测试过程完成后,如需保存测试结果,请单击保存。Note测试结果将以 test_DCPMM_%date%.txt 文件的形式保存到 USB 存储硬盘或共享的网络文件夹中。该文件包含比界面上显示的测试结果更多的详细信息。
应用直连模式:在此模式下,DCPMM 作为可由特定应用程序直接访问的独立持久内存资源,而动态随机存取存储器(DRAM)DIMM 则作为系统内存运行。
内存模式:此模式下,DCPMM 作为易失性系统内存运行,已安装的 DRAM DIMM 则作为缓存使用。
混合内存模式:在此模式下,部分 DCPMM 容量可供特定应用程序直接访问,其余部分则作为系统内存使用。
DCPMM 测试(DCPMM 运行状况测试)面向 DCPMM。
内存测试(压力测试)面向 DRAM DIMM。测试的内存容量为 DRAM DIMM 的可用容量。
DCPMM 测试(DCPMM 运行状况测试)面向 DCPMM。
内存测试(压力测试)面向 DCPMM。测试的内存容量为配置为系统内存的 DCPMM 的可用容量。
NoteDCPMM 内存测试的处理过程可能耗时极长。
运行硬盘测试
如需保存测试结果,请将 USB 存储硬盘连接到服务器,或将服务器连接到共享网络。有关如何连接到共享网络的说明,请参阅配置网络设置。
单击硬盘测试选项卡。
- 根据需要选择测试选项,然后单击运行以启动测试。Note
默认选择快速自检作为测试类型。
在测试过程中,鼠标指针不可用。
您可以按 Esc 停止测试。
如果运行针对 NVMe 固态硬盘的测试,则无论选择快速自检还是详细自检,测试项都仅包含自监控、分析和报告技术(SMART)标记状态。
- 测试过程完成后,如需保存测试结果,请单击保存。Note
测试结果将以 test_hdd.txt 文件的形式保存到 USB 存储硬盘或共享的网络文件夹中。该文件包含比界面上显示的测试结果更多的详细信息。
如果将两个 M.2 硬盘配置为 RAID 阵列,硬盘测试将不支持这两个硬盘。如果要使用硬盘测试功能来测试 M.2 硬盘,请不要将其配置为 RAID 阵列。
收集 RAID 日志
如果要保存日志,请将 USB 存储硬盘连接到服务器或将服务器连接到共享网络。有关如何连接到共享网络的说明,请参阅配置网络设置。
单击 RAID 日志选项卡。
- 选择要收集日志的 RAID 适配器并单击收集 RAID 日志以开始收集。Note在收集过程中,鼠标指针不可用。
收集过程完成后,将显示 RAID 适配器的摘要信息。您可以单击查看最近的日志来查看 RAID 适配器的近期日志。
- 如需保存详细日志,请单击保存详细日志。收集的日志将以三个 TXT 文件的形式保存到 USB 存储硬盘或共享网络文件夹中。这三个 TXT 文件分别包含以下信息:
RAID 适配器的基本信息
用于故障诊断的固件日志
RAID 适配器的事件日志