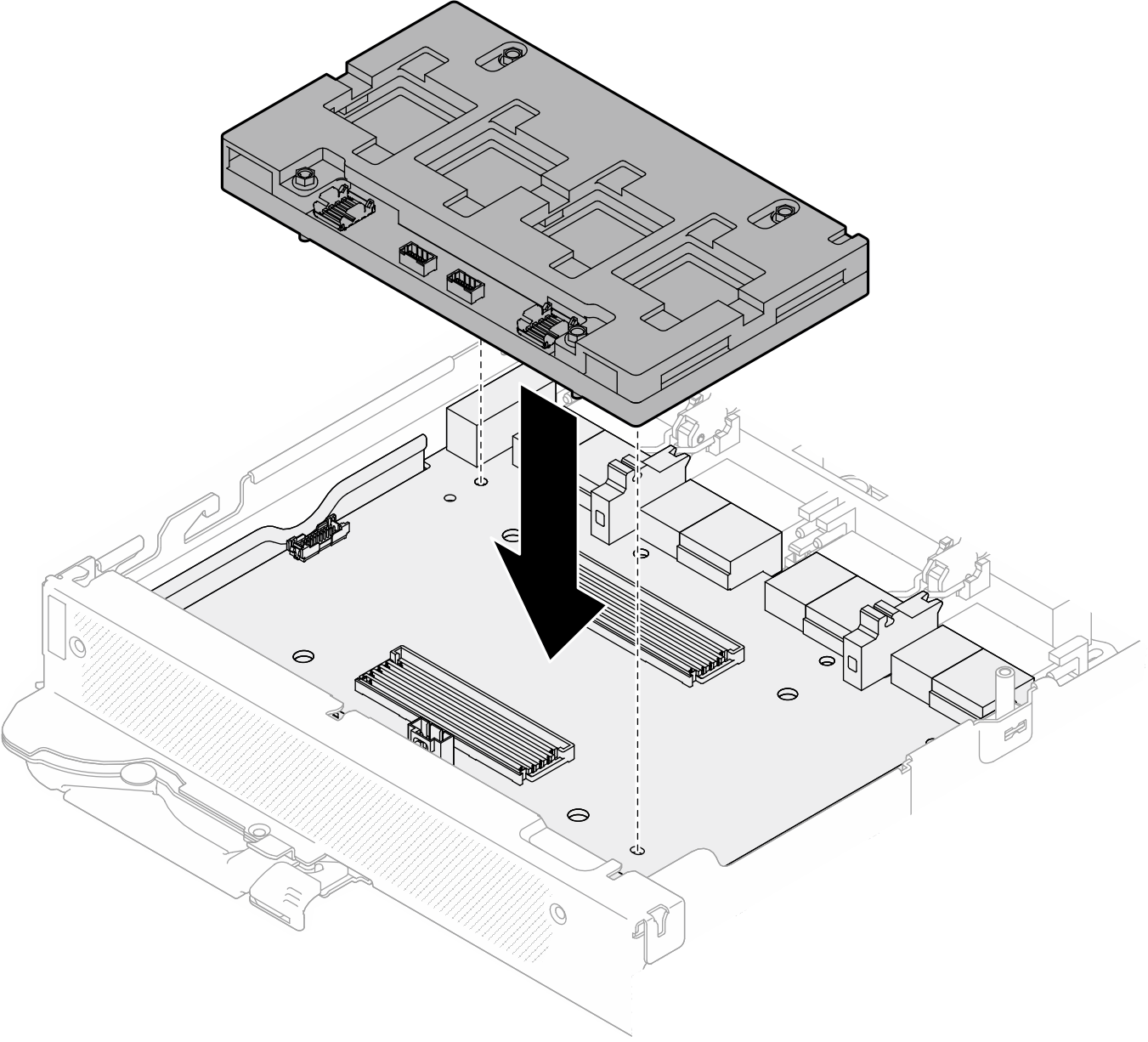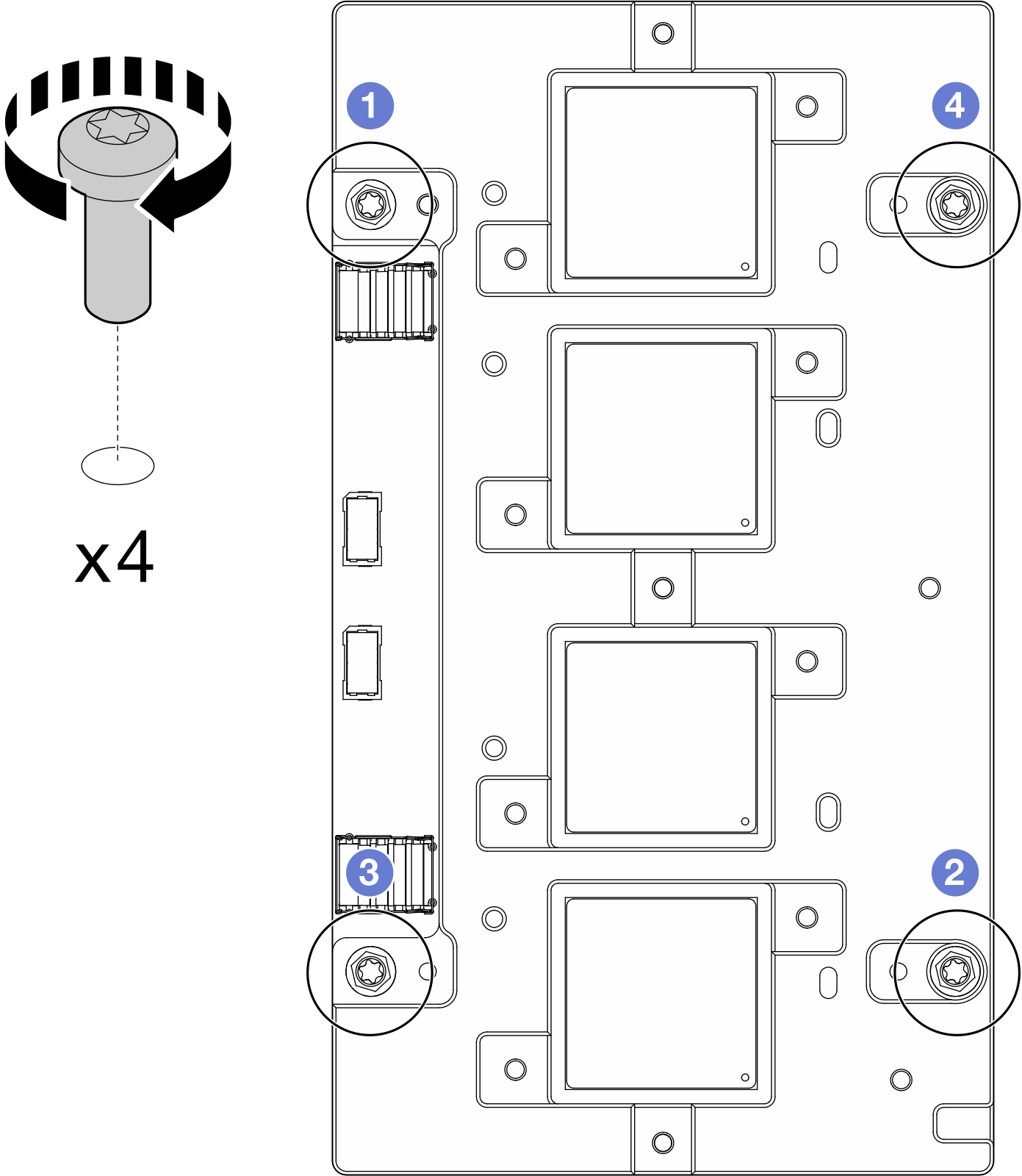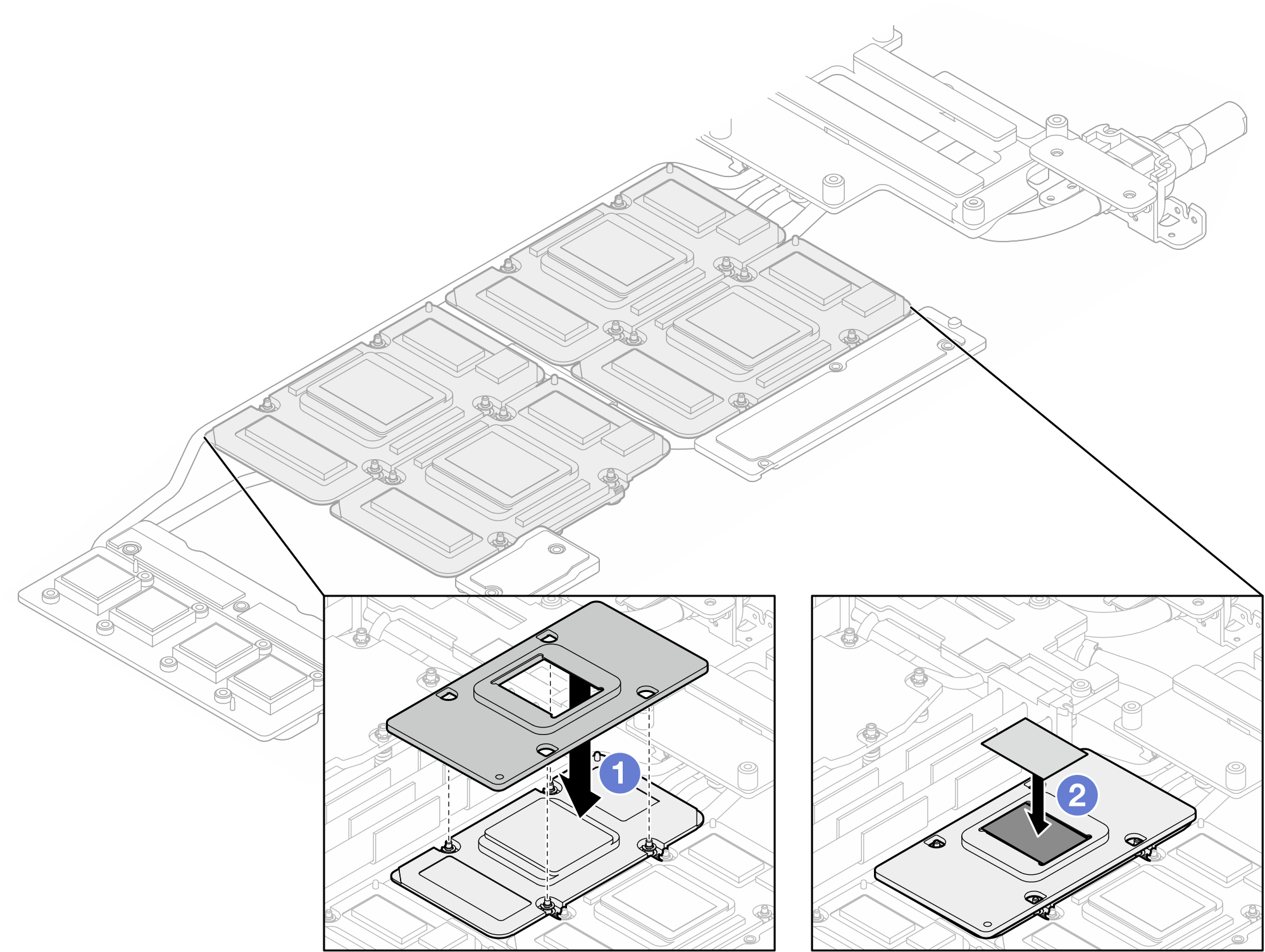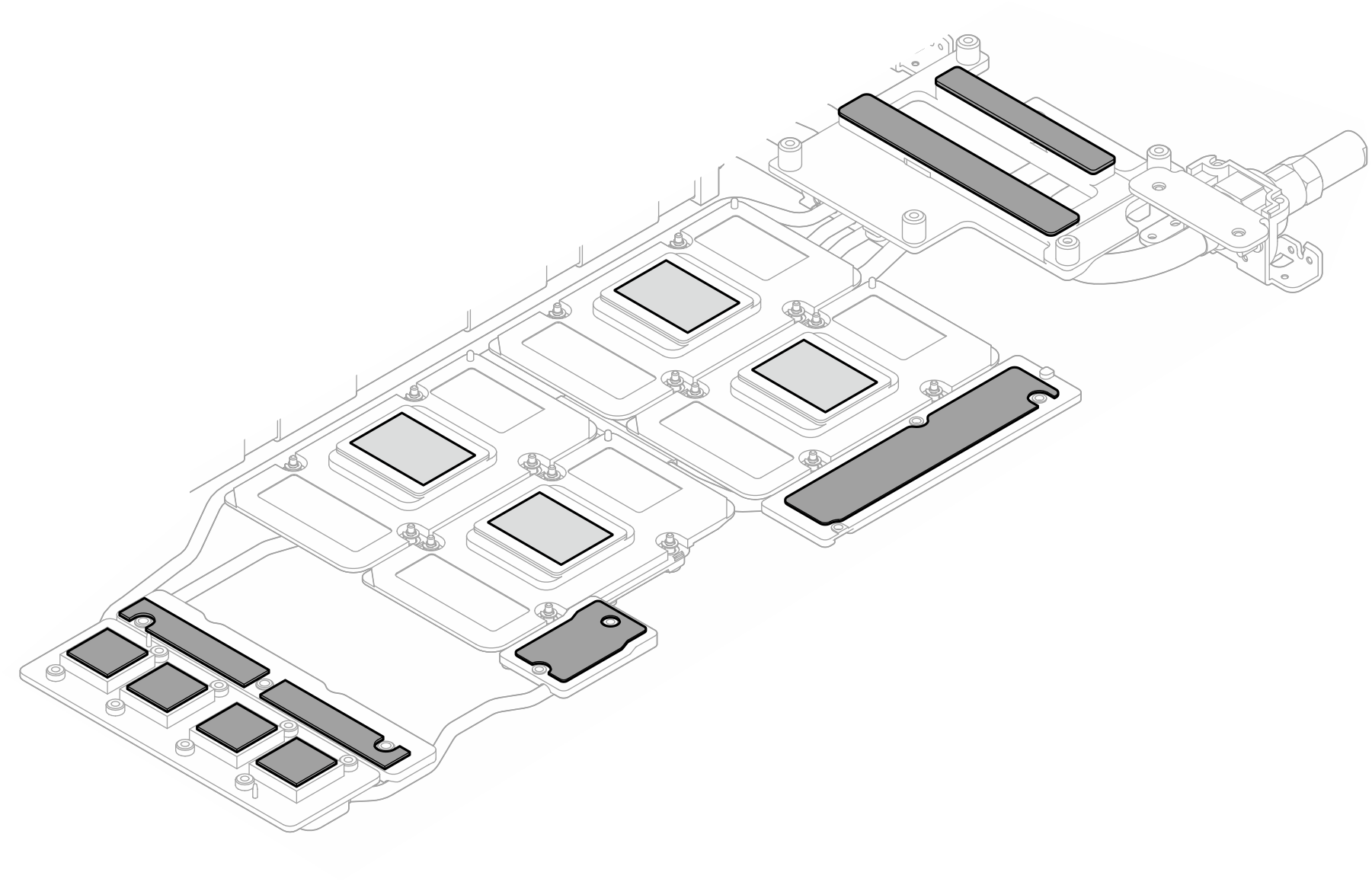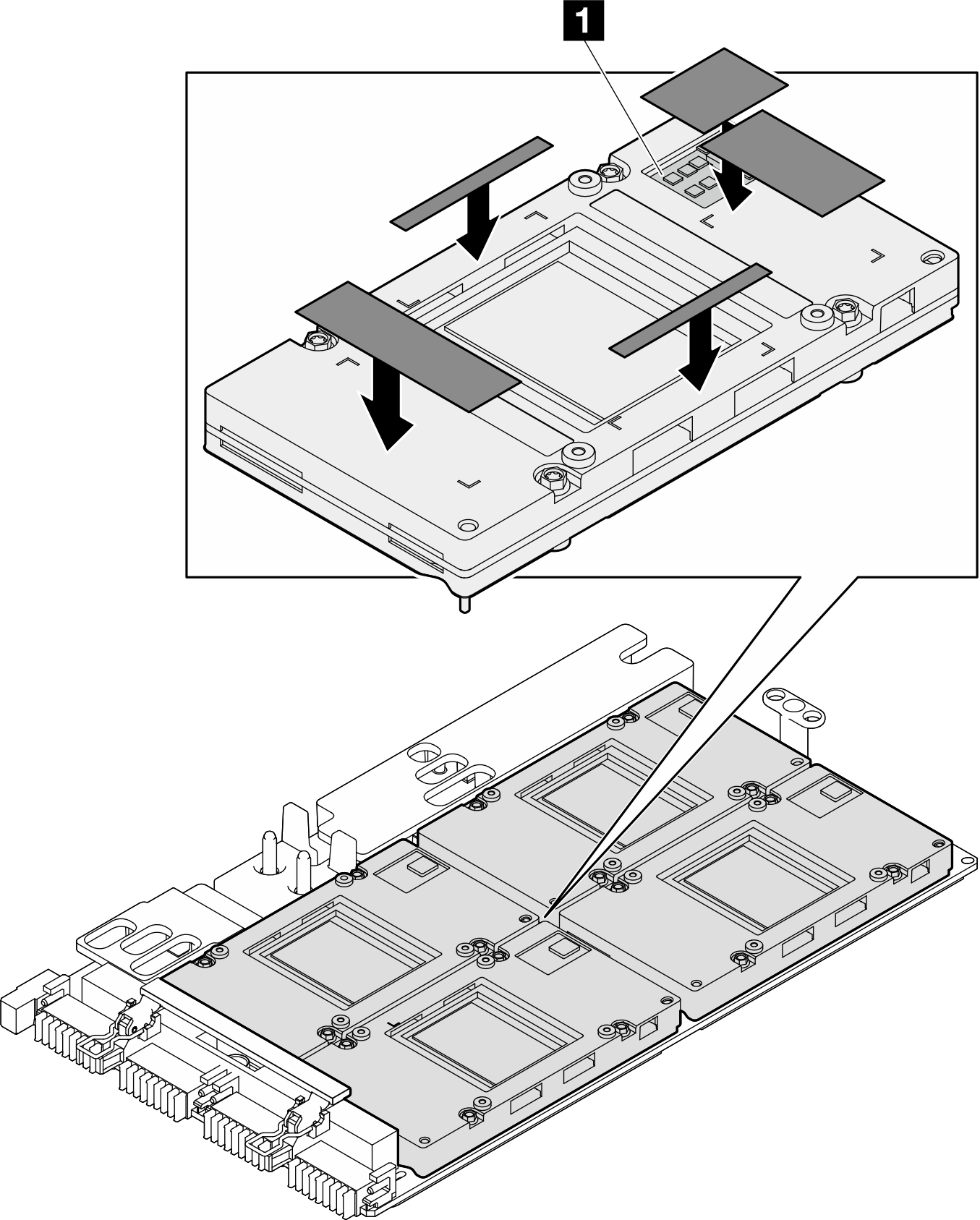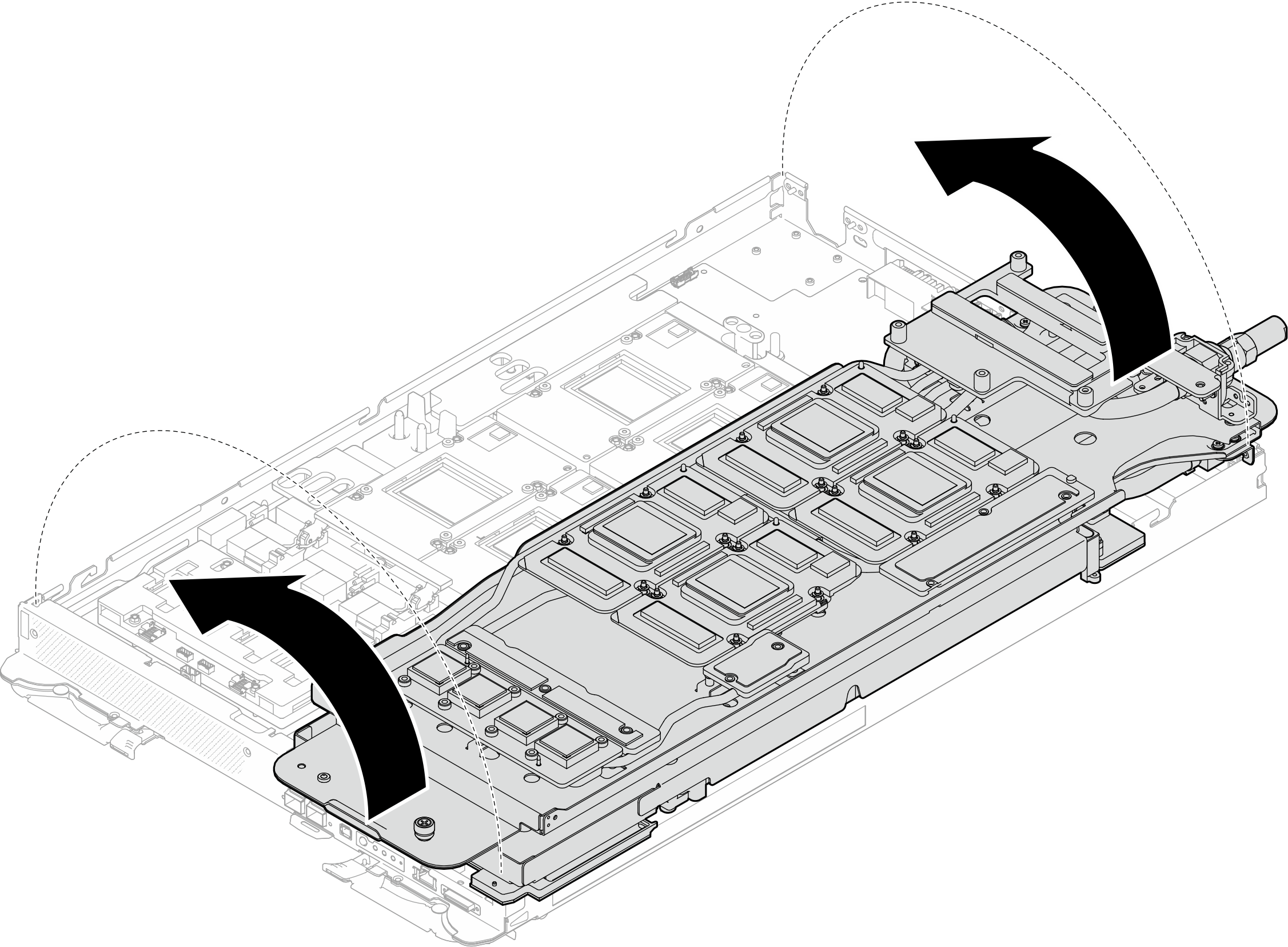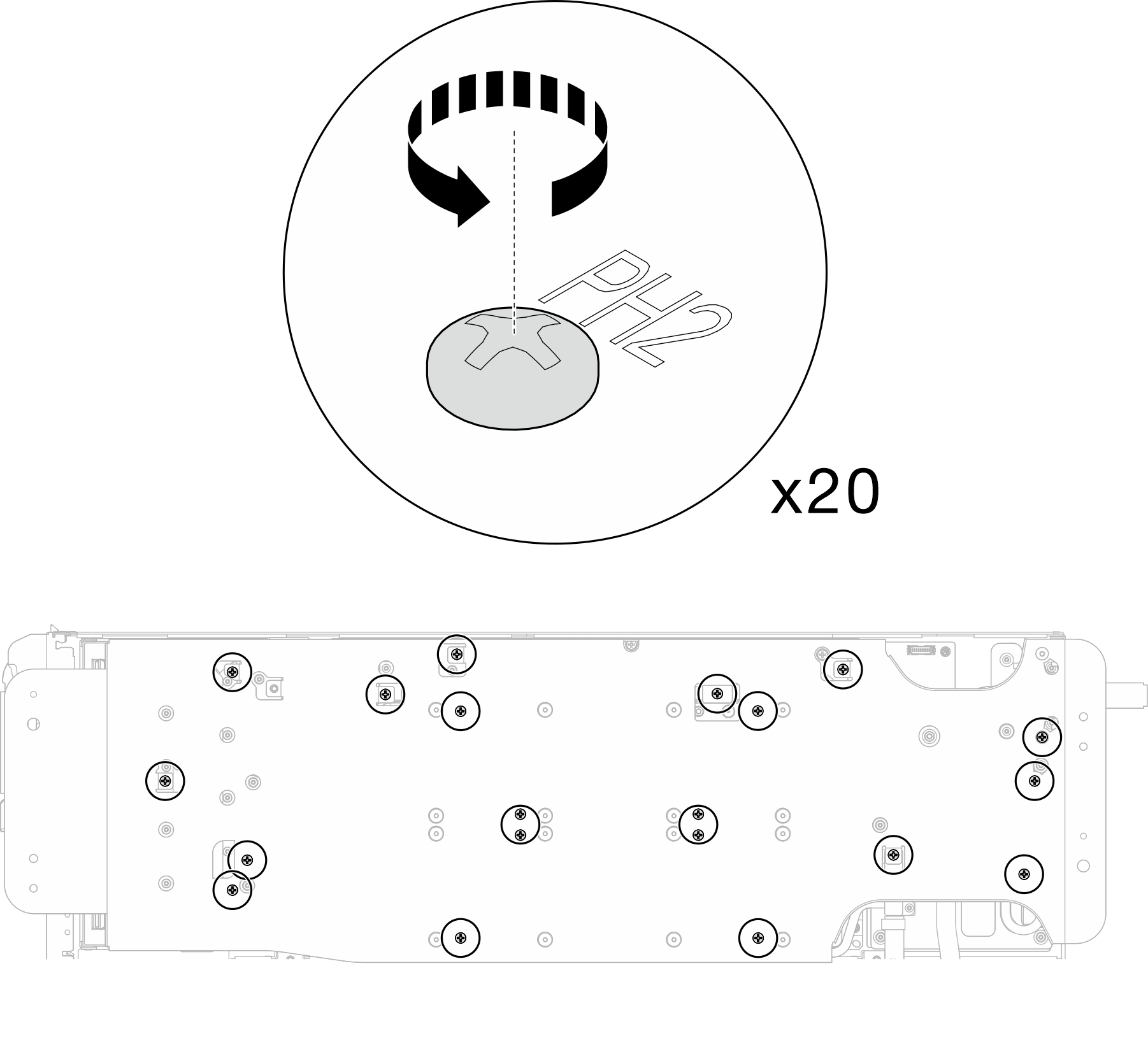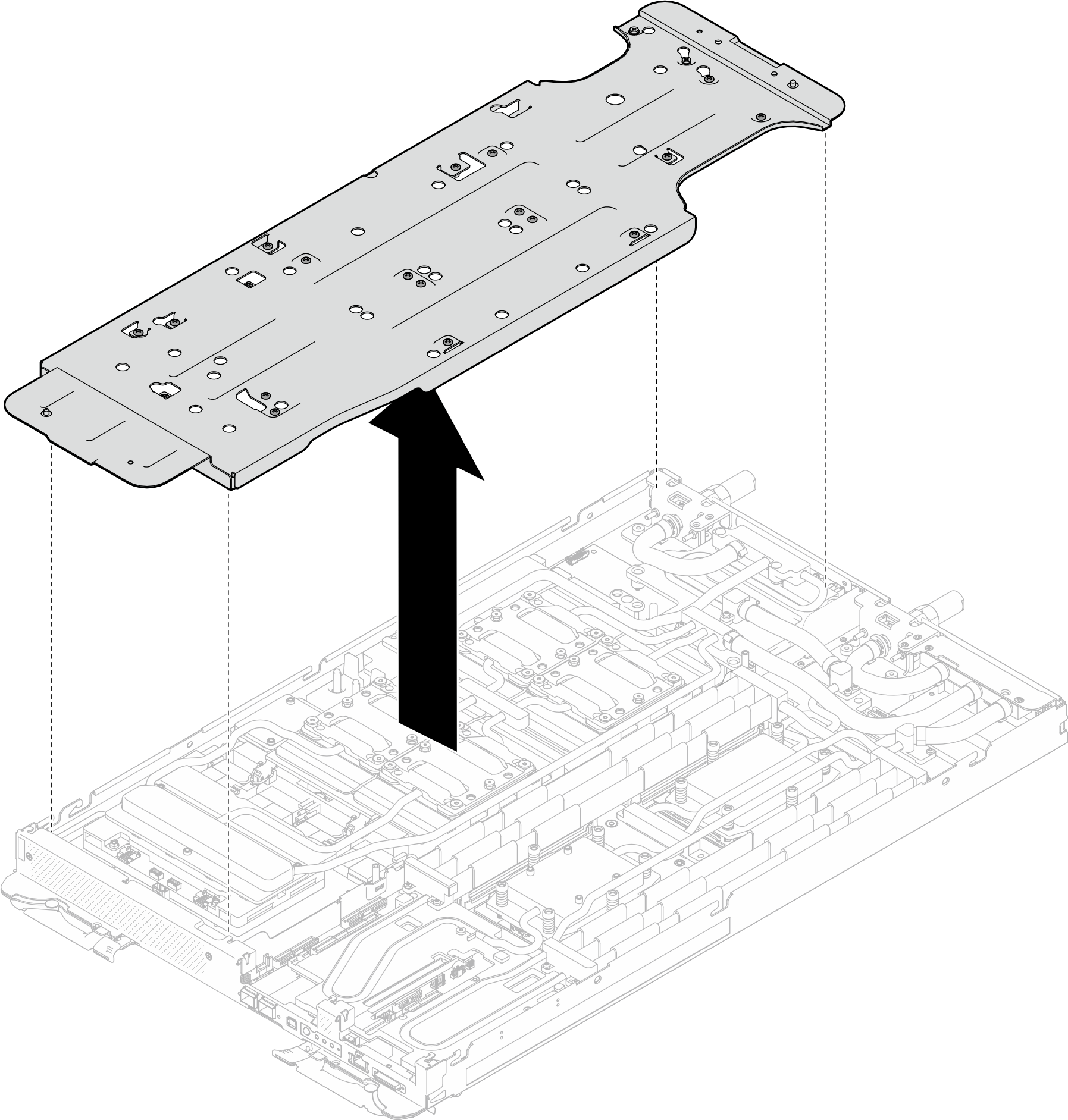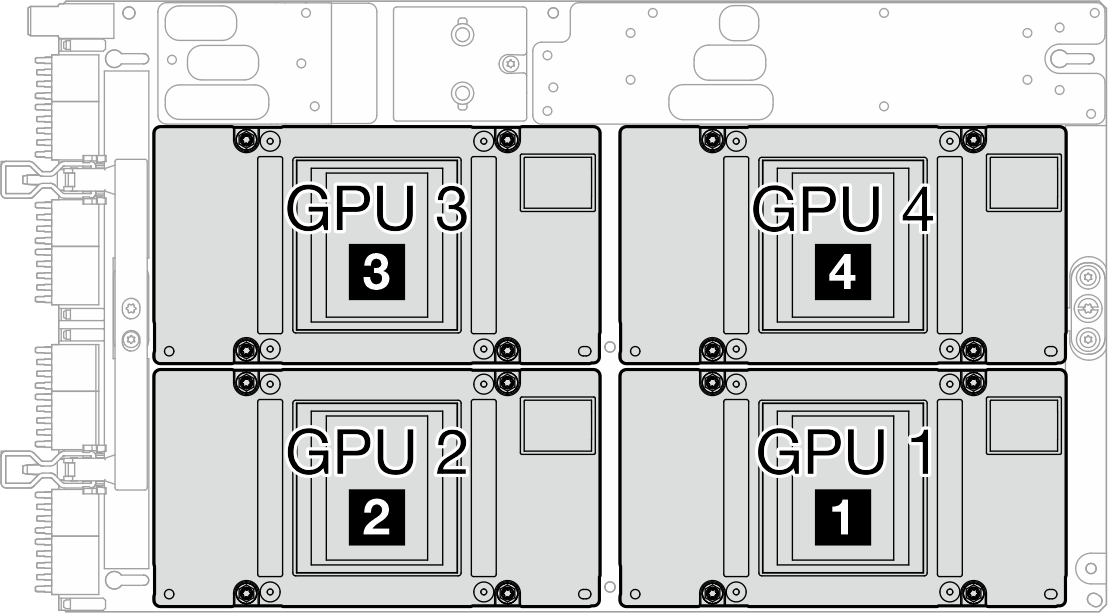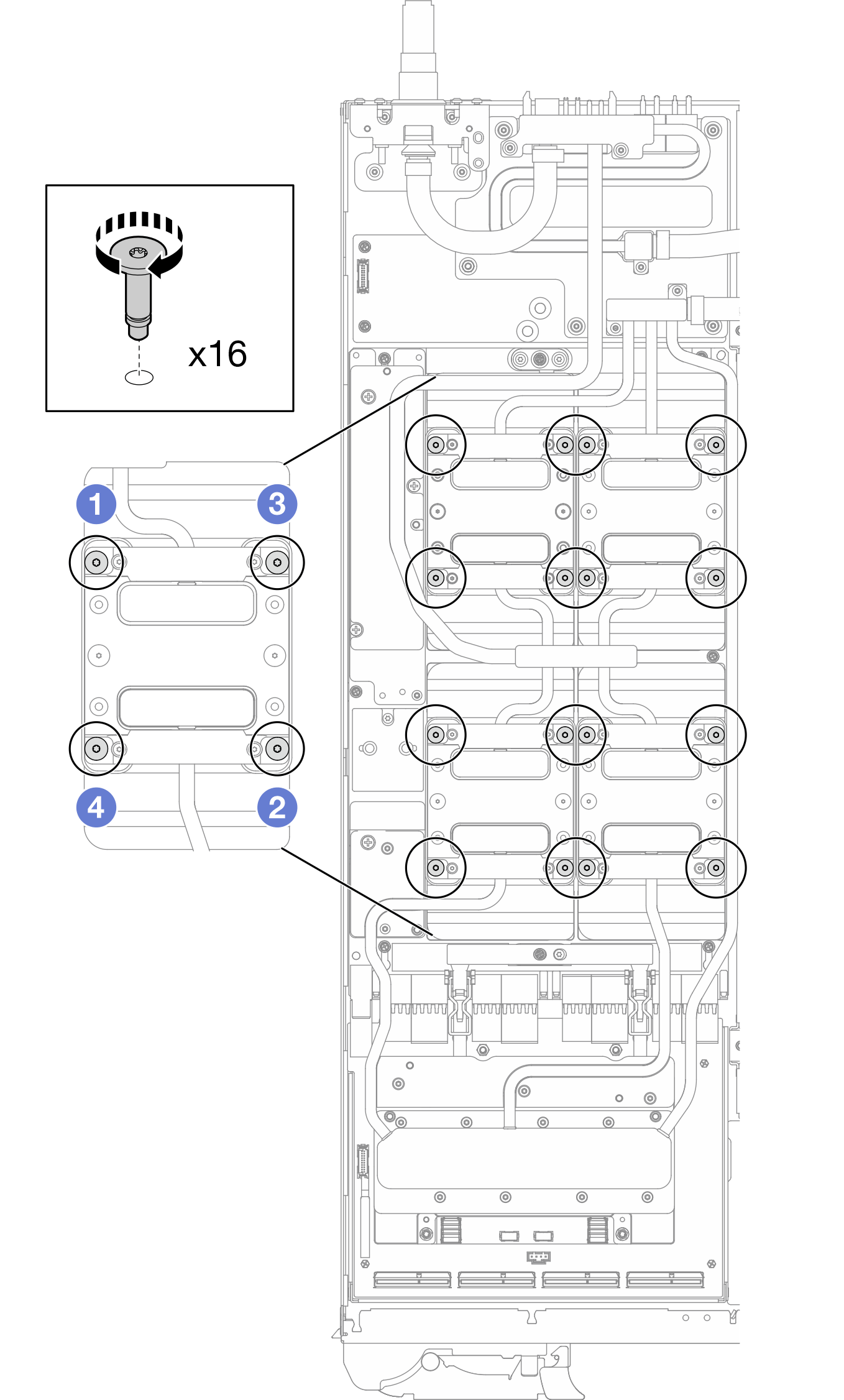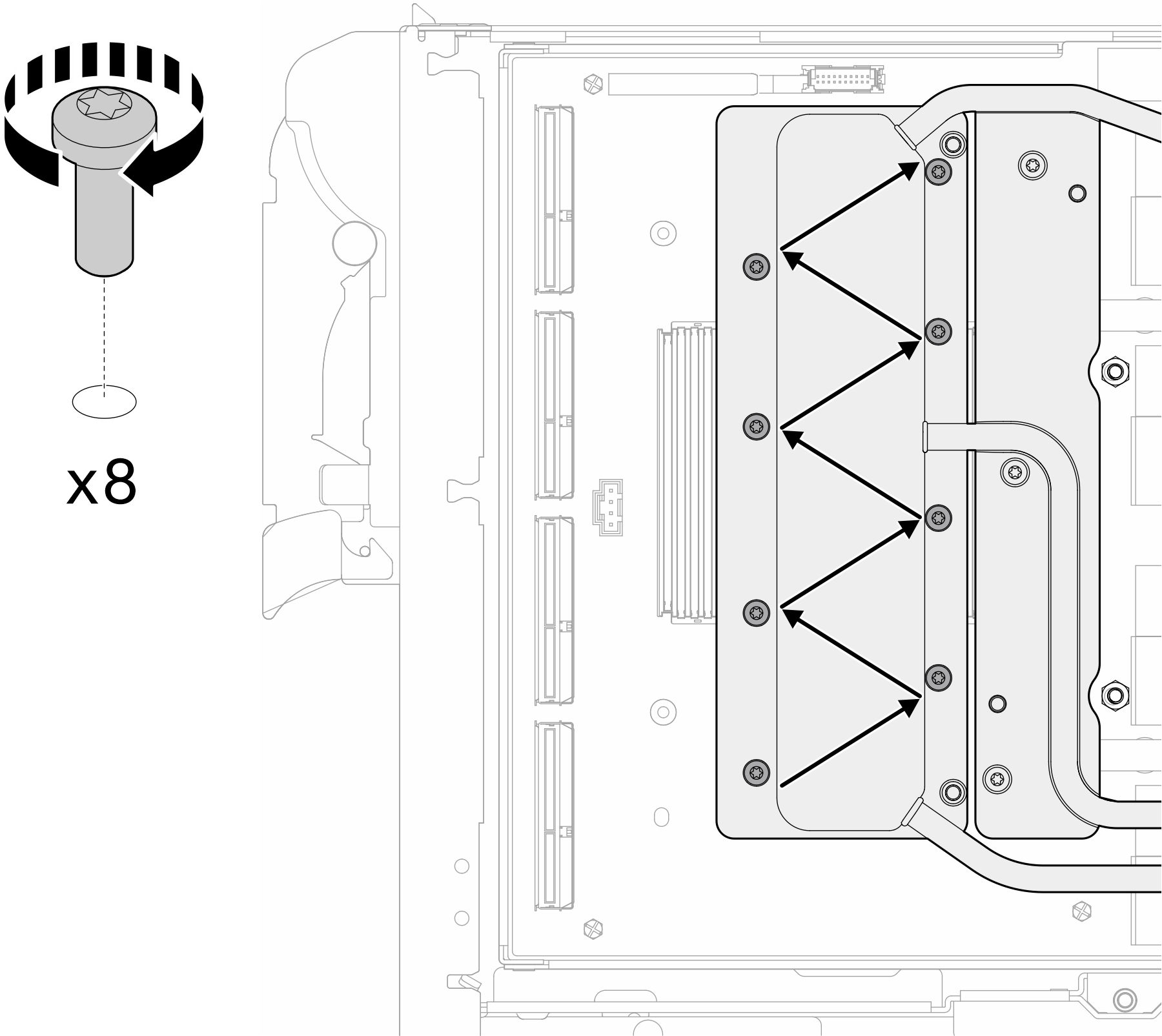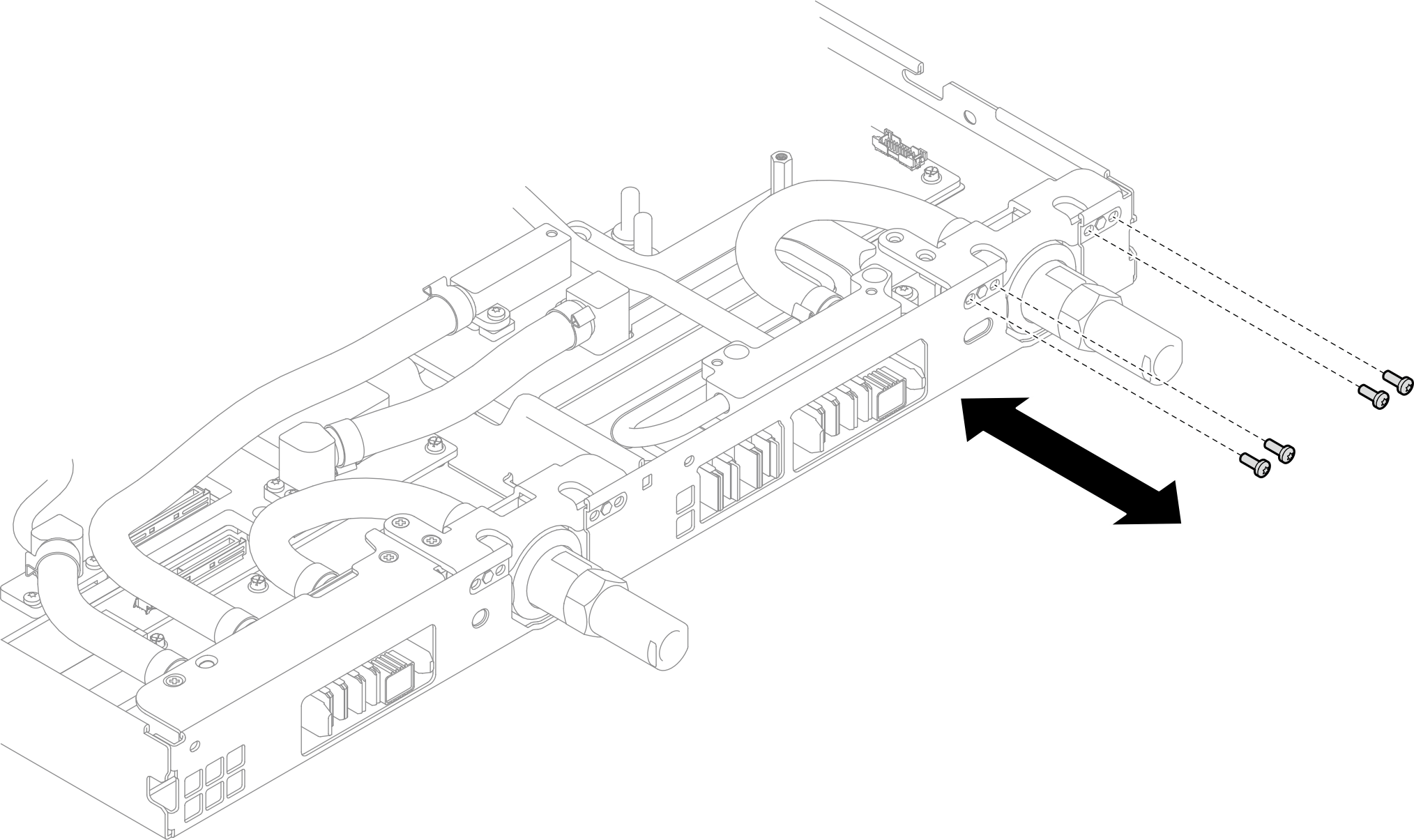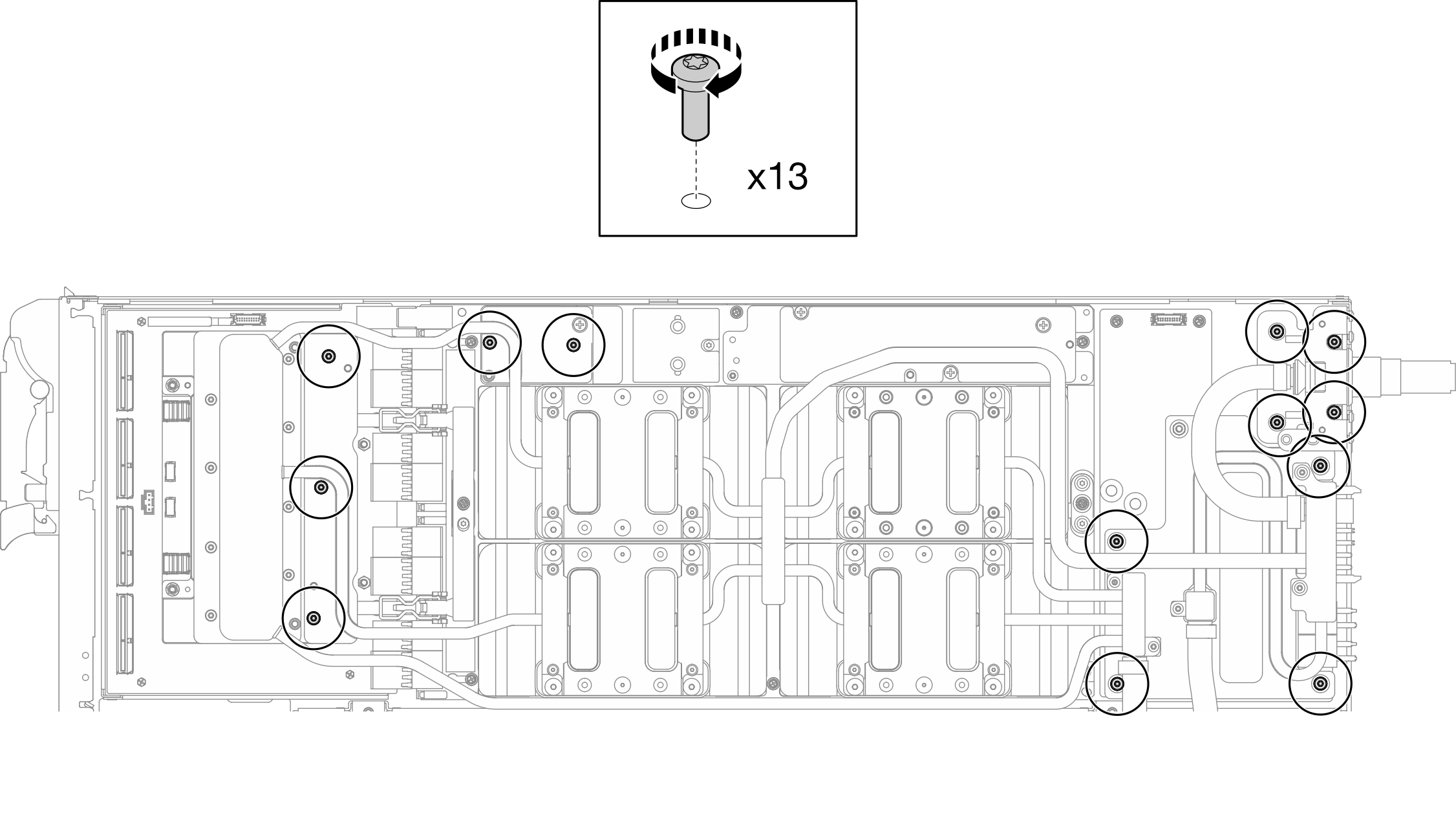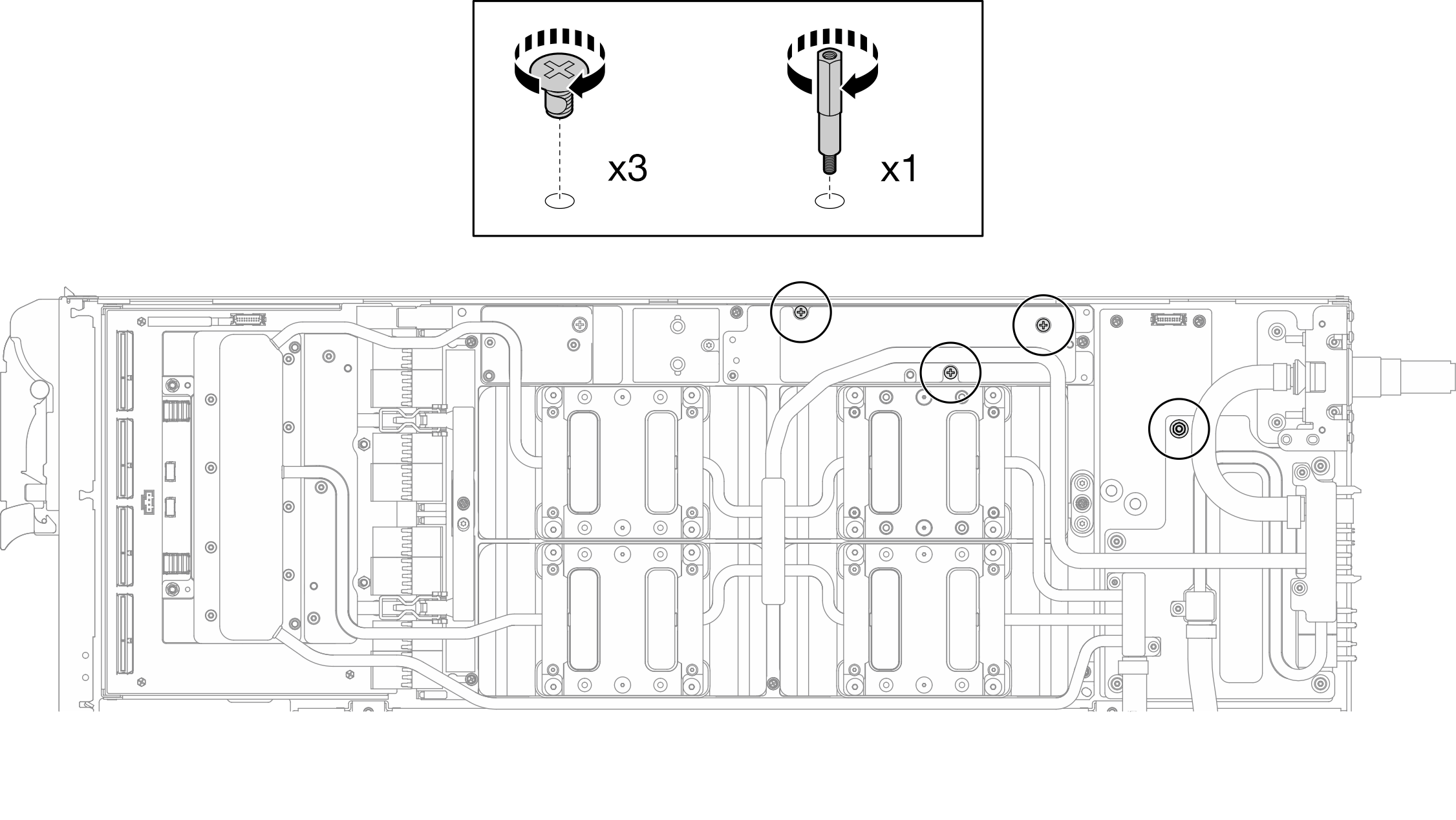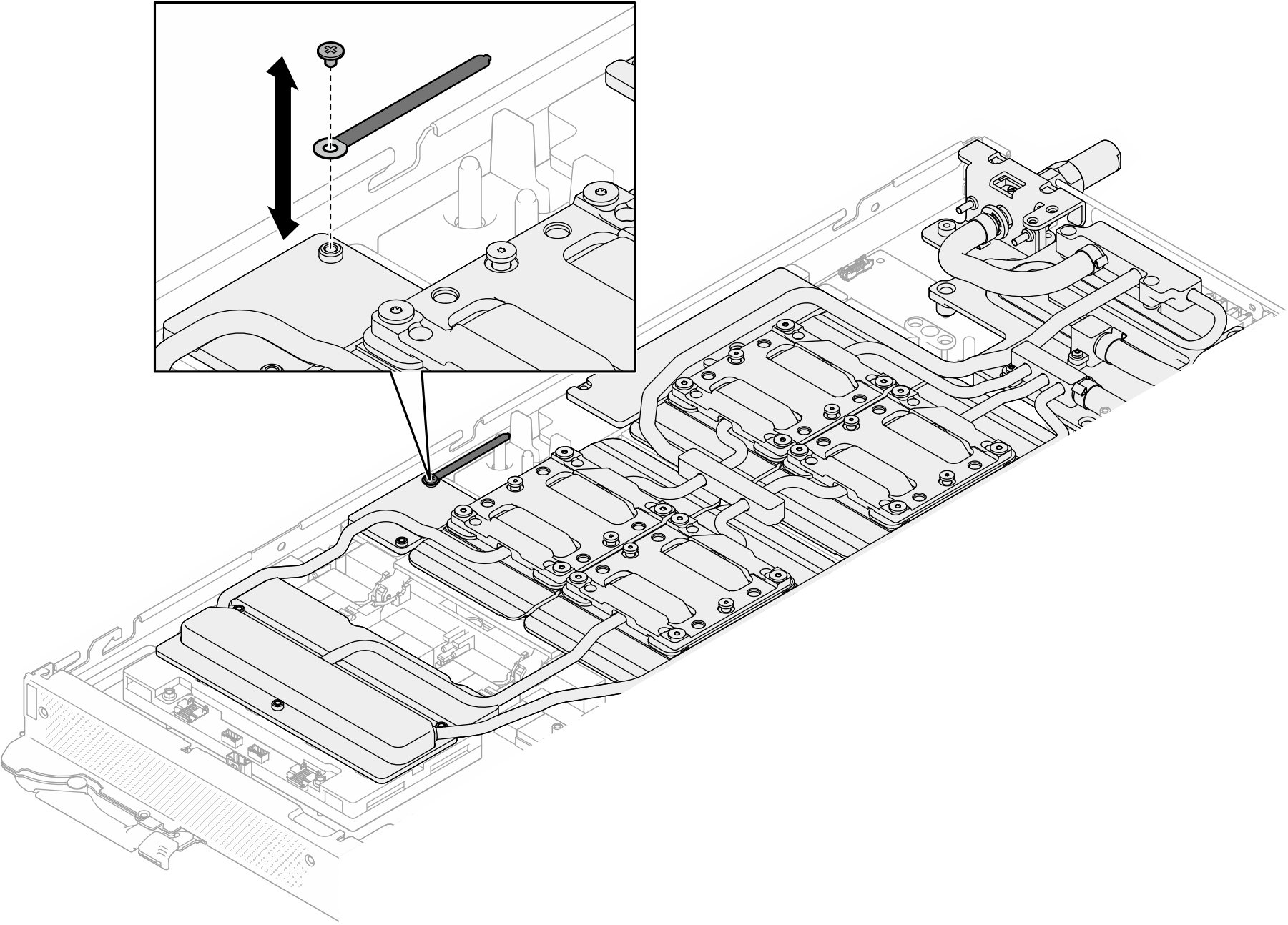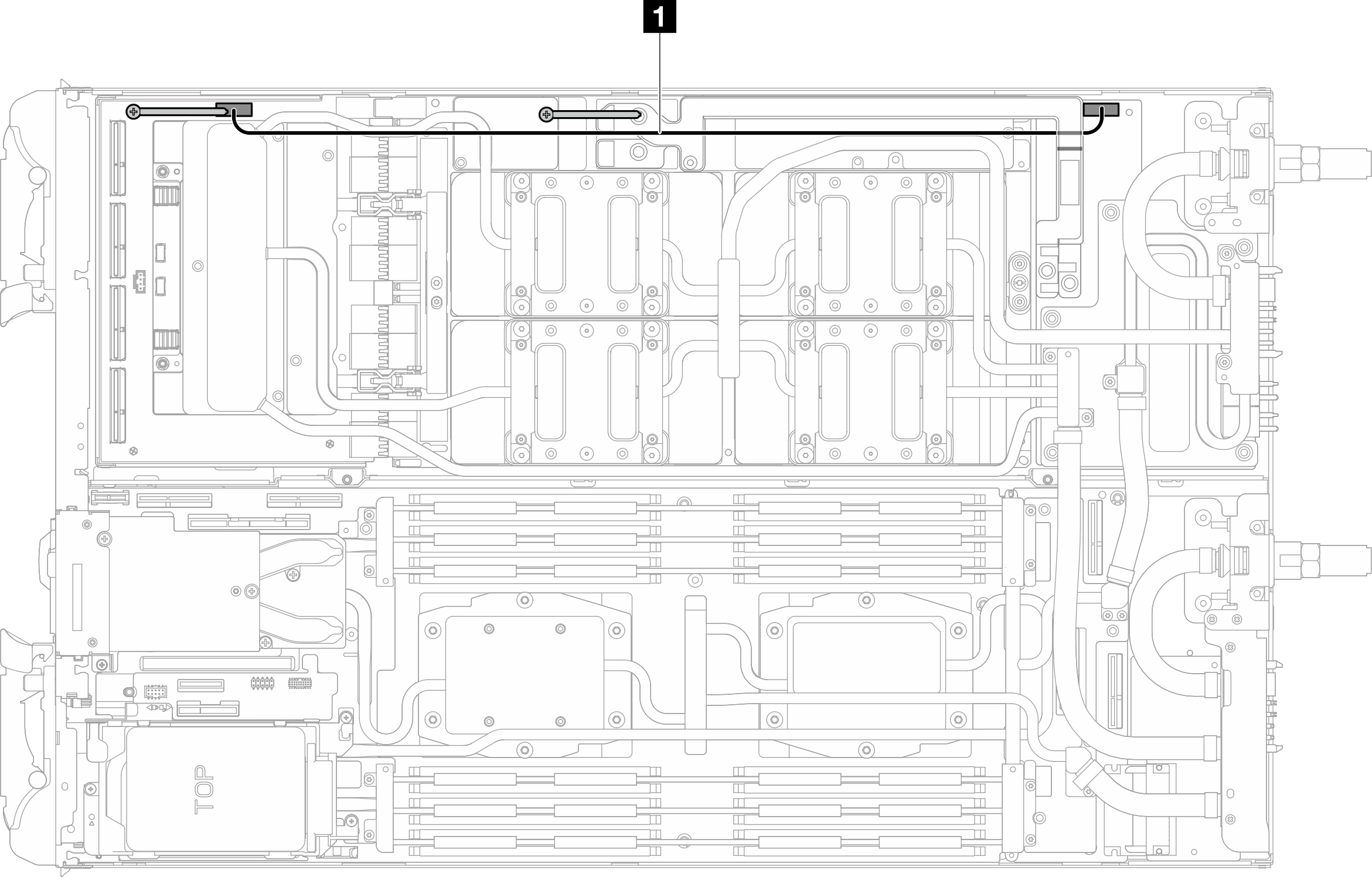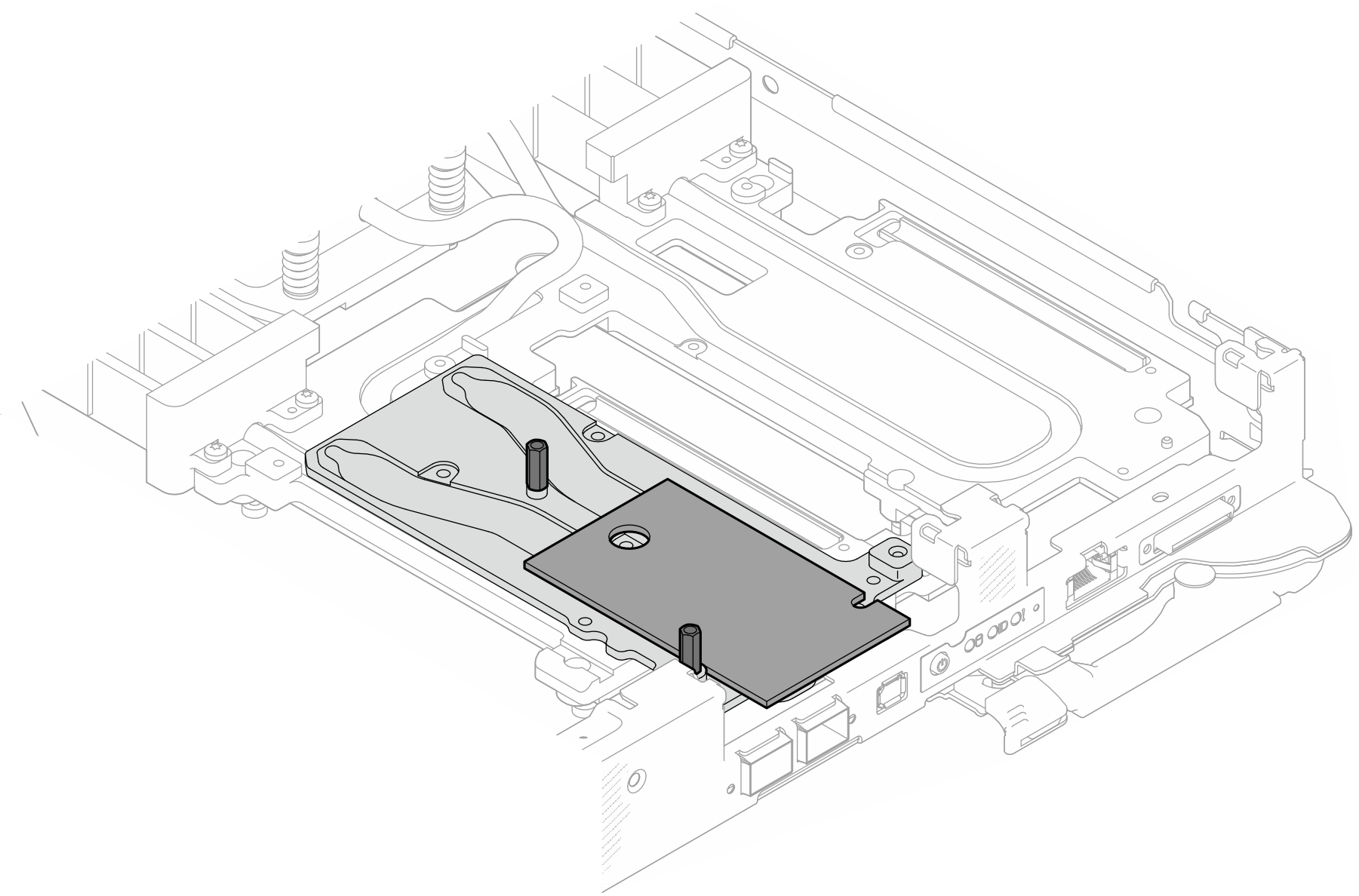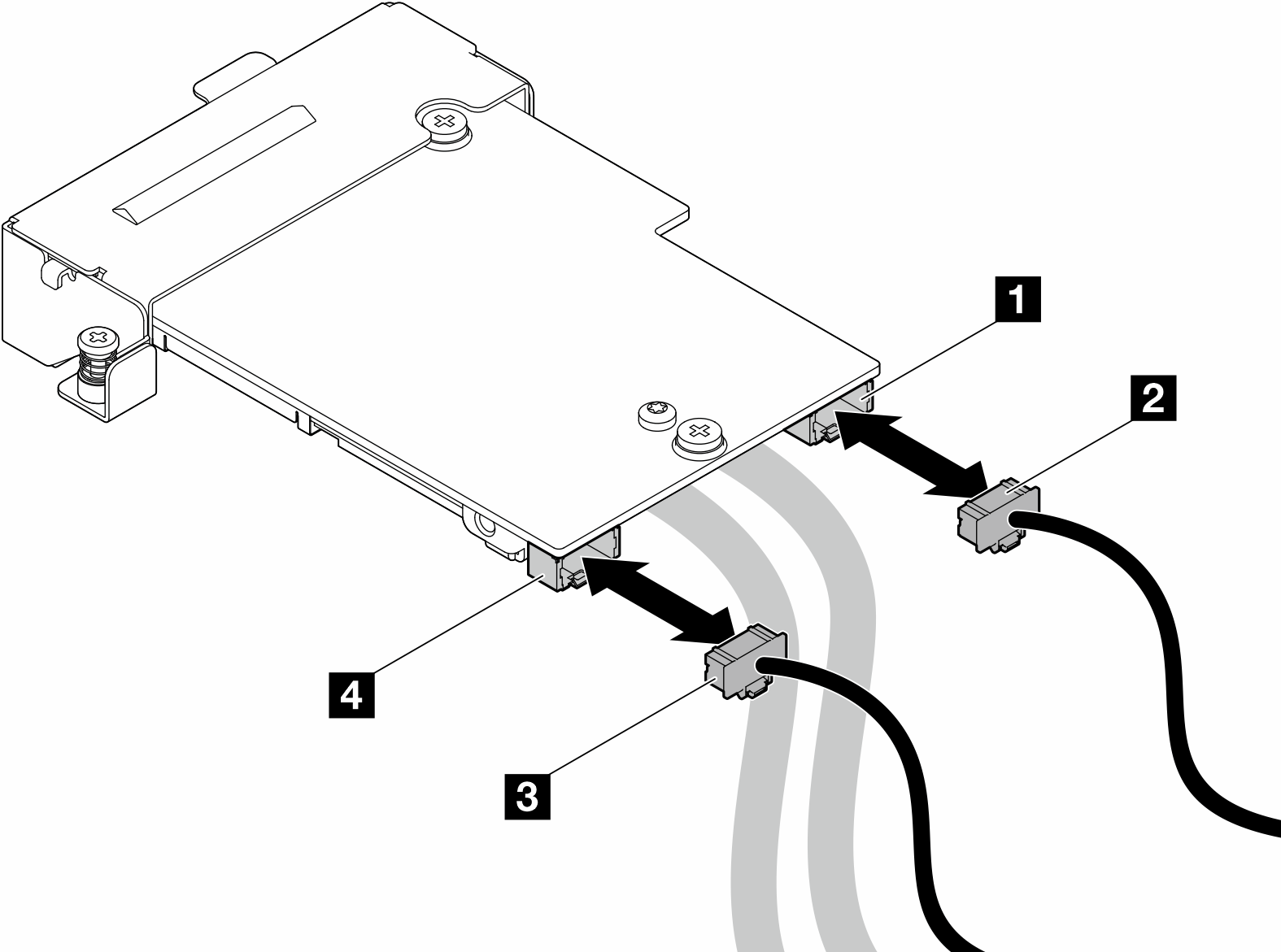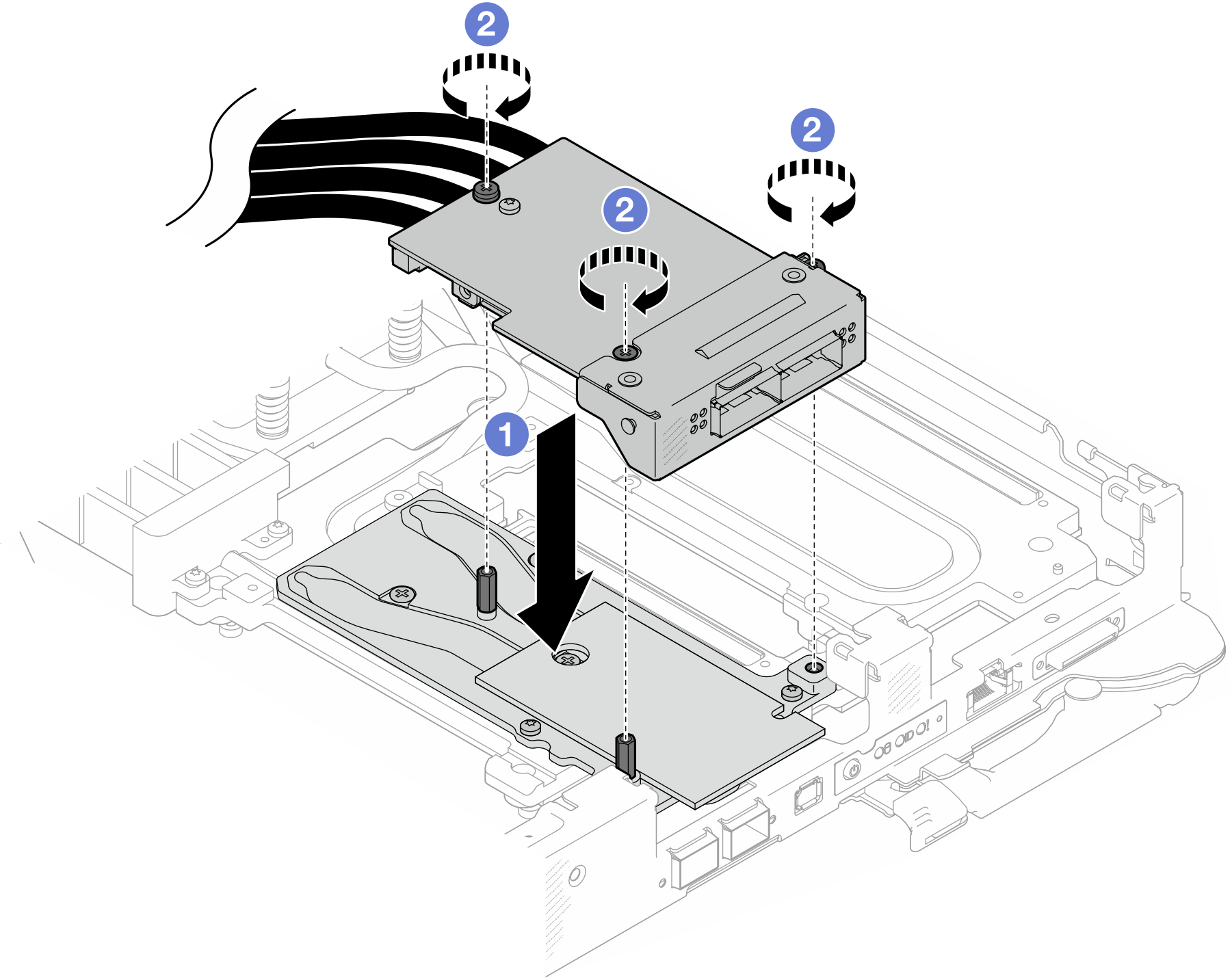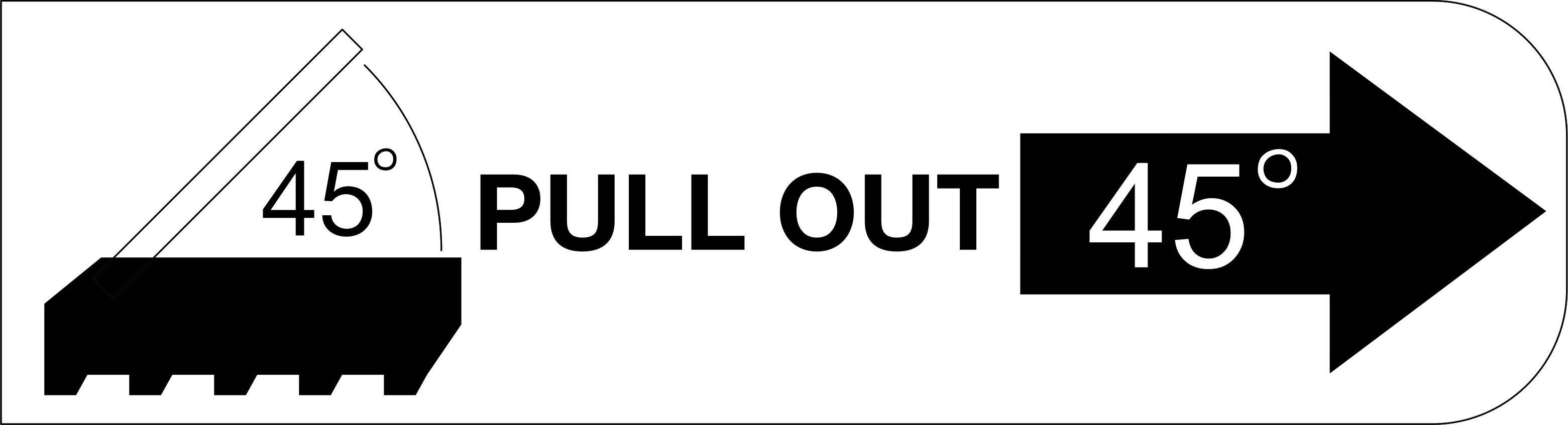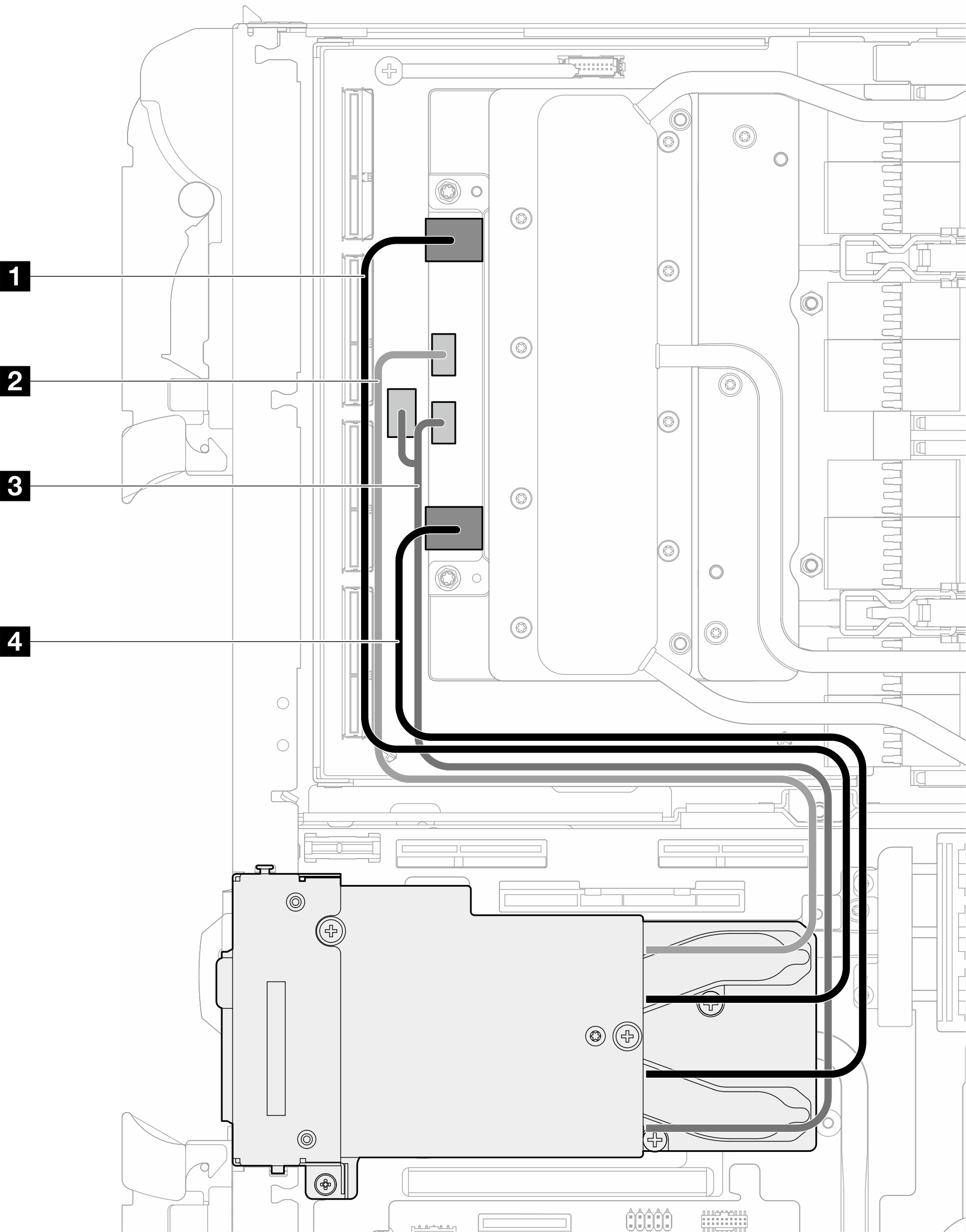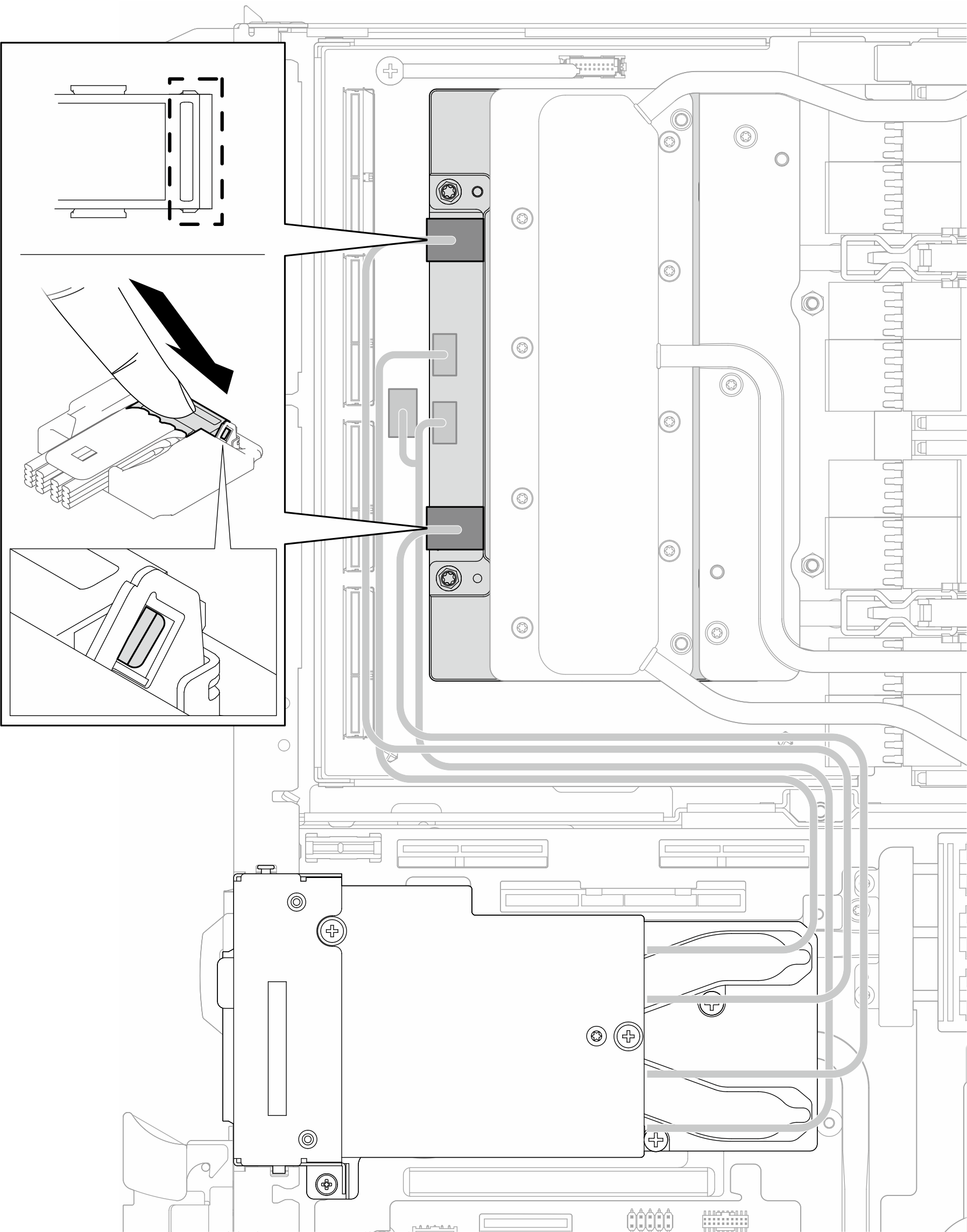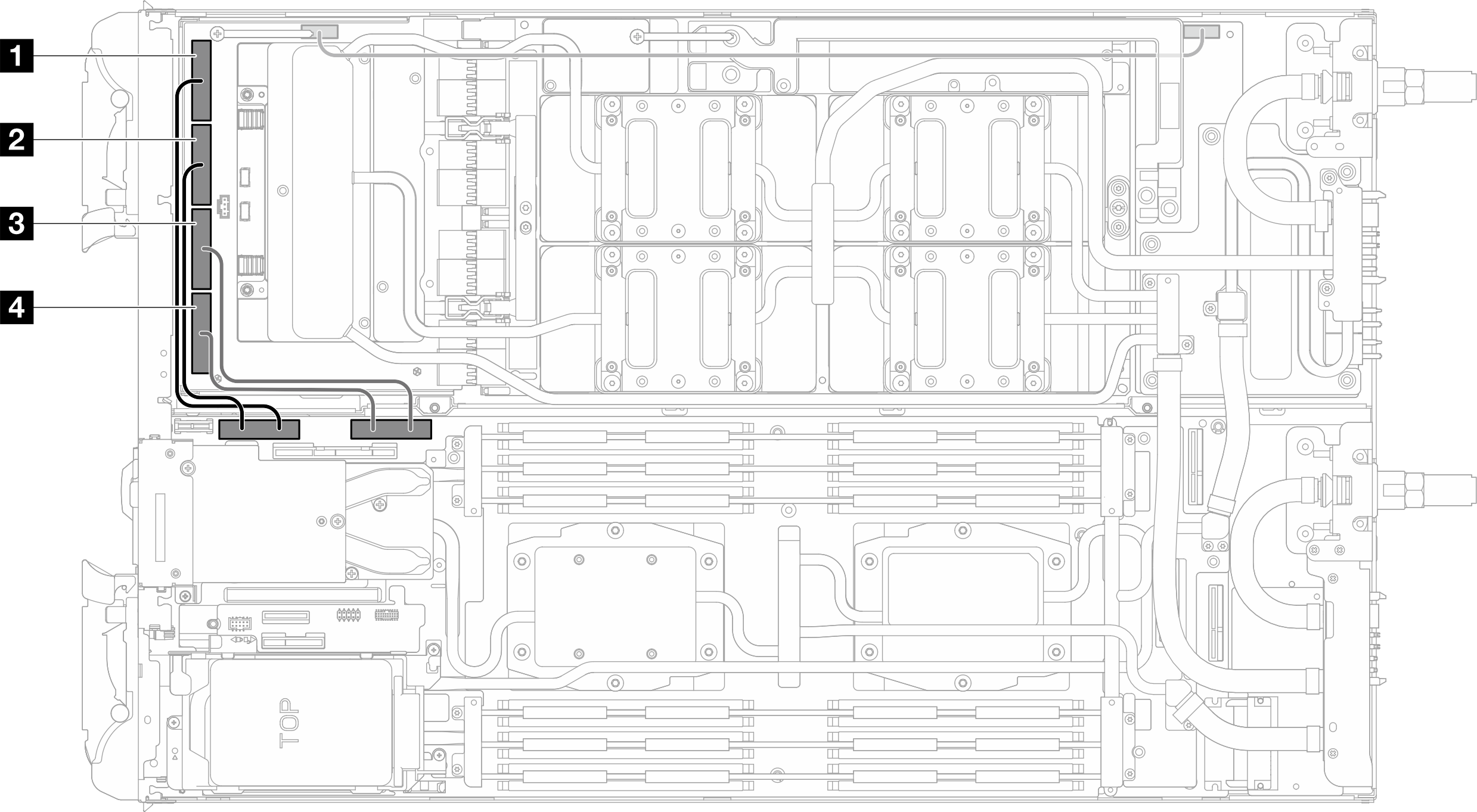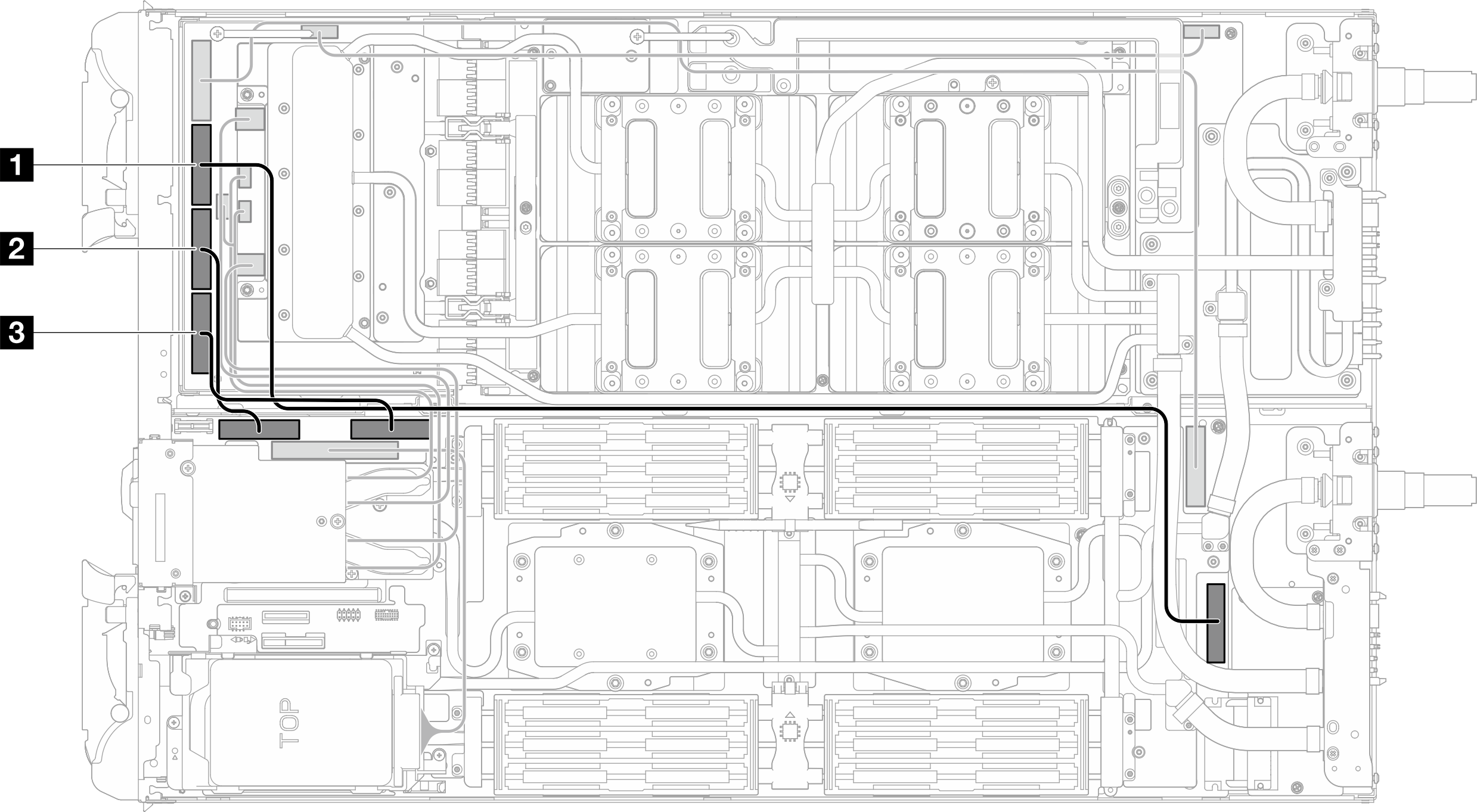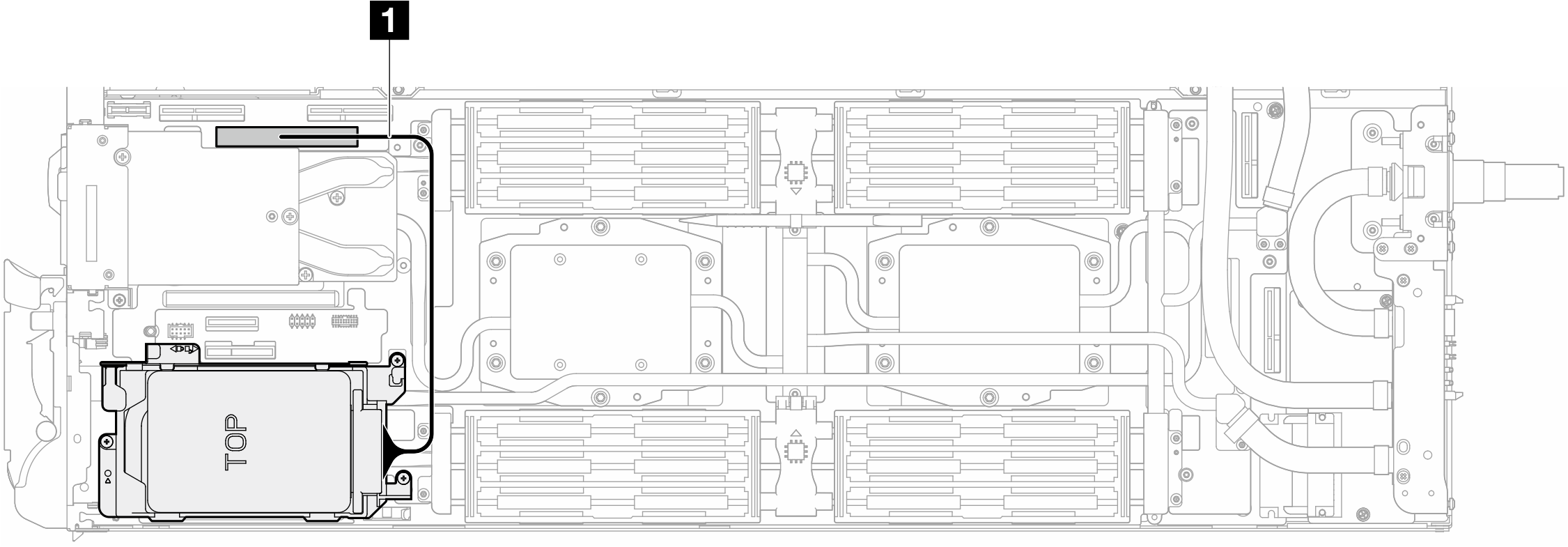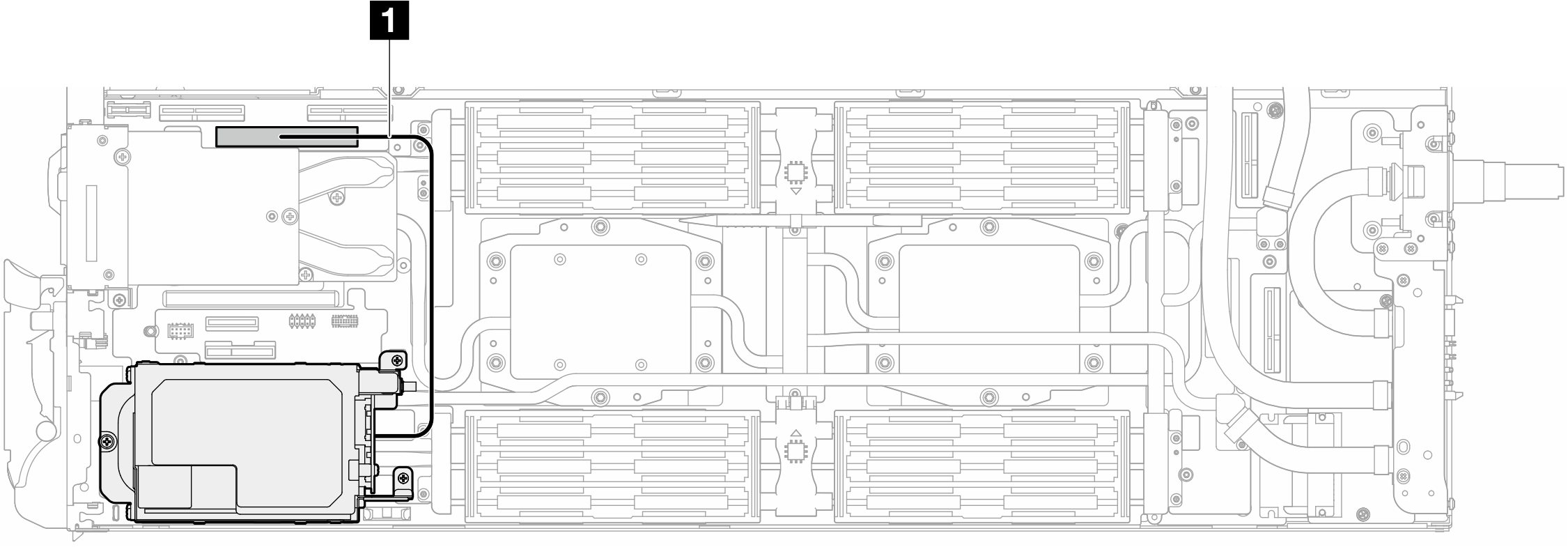Installieren des OSFP-Moduls und der Netzwerkplatine (nur durch geschulte Techniker)
Mithilfe der Informationen in diesem Abschnitt können Sie das OSFP-Modul und Netzwerkplatine installieren.
Wenn Sie nur die Netzwerkplatine austauschen möchten, lesen Sie den Abschnitt Netzwerkplatine (nur qualifizierte Techniker).
Informationen zur Position und Ausrichtung des Gap-Pads/Putty-Pads finden Sie unter:
Liste der erforderlichen Tools im folgenden Abschnitt.
Reinigen Sie vor dem Austausch des Gap-Pads/Putty-Pads vorsichtig die Schnittstellenplatte oder Hardwareoberfläche mit einem alkoholhaltigen Reinigungstuch.
Halten Sie das Gap-Pad/Putty-Pad vorsichtig fest, um eine Verformung zu vermeiden. Stellen Sie sicher, dass keine Schraubenlöcher oder Öffnungen durch das Material des Gap-Pads/Putty-Pads verdeckt werden.
Verwenden Sie kein abgelaufenes Putty-Pad. Überprüfen Sie das Verfallsdatum auf der Verpackung des Putty-Pads. Wenn die Putty-Pads abgelaufen sind, kaufen Sie neue, um sie ordnungsgemäß zu ersetzen.
Zu dieser Aufgabe
Erforderliche Werkzeuge
Stellen Sie sicher, dass Sie über die unten aufgeführten Werkzeuge verfügen, um das Bauteil ordnungsgemäß auszutauschen.
SD665-N V3 Water Loop Service Kit (Die Wasserkreislaufhalterung im Service-Kit ist wiederverwendbar. Es wird empfohlen, sie in der Einrichtung aufzubewahren, in der der Server betrieben wird, um sie bei Bedarf ersetzen zu können.)
SD665-N V3 Water Loop Putty Pad Kit
SD665-N V3 SXM5 PCM Fixture
SXM5 PCM Kit (zum Entfernen des PCM von der GPU)
SD665-N V3 OSFP Putty Pad Kit
Das Putty-Pad kann nicht wiederverwendet werden. Wenn der Wasserkreislauf entfernt wird, müssen die Putty-Pads durch neue ersetzt werden, bevor der Wasserkreislauf wieder installiert werden kann.
Schraube und Schraubendreher
Bereiten Sie die folgenden Schraubendreher vor, um sicherzustellen, dass Sie die entsprechenden Schrauben ordnungsgemäß installieren und entfernen können.Schraubentyp/Verwendung Schraubendrehertyp Sechskantschraube (Wasserkreislauf des GPU-Knotens) 6-mm-Sechskantschraubendreher Lösen des OSFP-Moduls von der Leitplatte Schlitzschraubendreher T10-Torx-Schrauben T10-Torx-Schraubendreher T15-Torx-Schrauben T15-Torx-Schraubendreher PH1-Kreuzschlitzschraube PH1-Kreuzschlitzschraubendreher PH2-Kreuzschlitzschraube PH2-Kreuzschlitzschraubendreher
Lesen Sie Installationsrichtlinien und Sicherheitsprüfungscheckliste, um sicherzustellen, dass Sie sicher arbeiten.
Schalten Sie den entsprechenden DWC Einbaurahmen aus, auf dem Sie die Aufgabe ausführen werden.
Unter Website zum Herunterladen von Treibern und Software für ThinkSystem SD665-N V3 finden Sie die aktuelle Firmware und Treiberupdates für Ihren Server.
Weitere Informationen zu den Tools für die Firmwareaktualisierung finden Sie unter Firmware aktualisieren.
Netzwerkplatine installieren
Vorgehensweise
GPU-Rechenknoten Austausch der Gap-Pads/Putty-Pads am Wasserkreislauf Befolgen Sie unbedingt die Richtlinien zum Austauschen von Gap-Pads/Putty-Pads.
OSFP-Modul installieren
Installieren Sie die M.2-Rückwandplatinenbaugruppe. Siehe M.2-Rückwandplatinenbaugruppe installieren.
Installieren Sie die Busleiste. Siehe Busleiste installieren.
Installieren Sie die Querstreben. Siehe Querstreben installieren.
Installieren Sie die Abdeckung des Einbaurahmens. Siehe Abdeckung des Einbaurahmens installieren.
Installieren Sie den Einbaurahmen im Gehäuse. Siehe DWC Einbaurahmen im Gehäuse installieren.
- Schließen Sie alle erforderlichen externen Kabel an der Lösung an.AnmerkungSchließen Sie die QSFP-Kabel an der Lösung an. Dies erfordert zusätzliche Kraft.
Überprüfen Sie die Betriebsanzeige auf jedem Knoten, um sicherzustellen, dass sie von schnellem zum langsamem Blinken wechselt und so darauf hinweist, dass alle Knoten zum Einschalten bereit sind.
Demo-Video