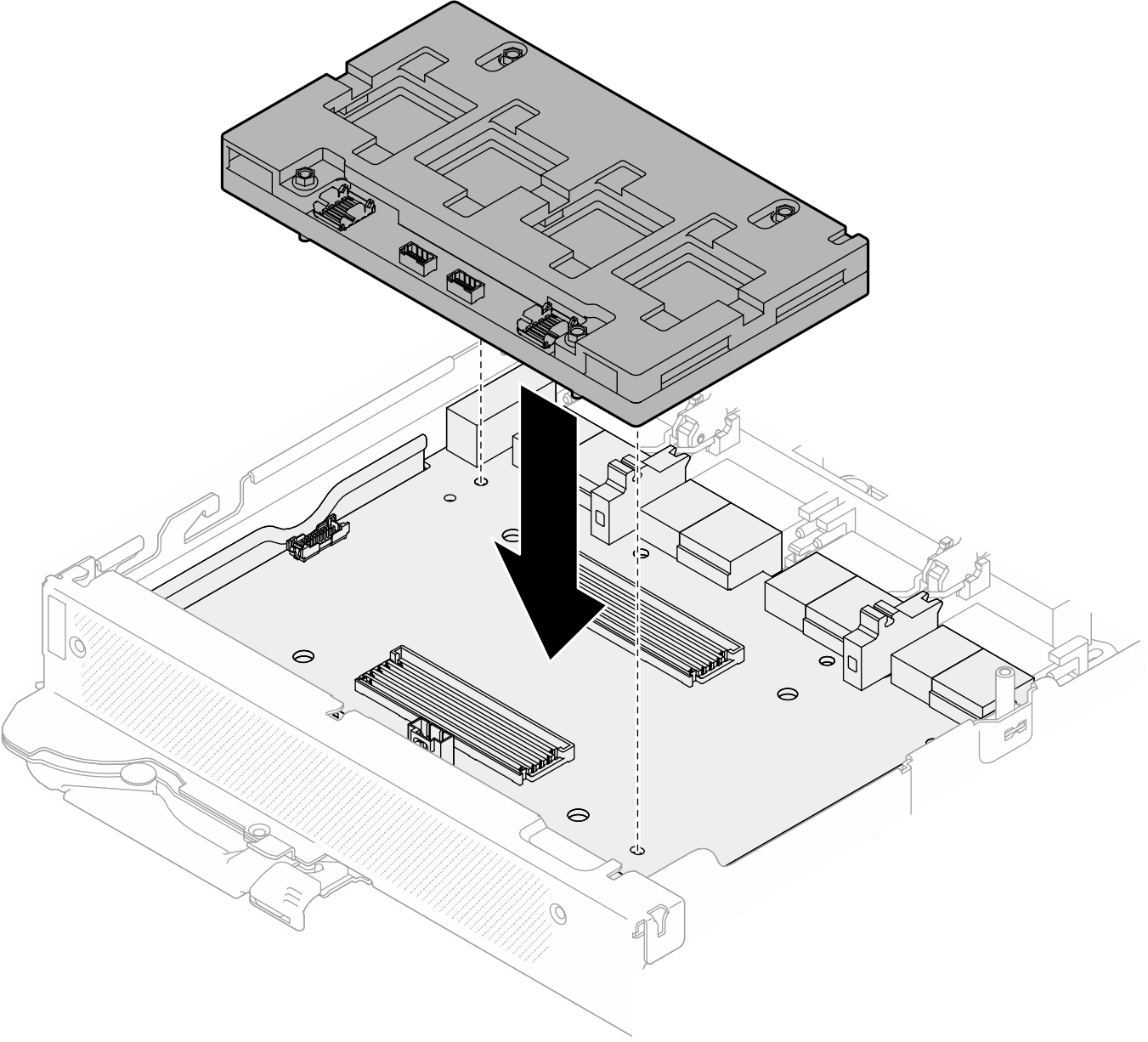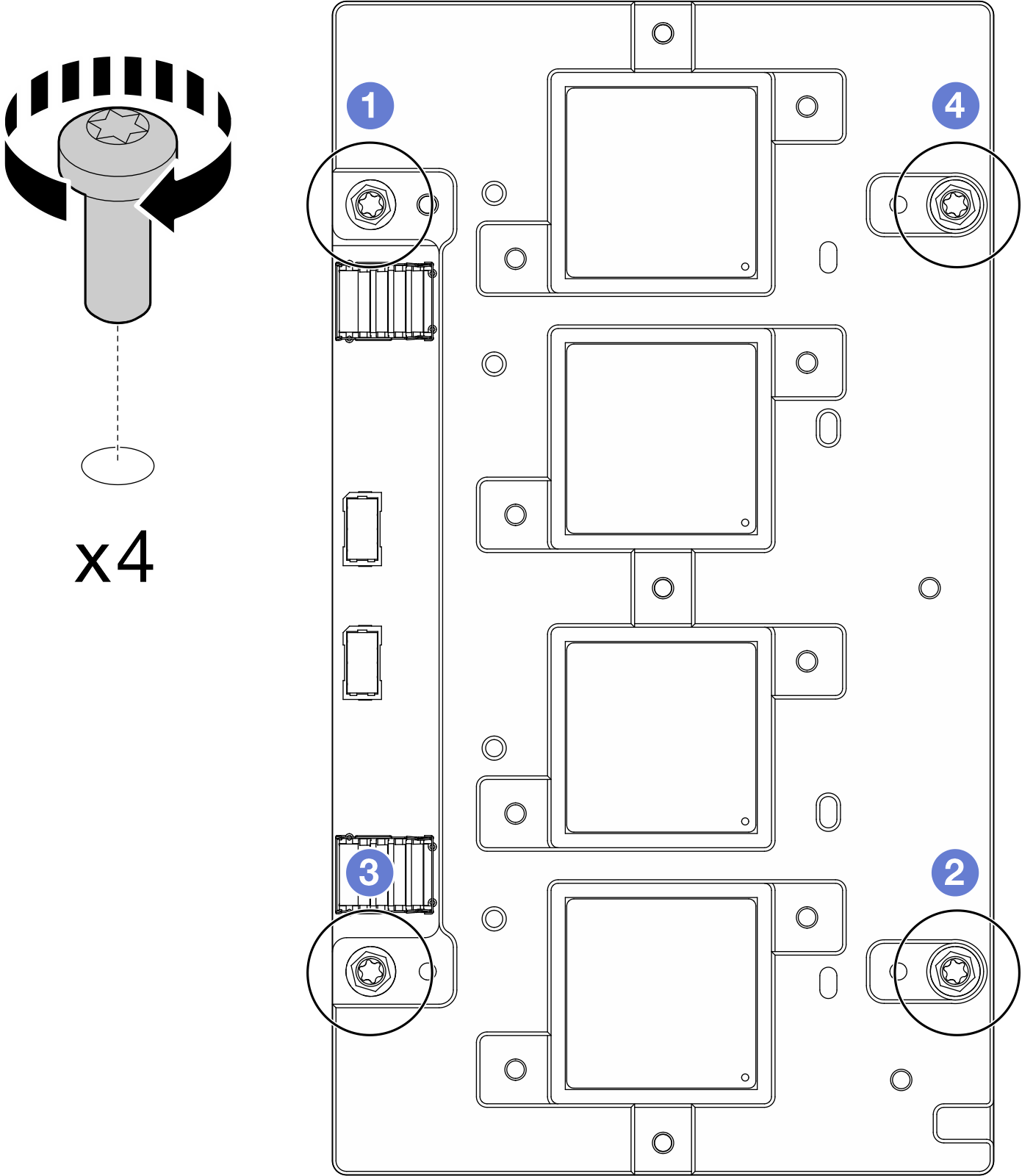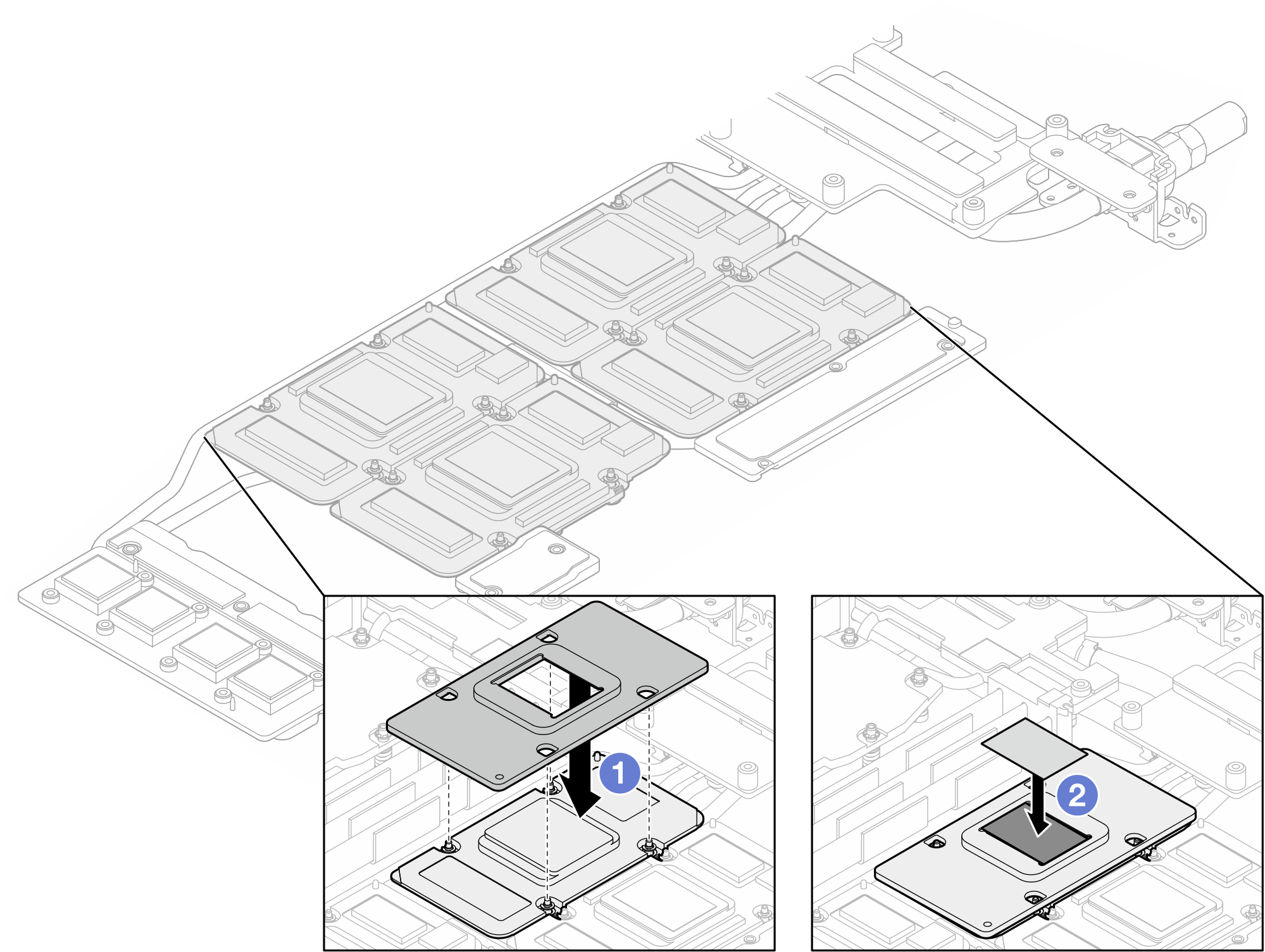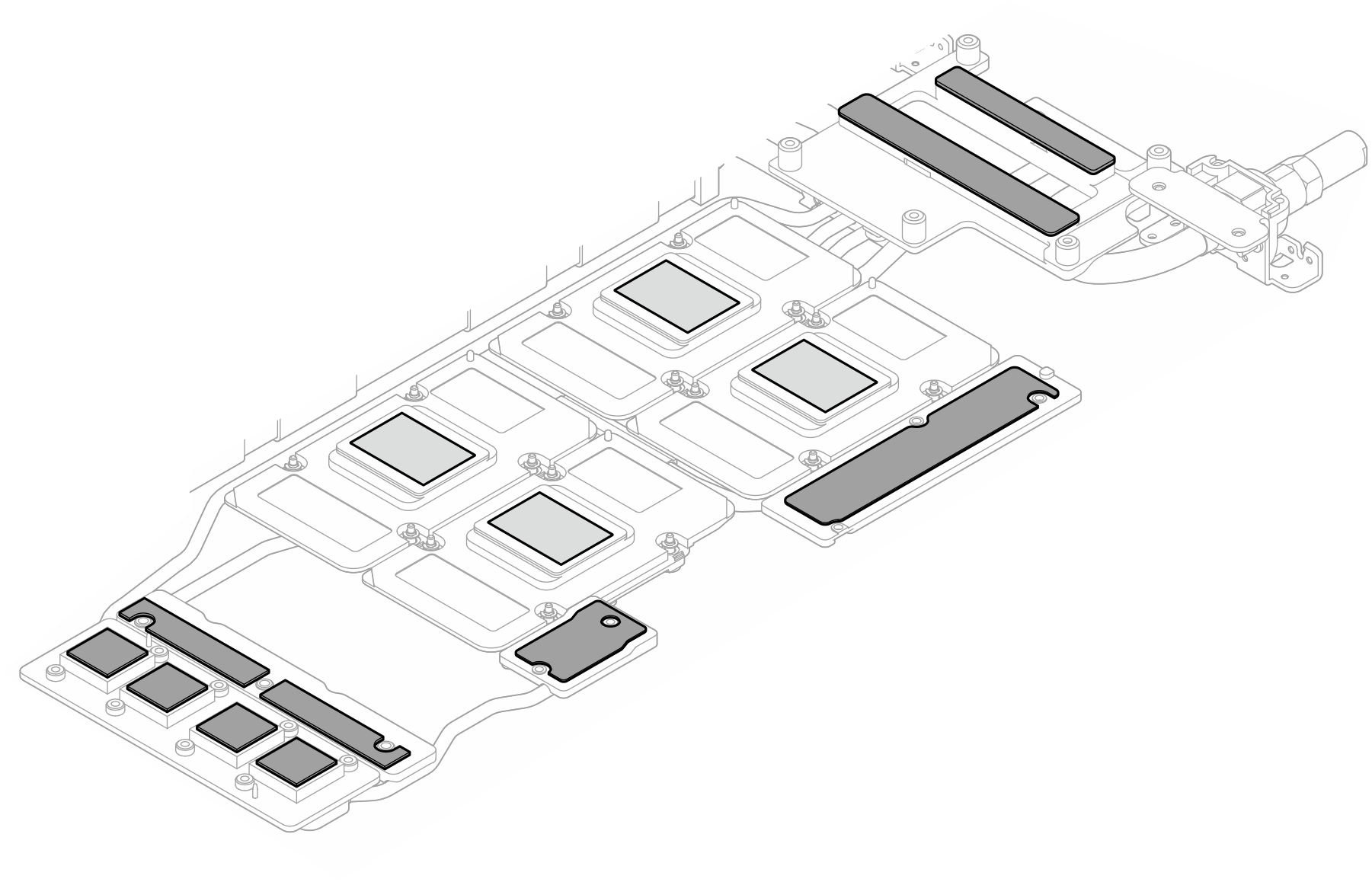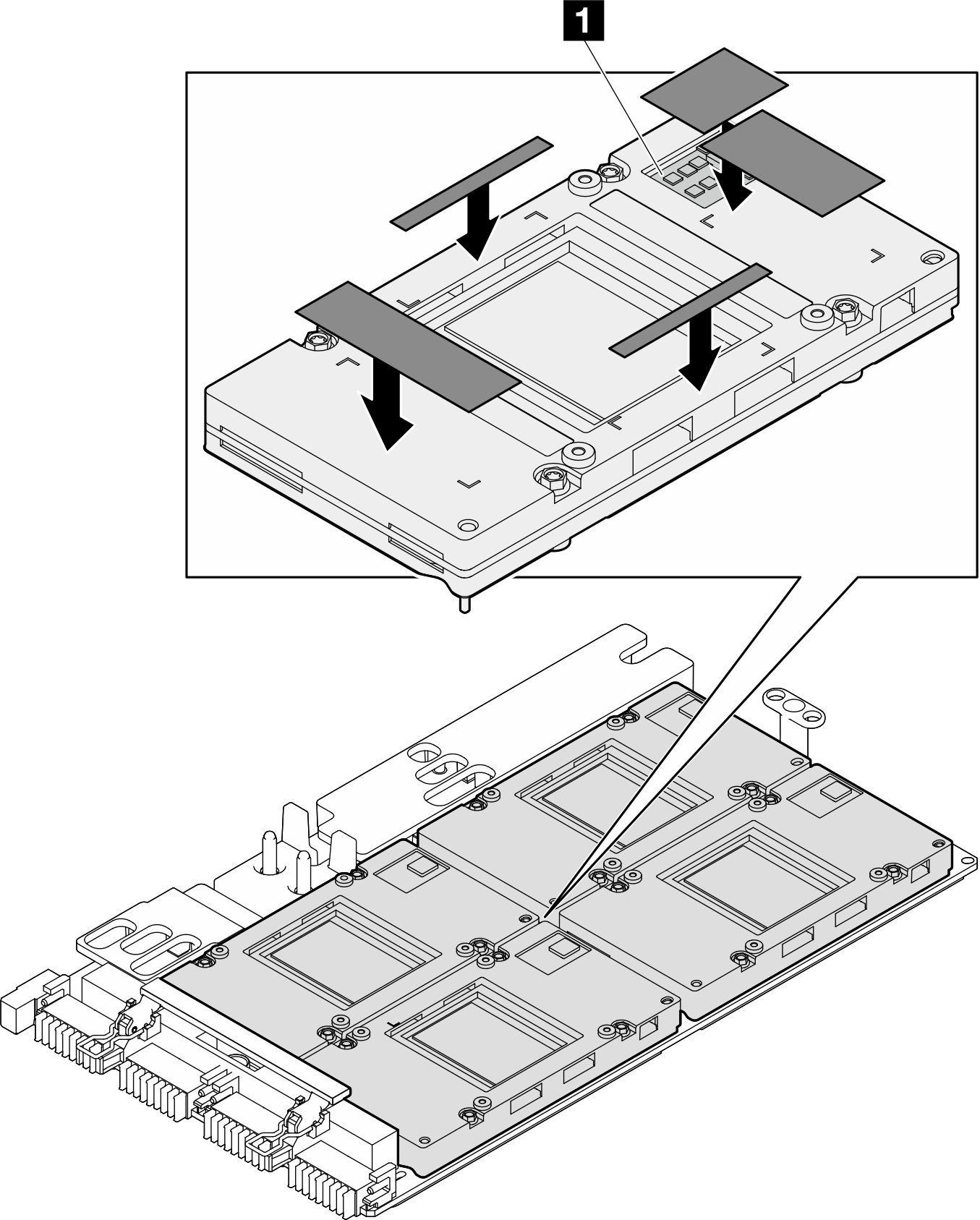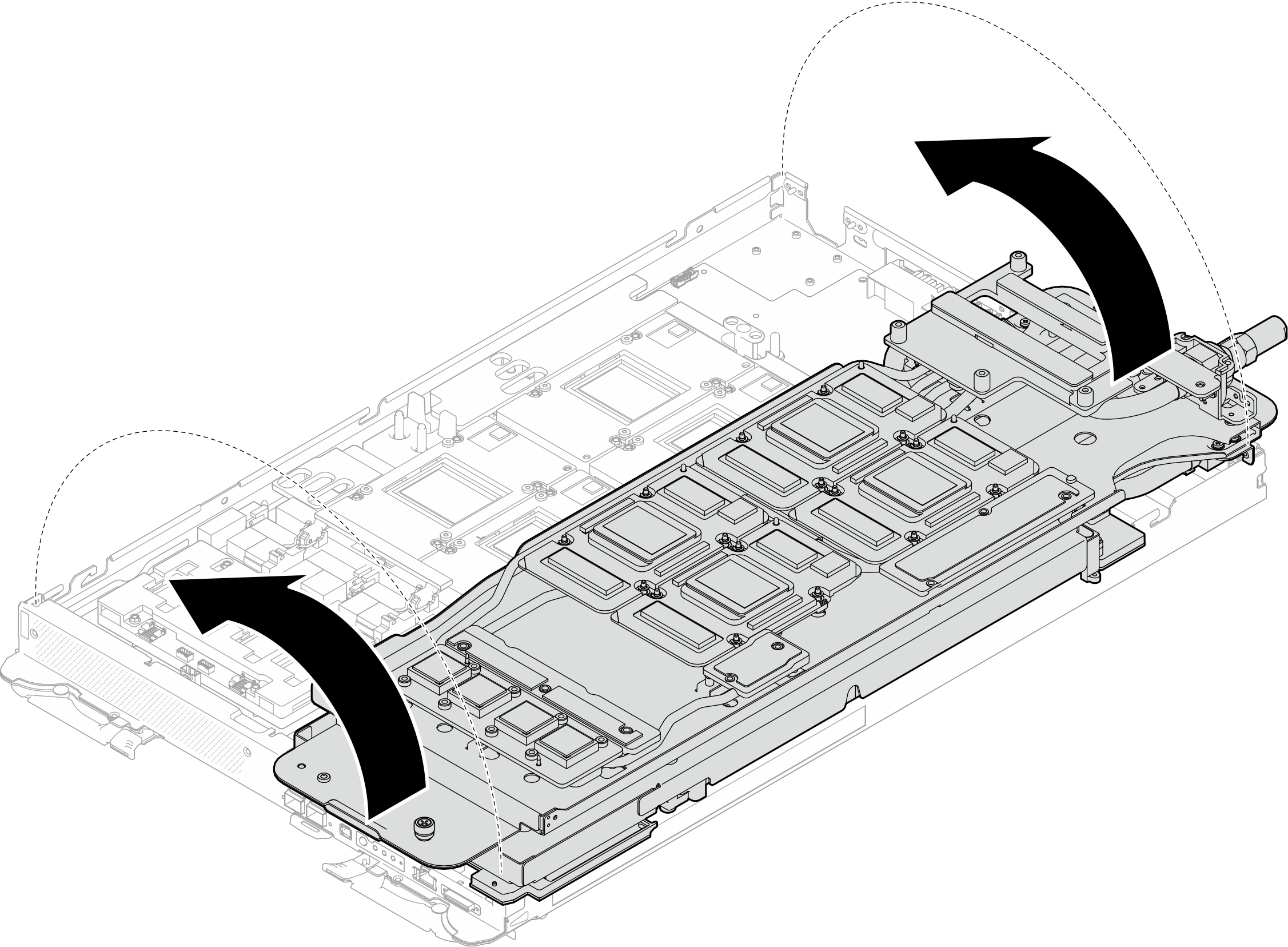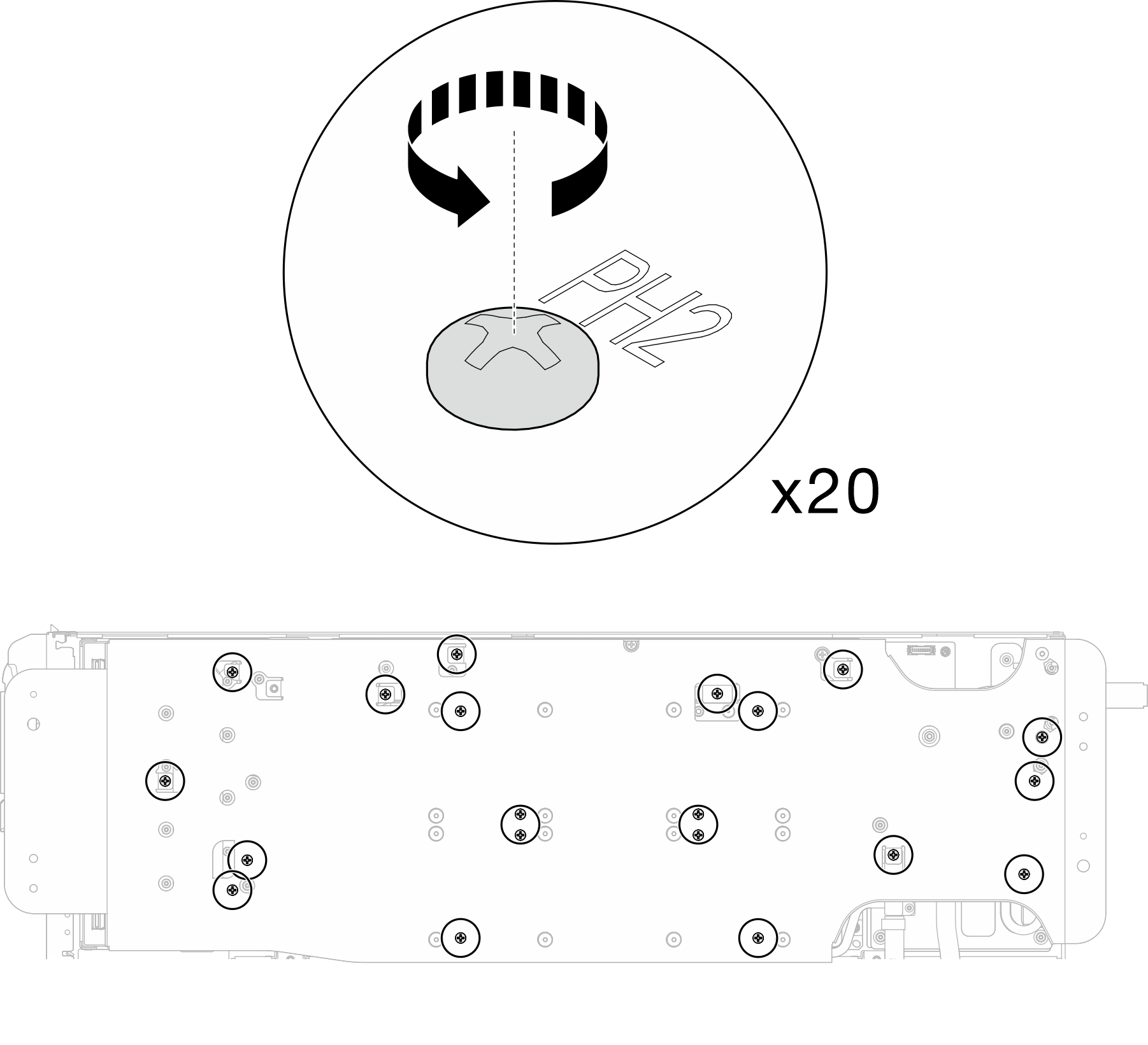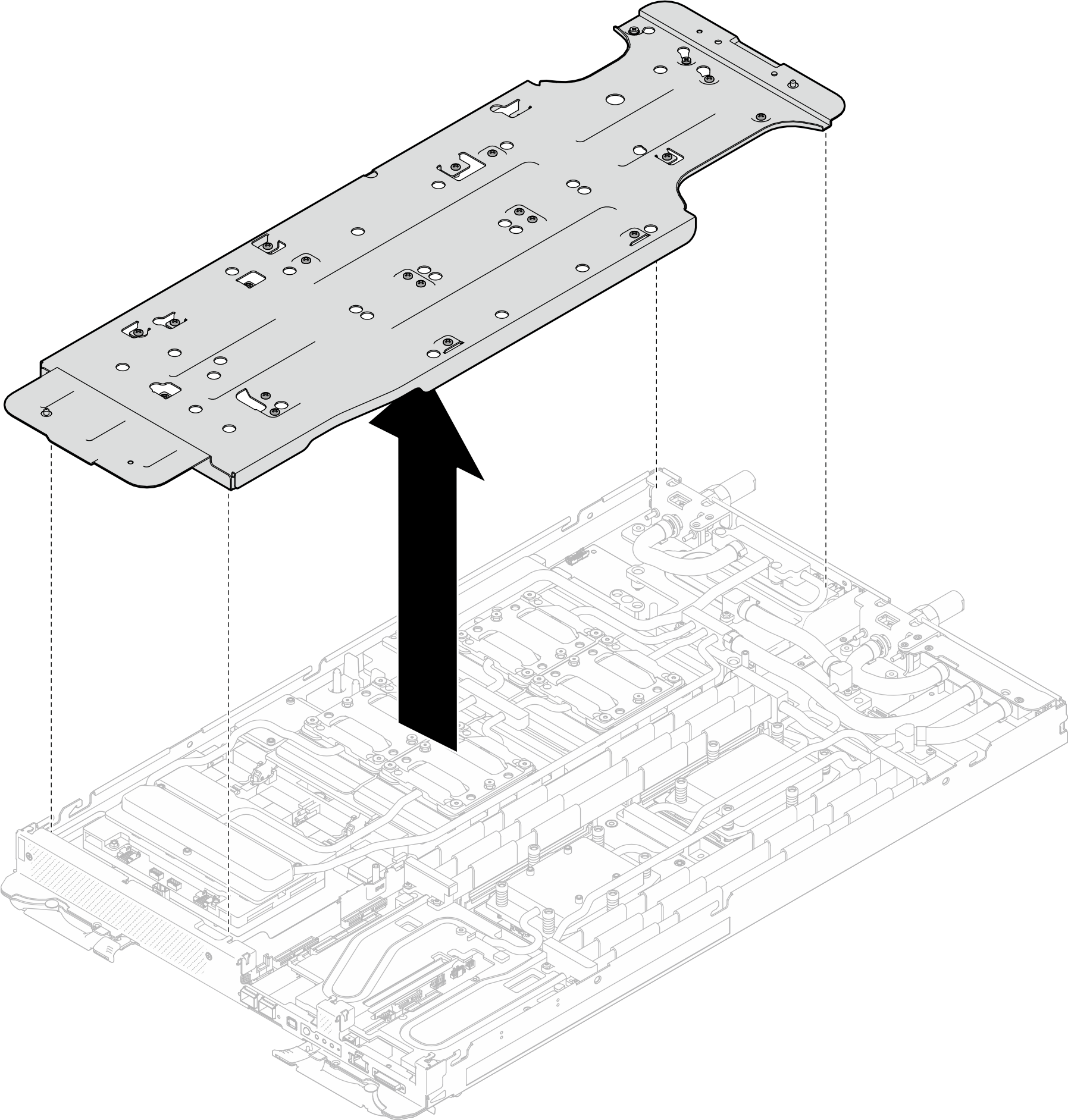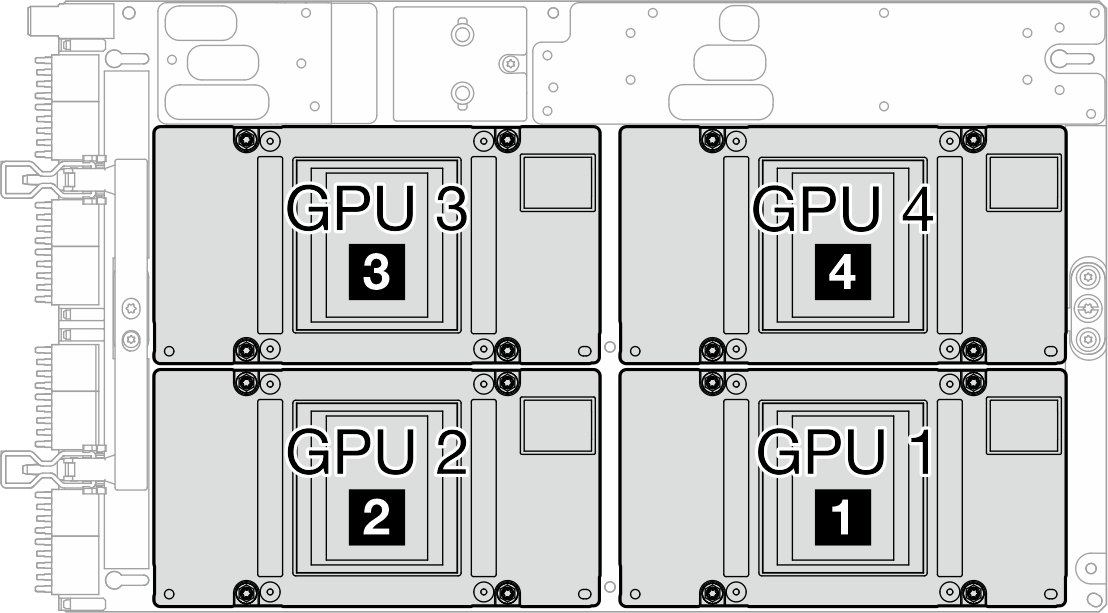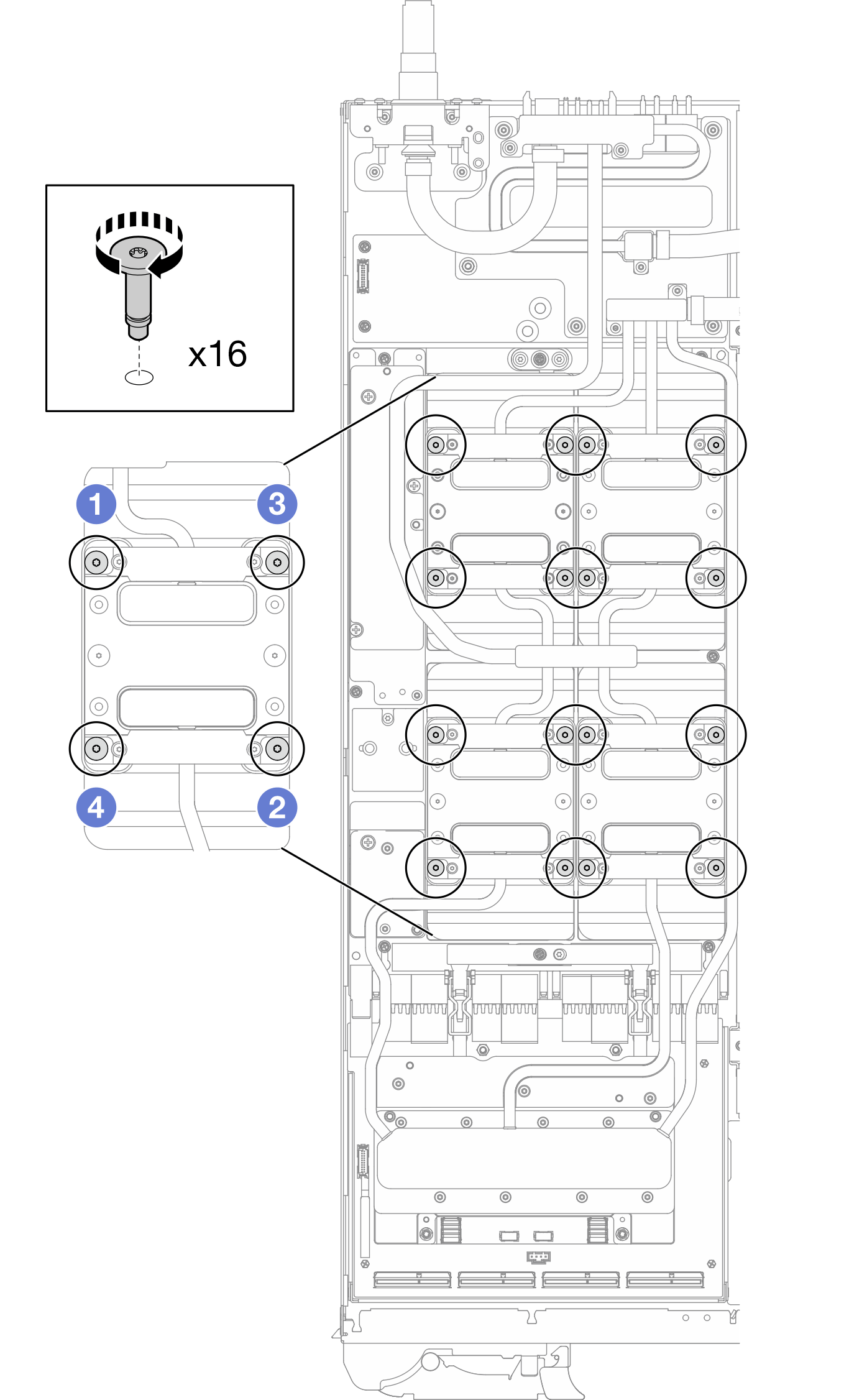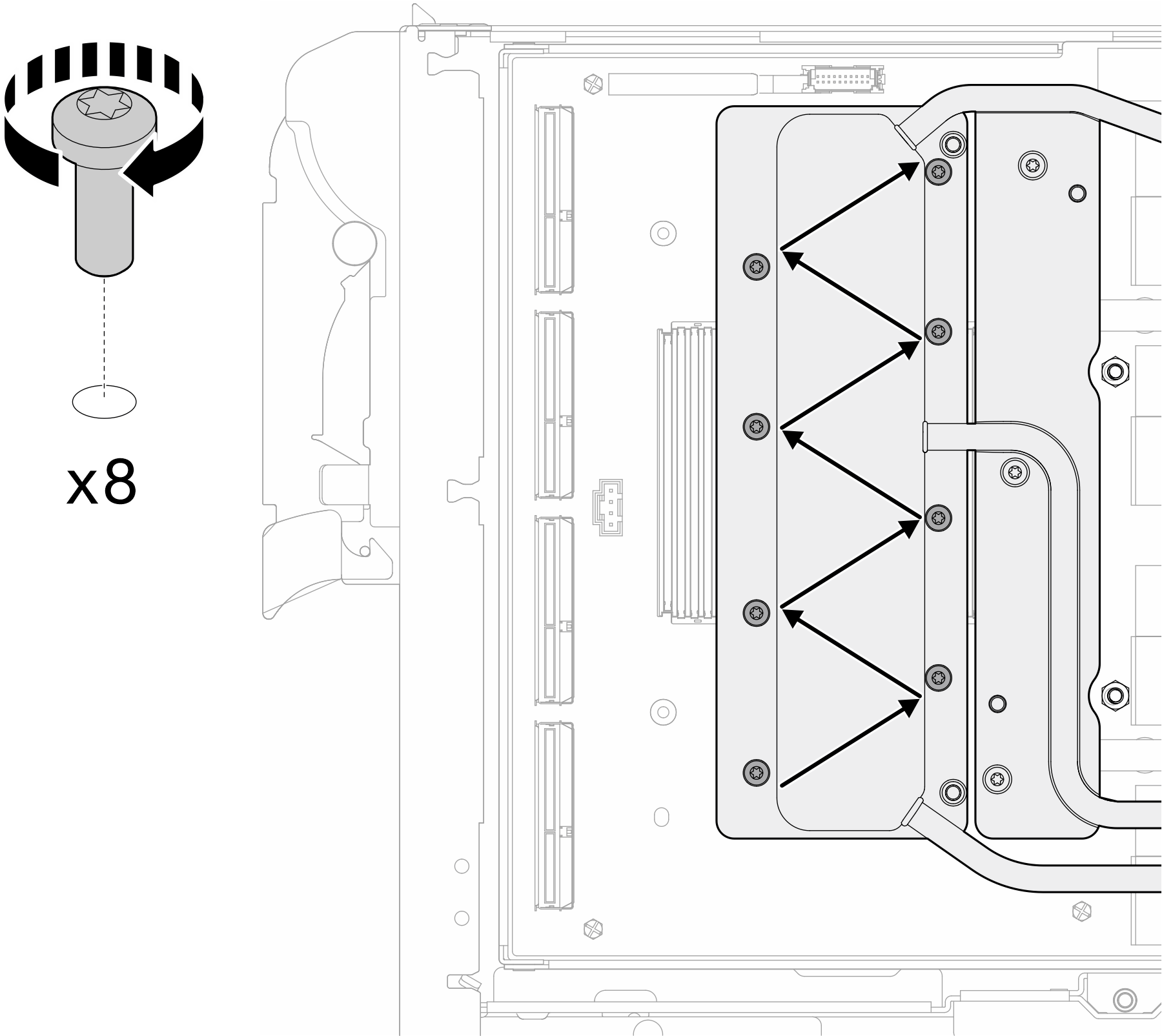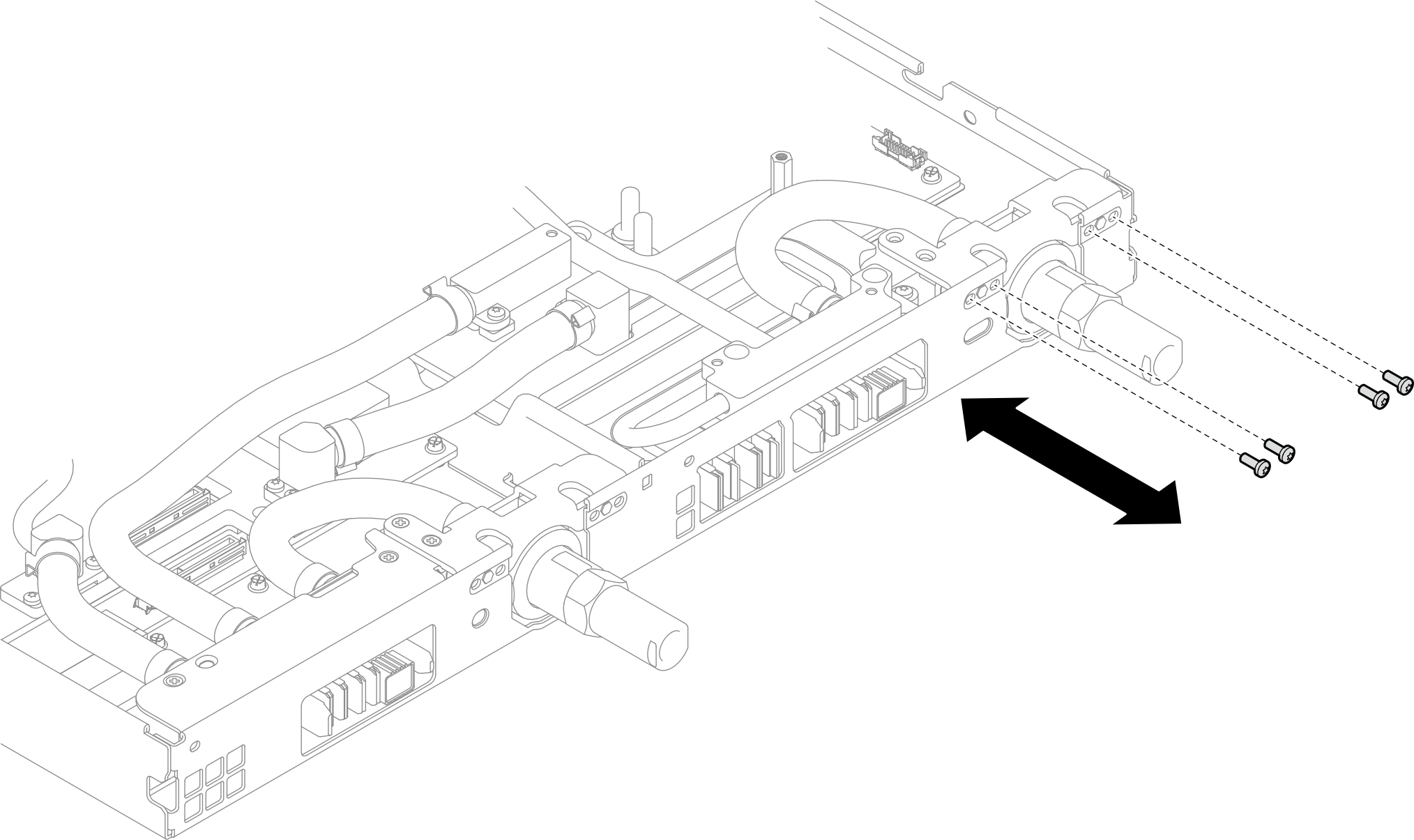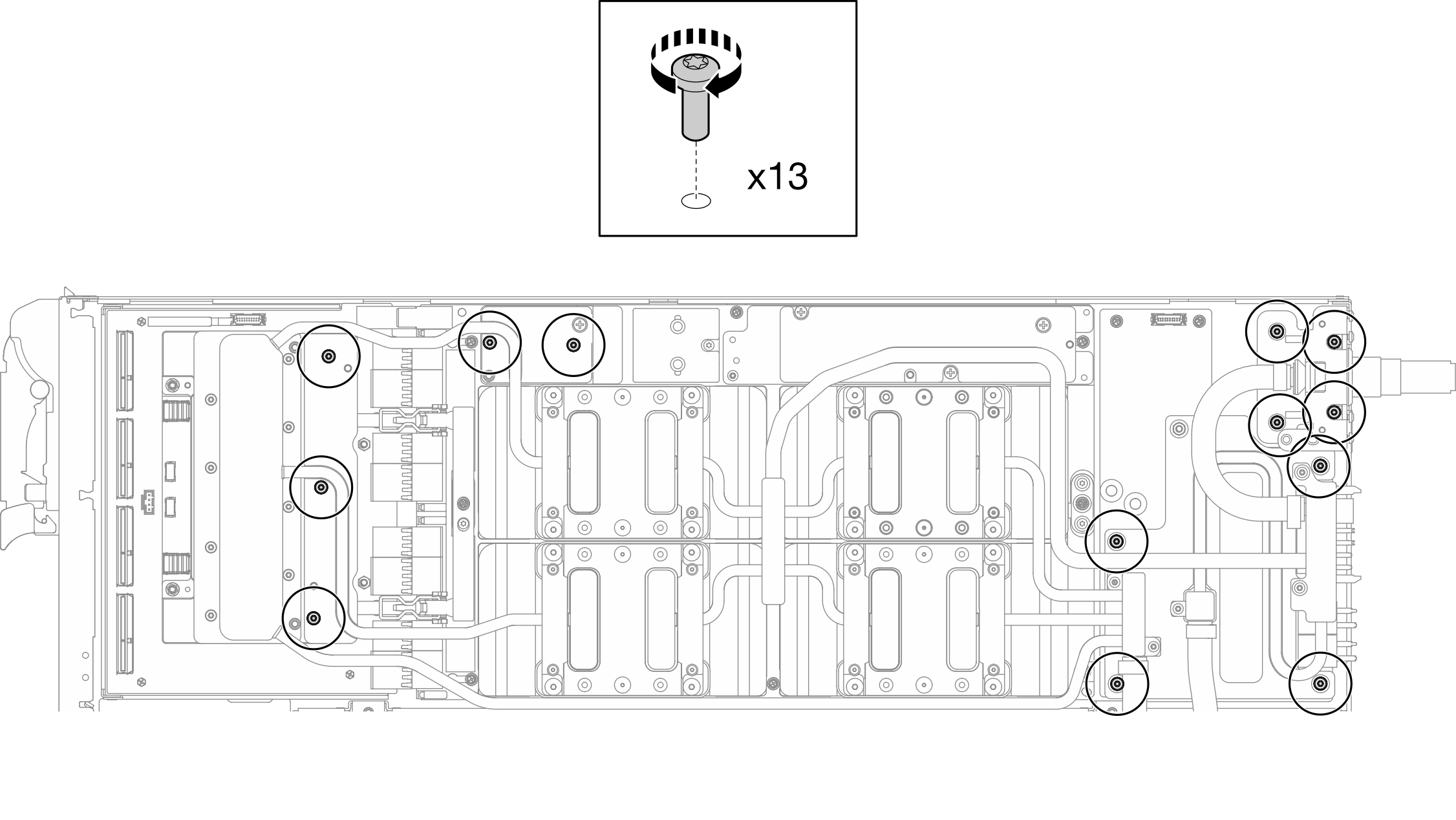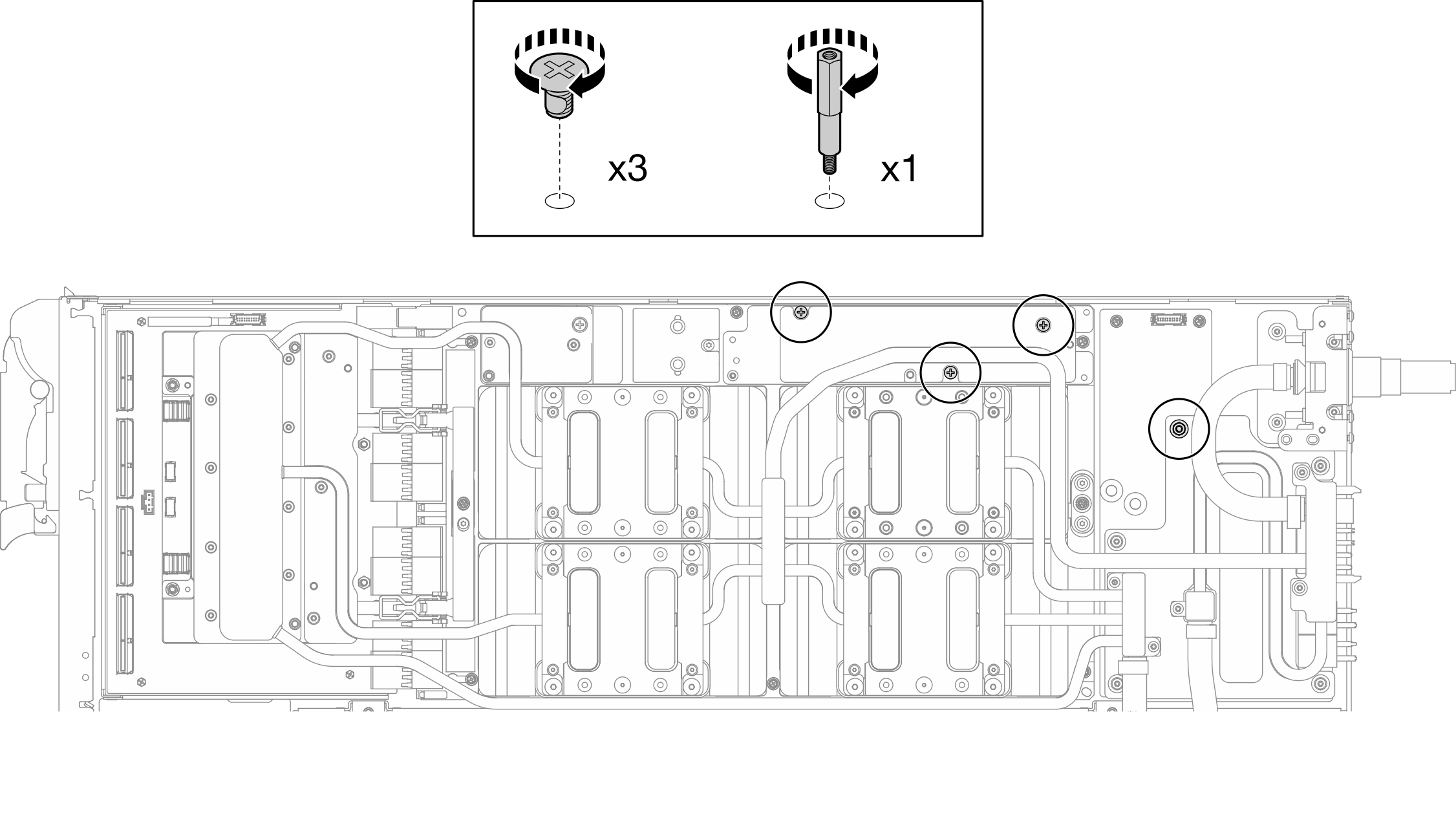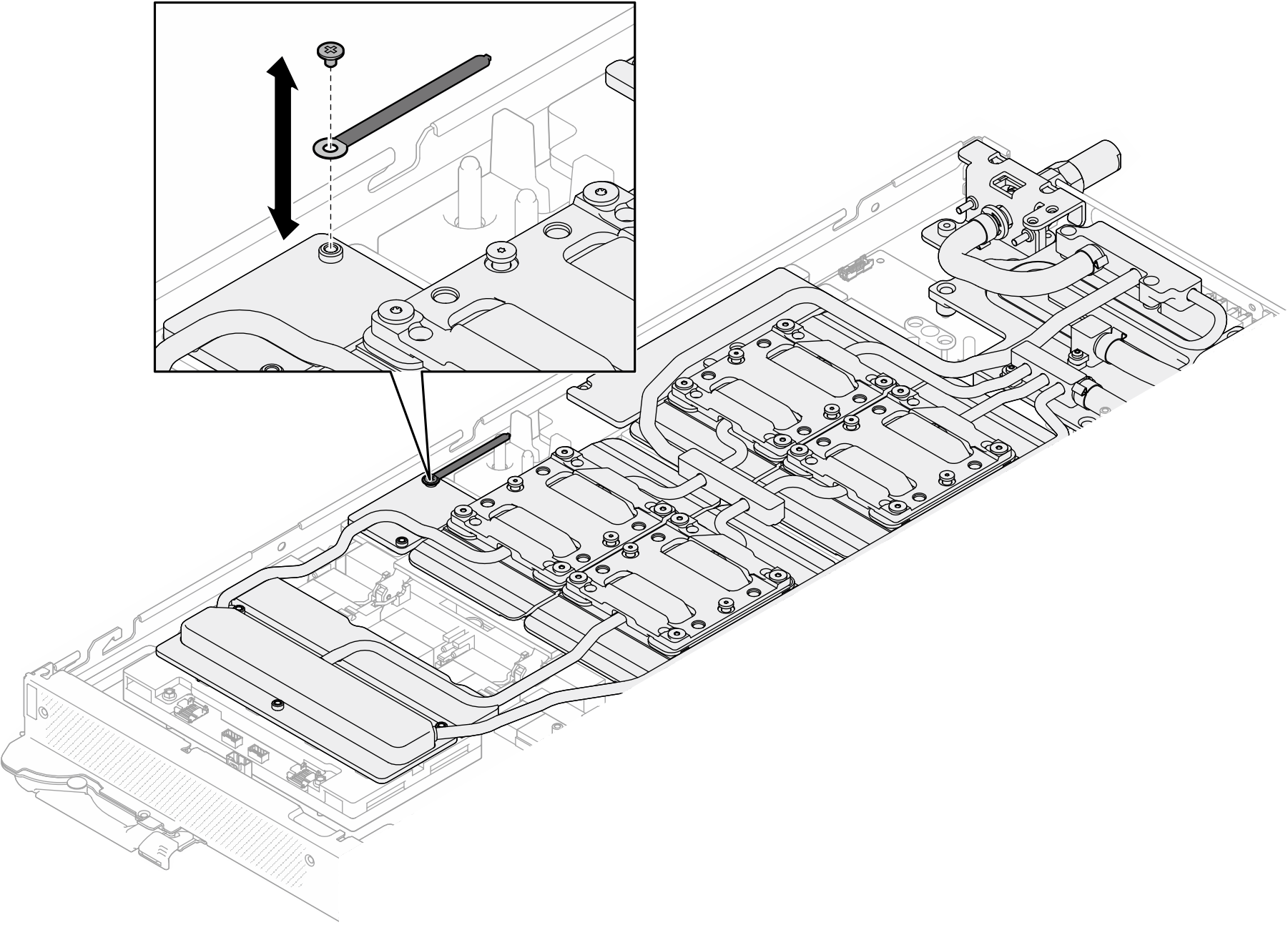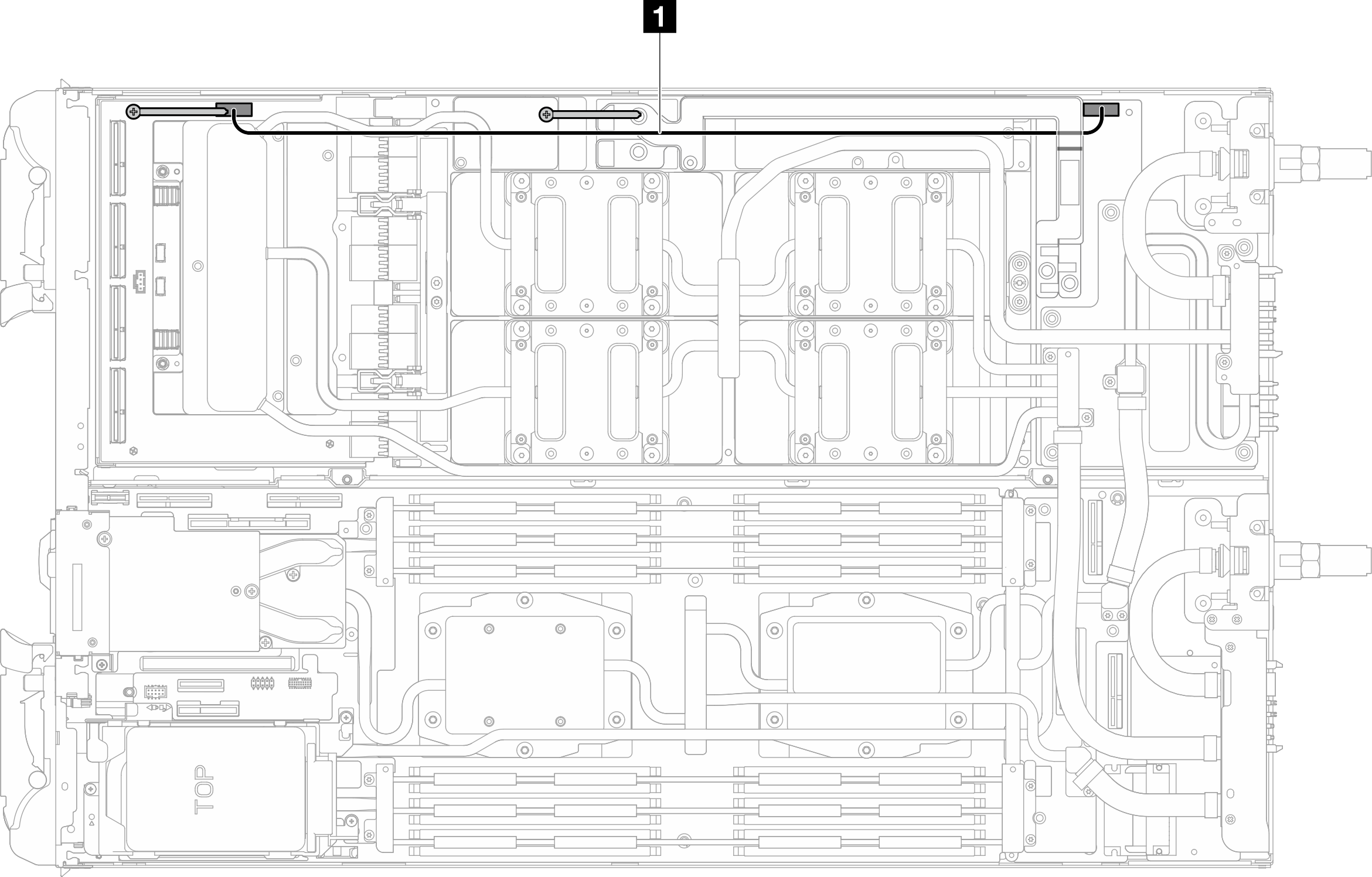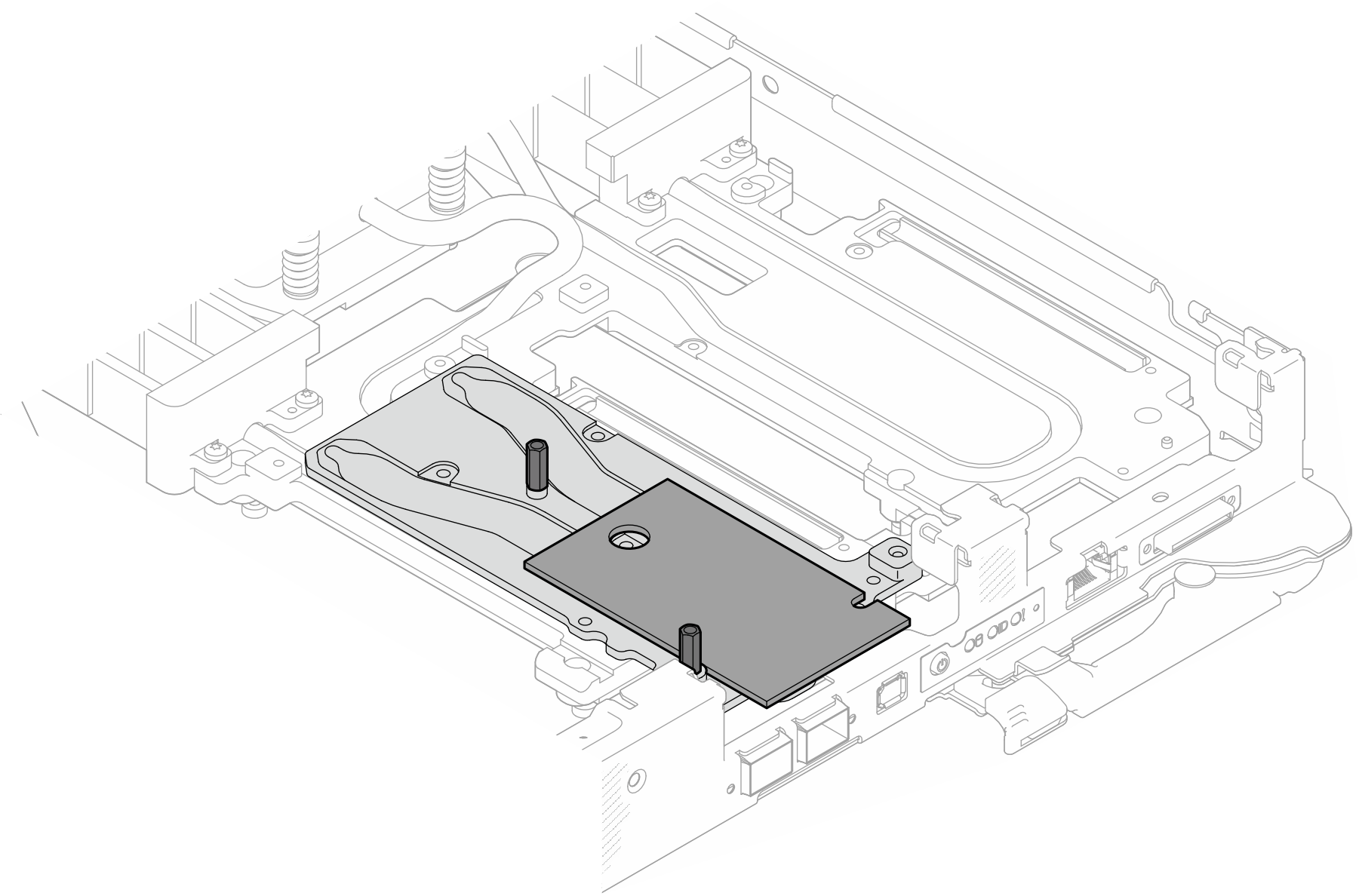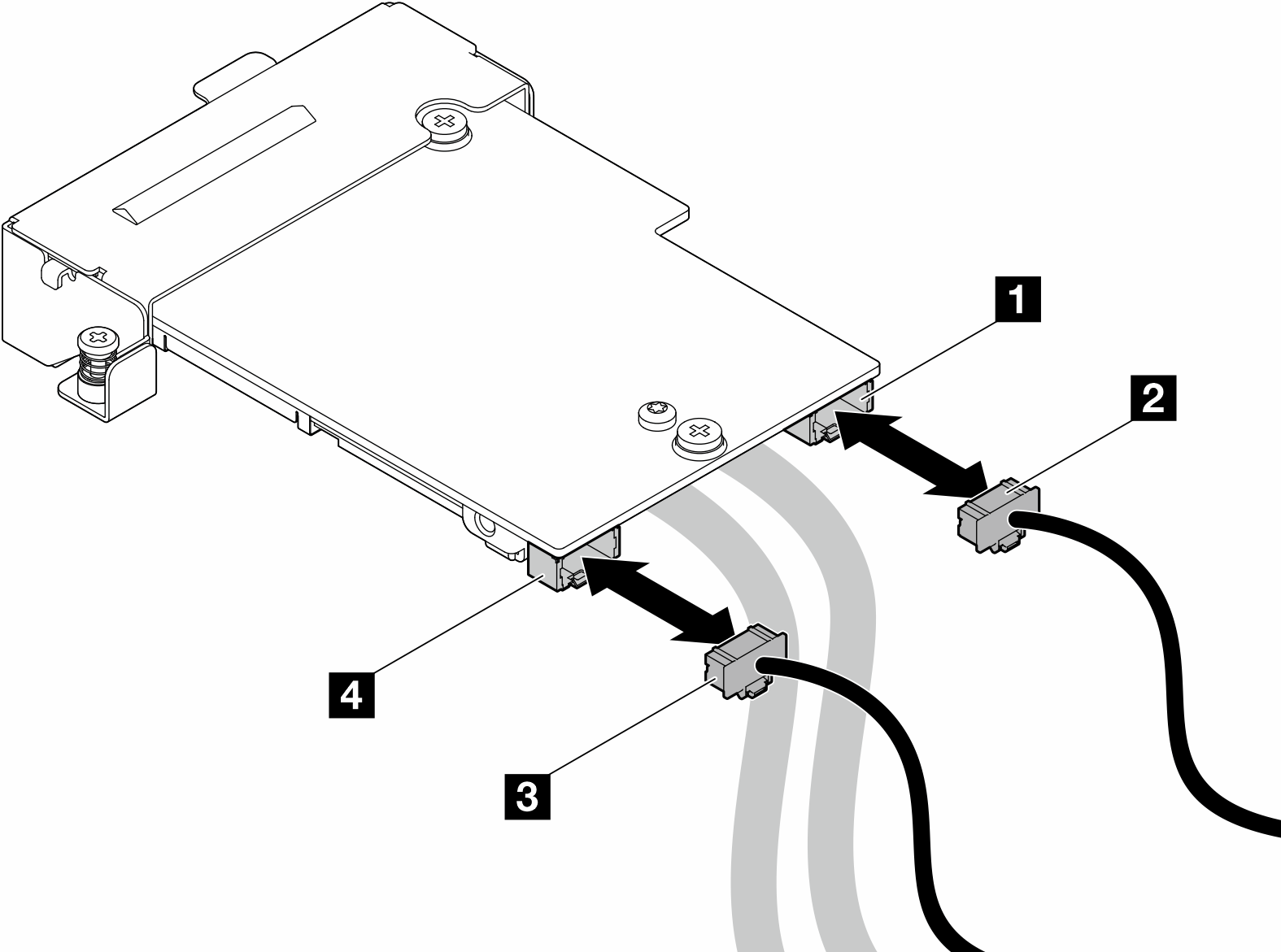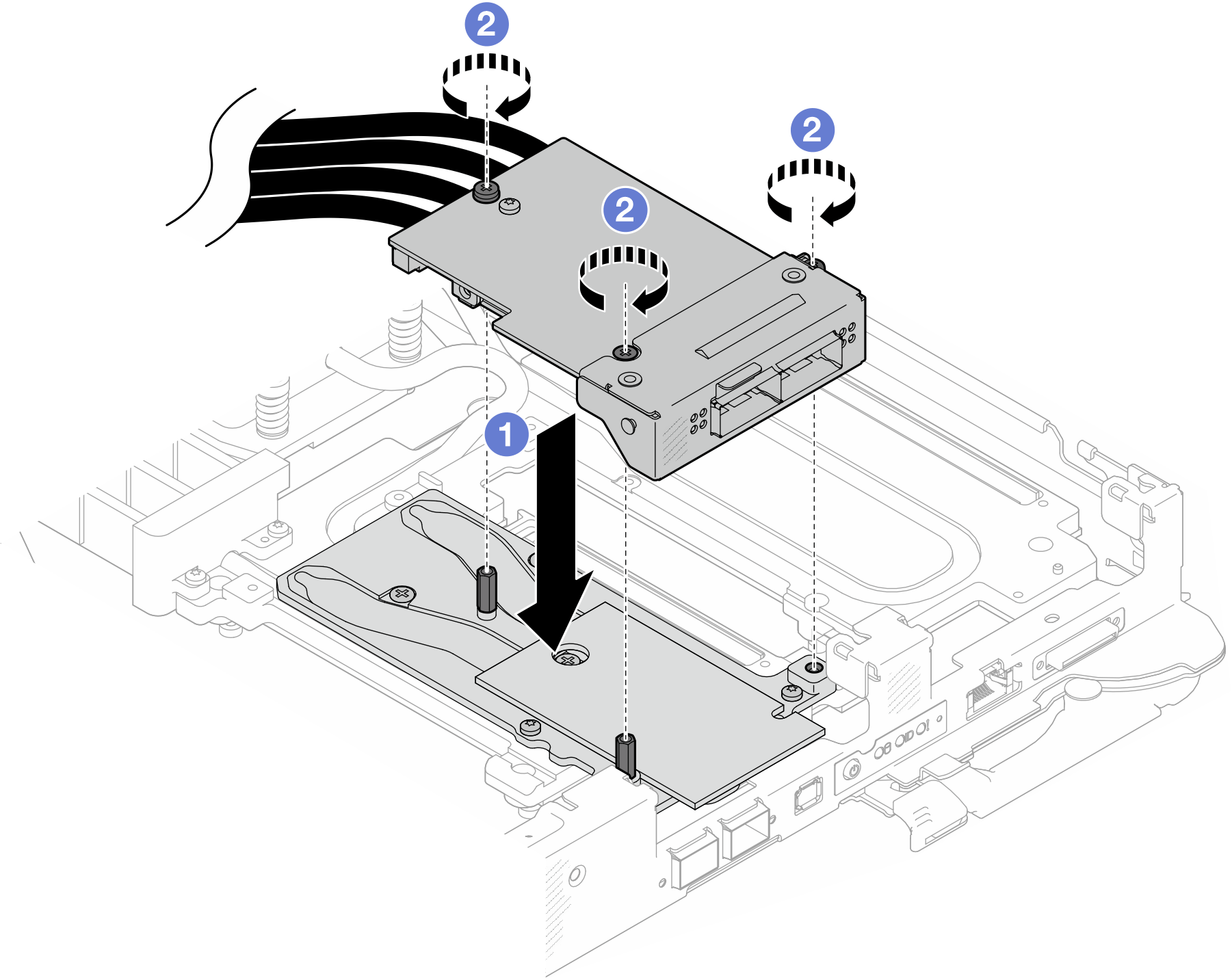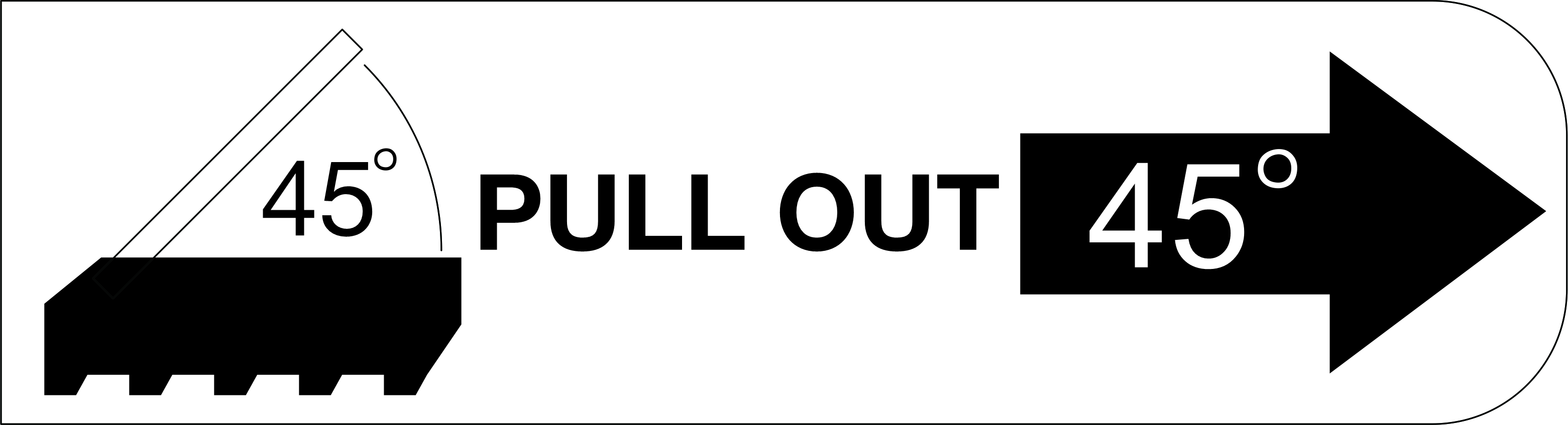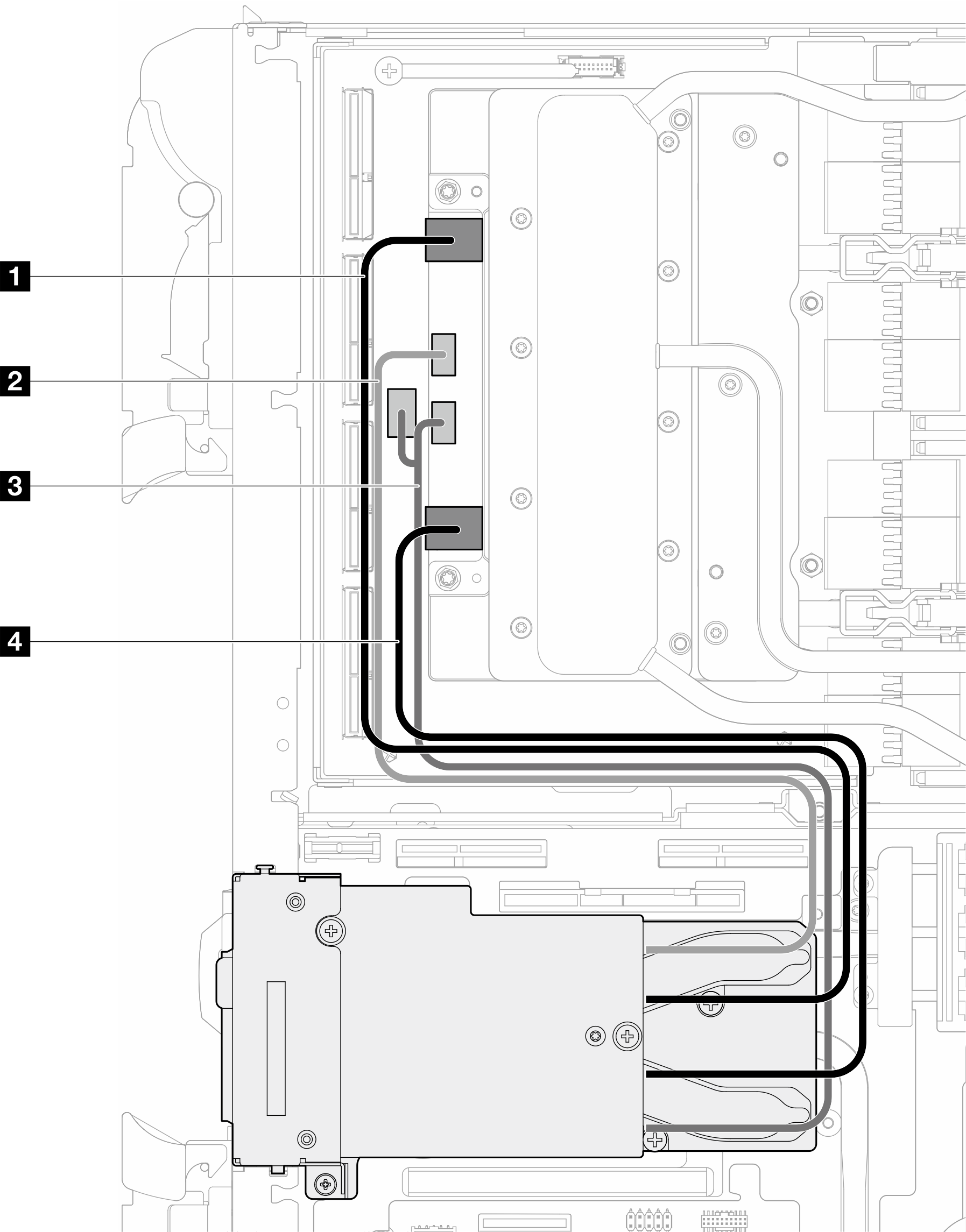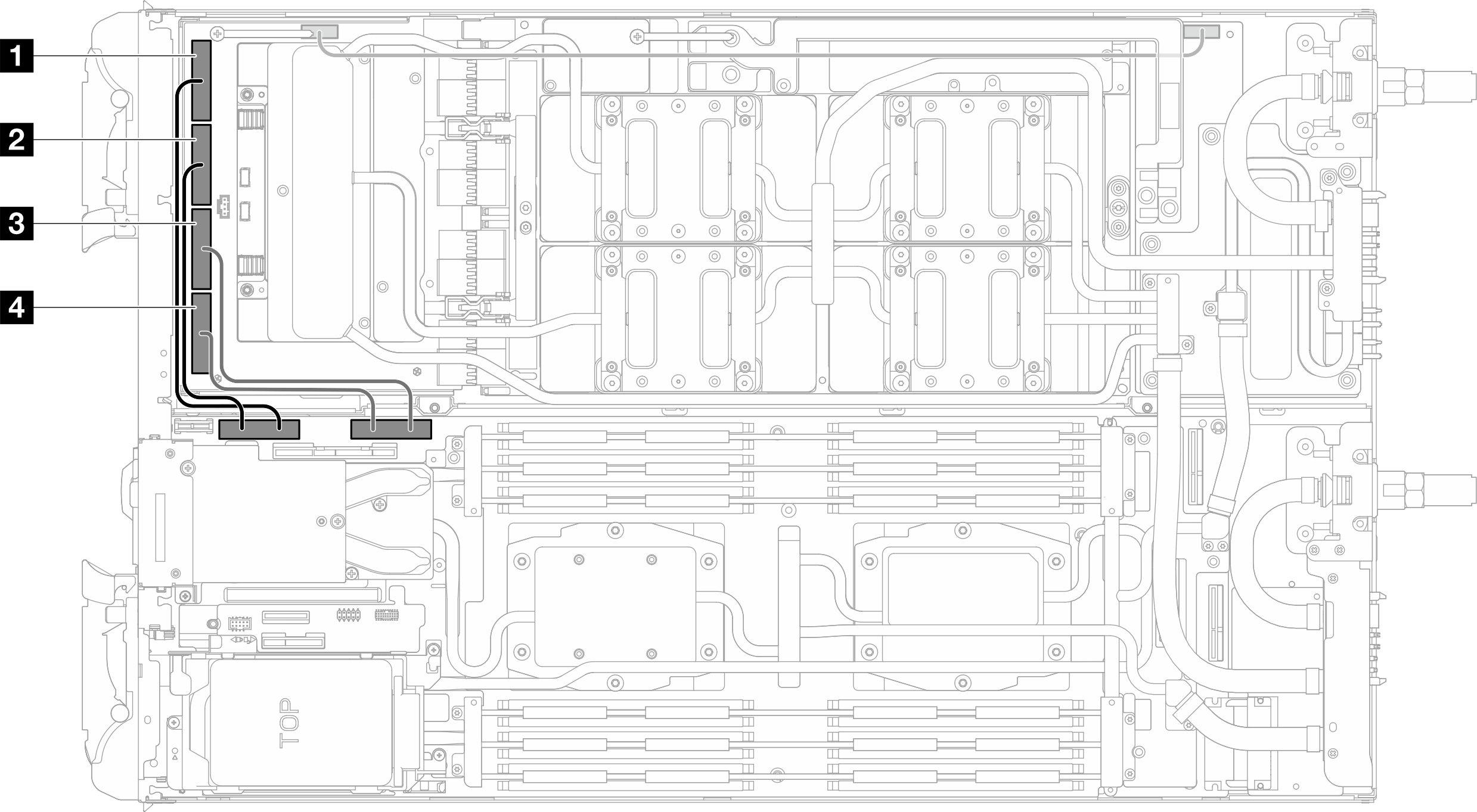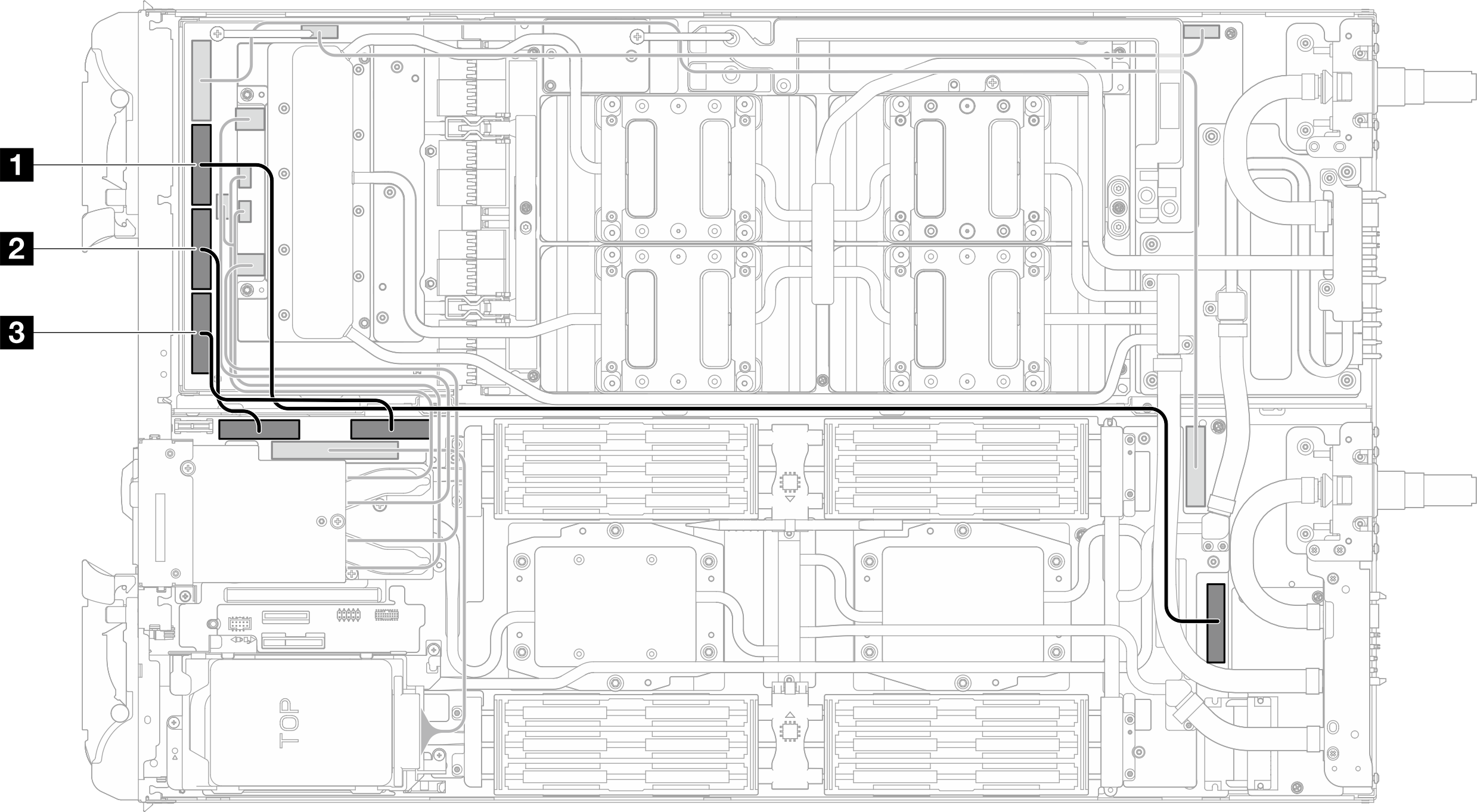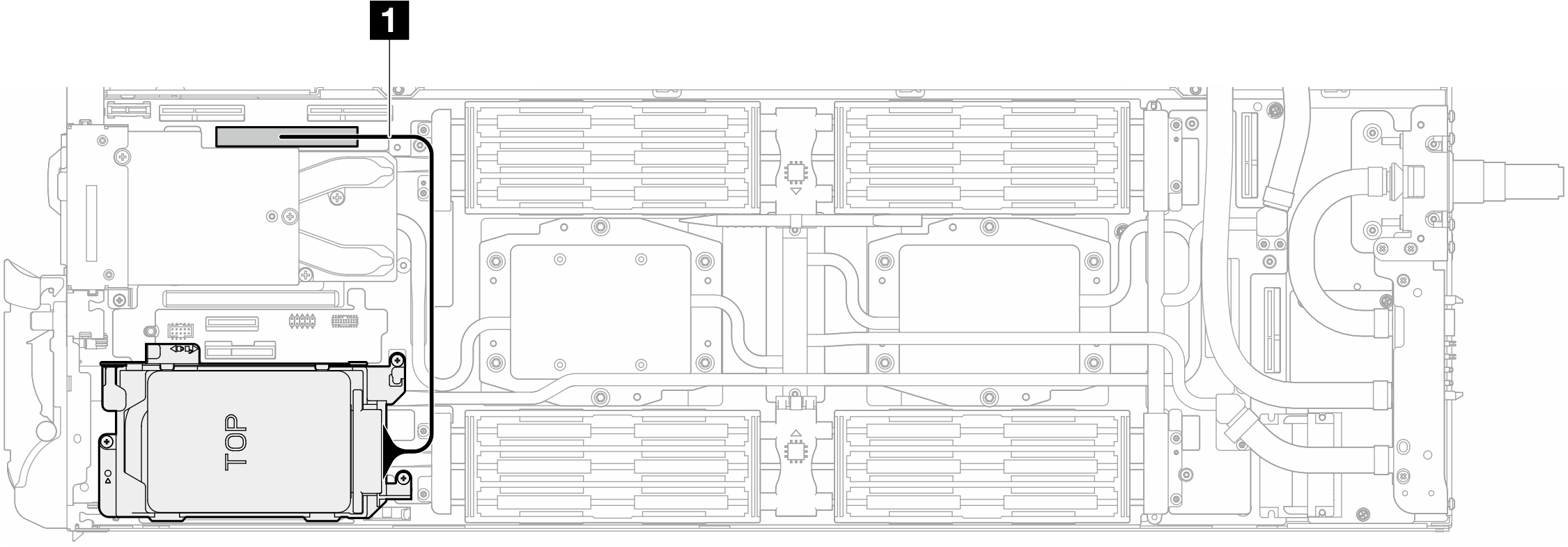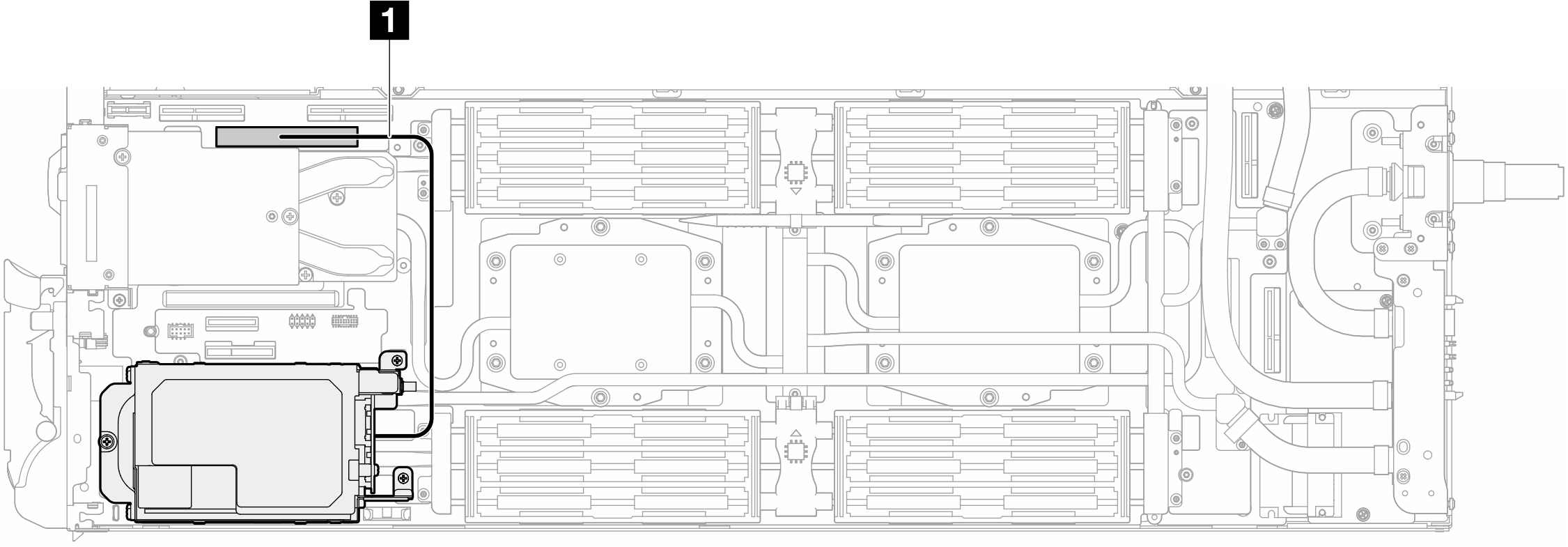Installation du module OSFP et de la carte réseau (technicien qualifié uniquement)
Les informations suivantes vous indiquent comment installer le Module OSFP et le carte réseau.
Si vous remplacez uniquement la carte réseau, reportez-vous à la section Carte réseau (technicien qualifié uniquement).
Pour identifier l’emplacement et l’orientation du tampon d’espace/tampon de mastic, voir :
La liste des outils requis dans la section suivante.
Identification et emplacement du tampon d’espace/tampon de mastic
Avant de remplacer le tampon d’espace/tampon de mastic, nettoyez délicatement la plaque d’interface ou la surface du matériel à l’aide d’un chiffon doux imbibé d’alcool.
Maintenez le tampon d’espace/tampon de mastic en faisant preuve de précautions afin de ne pas le déformer. Assurez-vous qu’aucun trou de vis ou orifice n’est obstrué par le tampon d’espace/le tampon de mastic.
N’utilisez pas de tampon de mastic périmé. Vérifiez la date de péremption sur l’emballage du tampon de mastic. Si les tampons de mastic ont dépassé la date limite d’utilisation, achetez-en de nouveaux afin de les remplacer correctement.
À propos de cette tâche
Outils requis
Assurez-vous de disposer des outils requis répertoriés ci-dessous afin de pouvoir remplacer correctement le composant.
SD665-N V3 Water Loop Service Kit (Le support de la boucle d’eau contenu dans le kit de maintenance est réutilisable. Nous vous recommandons de le conserver au même endroit où le serveur est installé en vue de futurs remplacements.)
SD665-N V3 Water Loop Putty Pad Kit
SD665-N V3 SXM5 PCM Fixture
SXM5 PCM Kit (pour le retrait du PCM du GPU)
SD665-N V3 OSFP Putty Pad Kit
Le tampon de mastic ne peut pas être réutilisé. Chaque fois que la boucle d’eau est retirée, les tampons de mastic doivent être remplacés par de nouveaux tampons avant de réinstaller la boucle d’eau.
Vis et tournevis
Préparez les tournevis suivants pour vous assurer que vous pouvez installer et retirer les vis correspondantes correctement. Préparez les tournevis suivants pour vous assurer que vous pouvez installer et retirer les vis correspondantes correctement.Type/utilisation des vis Type de tournevis Vis hexagonale (boucle d’eau de nœud GPU) Tournevis à tête hexagonale 6 mm Dégagement du Module OSFP de la plaque de conduction Tournevis à tête plate Vis Torx T10 Tournevis T10 Torx Vis Torx T15 Tournevis à tête T15 Torx Vis cruciforme n°1 Tournevis cruciforme n°1 Vis cruciforme n°2 Tournevis cruciforme n°2
Lisez Conseils d'installation et Liste de contrôle d'inspection de sécurité pour vous assurer que vous travaillez en toute sécurité.
Mettez hors tension le plateau DWC correspondant sur lequel vous allez exécuter la tâche.
Accédez à Site Web de téléchargement des pilotes et logiciels pour ThinkSystem SD665-N V3 pour consulter les dernières mises à jour de microprogramme et de pilote disponibles pour votre serveur.
Consultez Mise à jour du microprogramme pour plus d’informations sur les outils de mise à jour du microprogramme.
Installez la carte réseau
Procédure
Remplacement du tampon d’espace/de mastic de la boucle d’eau du nœud GPU. Assurez-vous de bien suivre les Consignes de remplacement du tampon d’espace/tampon de mastic.
Installation du module OSFP
Installez le fond de panier M.2. Voir Installation du fond de panier M.2.
Installez la barre de bus. Voir Installation de la barre de bus.
Installez les traverses. Voir Installation des traverses.
Installez le cache du plateau. Voir Installation d'un cache de plateau.
Installez le plateau dans le boîtier. Voir Installation d’un plateau DWC dans le boîtier.
- Branchez tous les câbles externes requis sur la solution.RemarqueExercez une force supplémentaire pour connecter les câbles QSFP à la solution.
Vérifiez le voyant d’alimentation de chaque nœud afin de vous assurer qu’il passe d’un clignotement rapide à un clignotement lent pour indiquer que tous les nœuds sont sous tension.
Vidéo de démonstration