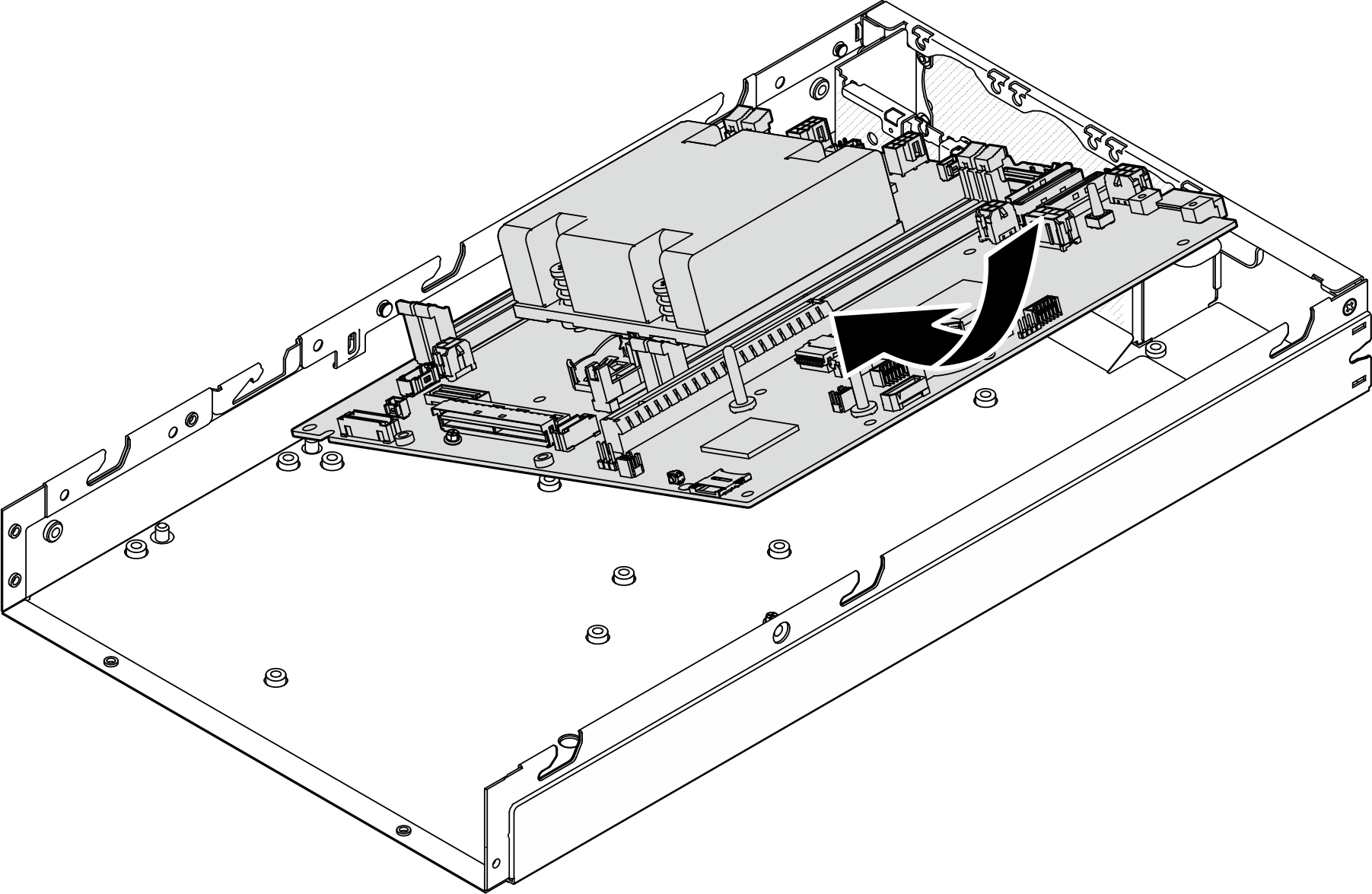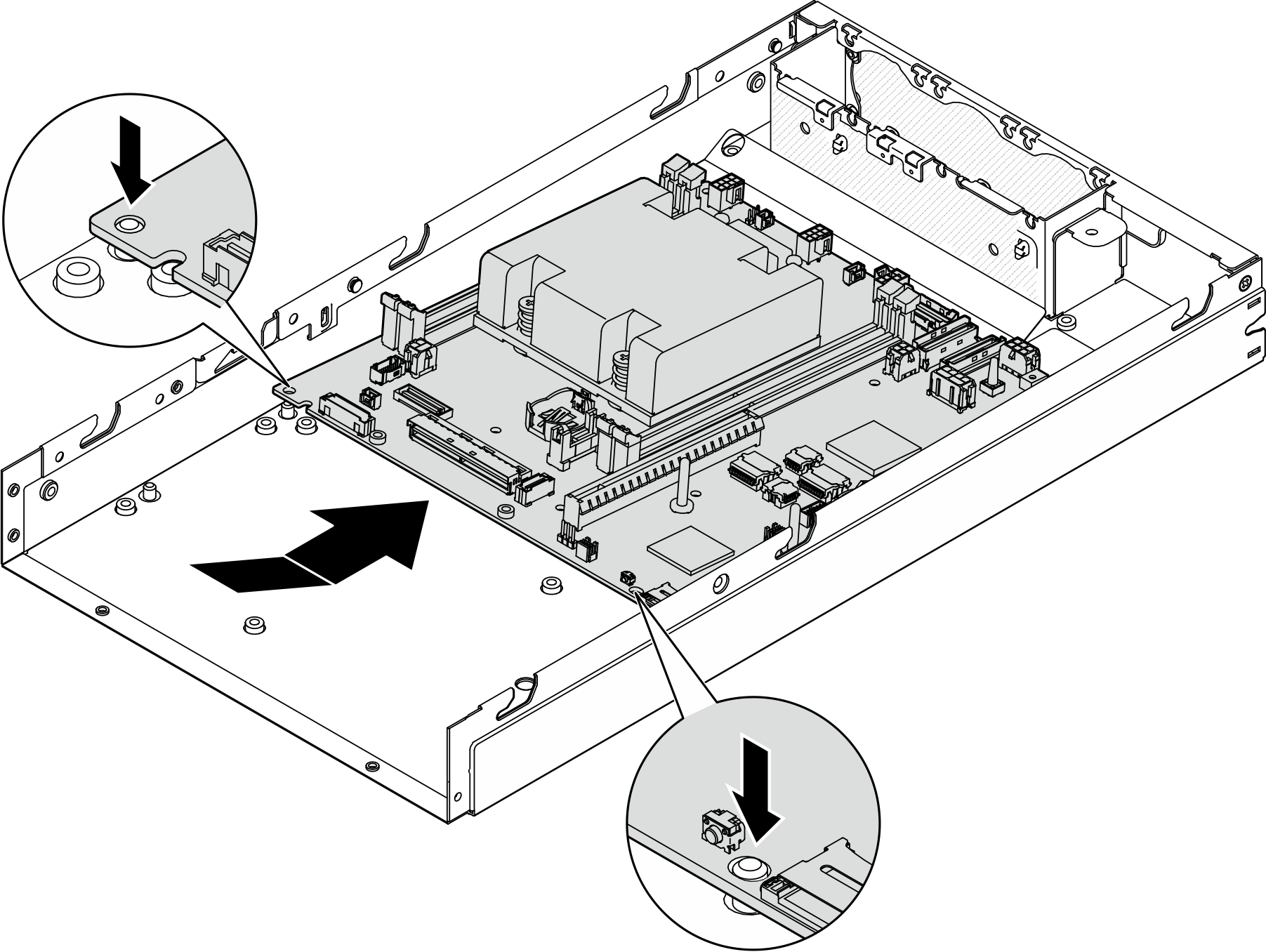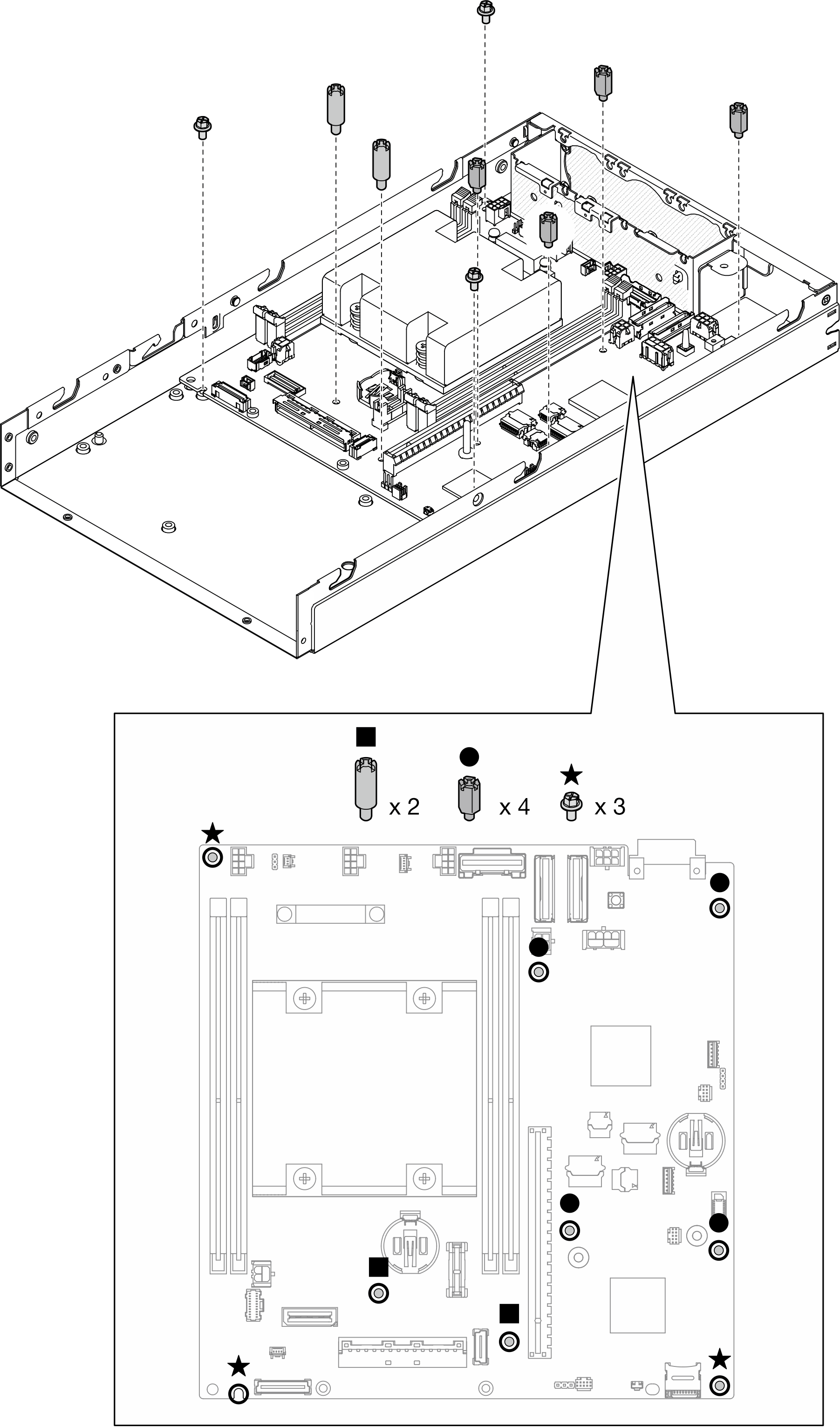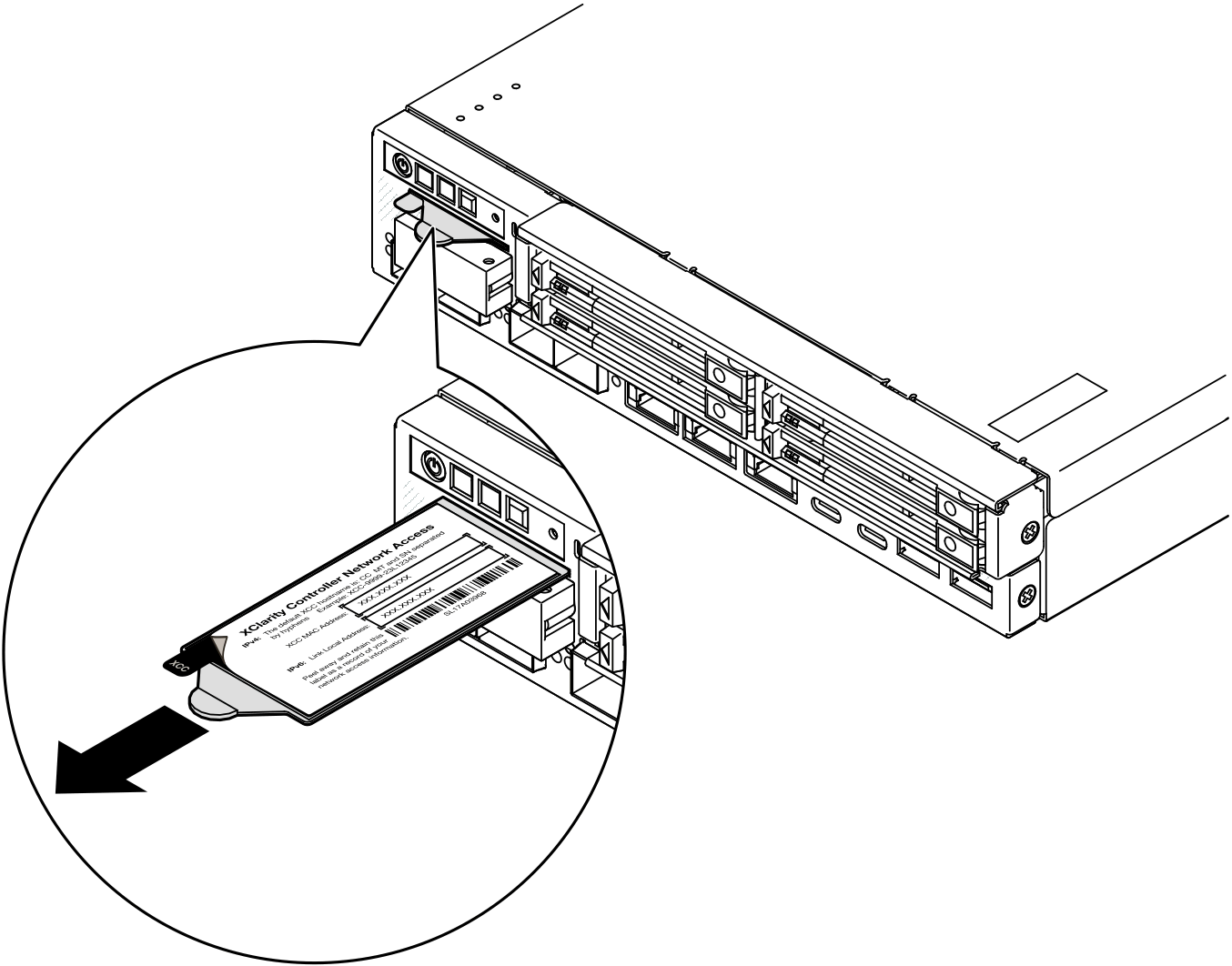Systemplatine installieren (nur qualifizierte Techniker)
Führen Sie die Anweisungen in diesem Abschnitt aus, um eine Systemplatine zu installieren. Dieser Vorgang muss von einem qualifizierten Kundendiensttechniker ausgeführt werden.
Zu dieser Aufgabe
- Das Entfernen und Installieren dieser Komponente erfordert qualifizierte Techniker. Versuchen Sie nicht, die Komponente ohne eine passende Schulung zu entfernen oder zu installieren.
- Wenn Sie die Systemplatine austauschen, müssen Sie den Server immer auf die neueste Firmware aktualisieren oder die zuvor vorhandene Firmware wiederherstellen. Stellen Sie sicher, dass Sie über die aktuelle Firmware oder eine Kopie der zuvor vorhandenen Firmware verfügen, bevor Sie den Vorgang fortsetzen.
- Wenn Sie Speichermodule entfernen, kennzeichnen Sie die Steckplatznummer auf jedem Speichermodul, entfernen Sie alle Speichermodule von der Systemplatine und legen Sie sie auf einer antistatischen Oberfläche beiseite, sodass sie für eine erneute Installation zur Verfügung stehen.
- Wenn Sie Kabel abziehen, erfassen Sie die Kabel in einer Liste und notieren Sie, an welchen Anschlüssen die Kabel angeschlossen waren. Diese Liste können Sie anschließend während der Installation der neuen Systemplatine als Checkliste verwenden.
Zum Vermeiden möglicher Gefahren lesen und befolgen Sie die Sicherheitsinformationen.
- S002
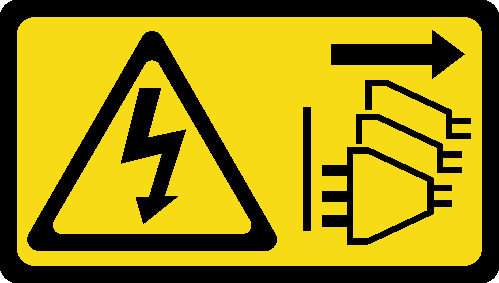 VORSICHTMit dem Netzschalter an der Einheit und am Netzteil wird die Stromversorgung für die Einheit nicht unterbrochen. Die Einheit kann auch mit mehreren Netzkabeln ausgestattet sein. Um die Stromversorgung für die Einheit vollständig zu unterbrechen, müssen alle zum Gerät führenden Netzkabel vom Netz getrennt werden.
VORSICHTMit dem Netzschalter an der Einheit und am Netzteil wird die Stromversorgung für die Einheit nicht unterbrochen. Die Einheit kann auch mit mehreren Netzkabeln ausgestattet sein. Um die Stromversorgung für die Einheit vollständig zu unterbrechen, müssen alle zum Gerät führenden Netzkabel vom Netz getrennt werden. - S012
 VORSICHTHeiße Oberfläche in der Nähe.
VORSICHTHeiße Oberfläche in der Nähe.
Lesen Sie Installationsrichtlinien und Sicherheitsprüfungscheckliste, um sicherzustellen, dass Sie sicher arbeiten.
Berühren Sie mit der antistatischen Schutzhülle, in der sich die Komponente befindet, eine unlackierte Metalloberfläche am Knoten. Entnehmen Sie die Komponente anschließend aus der Schutzhülle und legen Sie sie auf eine antistatische Oberfläche.
Unter Website zum Herunterladen von Treibern und Software für ThinkEdge SE350 V2 finden Sie die aktuelle Firmware und Treiberupdates für Ihren Server.
Weitere Informationen zu den Tools für die Firmwareaktualisierung finden Sie unter Firmware aktualisieren.
Vorgehensweise
Nach Abschluss dieser Aufgabe
- Fahren Sie mit der Installation der anderen Komponenten auf der Systemplatinenbaugruppe fort.
- Installieren Sie eine Brückenplatine (siehe Brückenplatine installieren).
- Installieren Sie eine E/A-Modulplatine (siehe E/A-Modulplatine installieren).
- Installieren Sie eine E/A-Blende an der Vorderseite (siehe E/A-Blende an der Vorderseite installieren).
- Installieren Sie alle Komponenten, die von der Systemplatine entfernt wurden, erneut und schließen Sie alle erforderlichen Kabel an. (Weitere Informationen erhalten Sie in den zugehörigen Abschnitten Prozeduren beim Hardwareaustausch und Interne Kabelführung), wie z. B.:
- Installieren Sie erneut das Stromeingangsplatinen-Modul und die Stromversorgungsmodulplatine und die und schließen Sie die Kabel zwischen diesen beiden Komponenten an (siehe Stromeingangsplatinen(PIB)-Modul installieren, Stromversorgungsmodulplatine (PMB) installieren und Kabelführung für die Stromversorgungsmodulplatine und das Stromeingangsplatinen-Modul).
- Installieren Sie alle erforderlichen Speichermodule (siehe Speichermodul installieren).
- Installieren Sie ggf. den Schalter gegen unbefugten Zutritt wieder mit Kabel und schließen Sie das Kabel an die Systemplatine an(see Schalter gegen unbefugten Zugriff mit Kabel installieren).
- Installieren Sie die vordere Bedienerbaugruppe erneut und schließen Sie das Kabel an die Systemplatine an (siehe Vordere Bedienerbaugruppe installieren).
- Installieren Sie die MicroSD-Karte erneute (siehe MicroSD-Karte installieren).
- Installieren Sie den Schlüsselschalter mit Kabel erneut und schließen Sie das Kabel an die Systemplatine an (siehe Schlüsselschalter mit Kabel installieren).
- Installieren Sie die Laufwerkhalterung erneut und schließen Sie die erforderlichen Kabel an die Systemplatine und an die E/A-Modulplatine an (siehe Laufwerkhalterung installierenund Kabelführung für Hot-Swap-Laufwerke).
- Schließen Sie alle erforderlichen Kabel an und verlegen Sie sie (siehe Interne Kabelführung).
- Schließen Sie dann den Austausch von Komponenten ab (siehe Austausch von Komponenten abschließen).
- Schließen Sie die Netzkabel und alle anderen Kabel, die Sie entfernt haben, wieder an.
- Setzen Sie Datum und Uhrzeit des Systems zurück.
- Aktualisieren Sie den Maschinentyp und die Seriennummer mit den neuen elementaren Produktdaten (VPD) mithilfe des Lenovo XClarity Provisioning Manager (siehe VPD (Elementare Produktdaten) aktualisieren).Anmerkung
- Der Maschinentyp muss aktualisiert werden, wenn der Knoten in einem Gehäuse installiert werden soll, oder aus einem Gehäuse entfernt wird und nicht erneut in einem Gehäuse installiert werden soll (siehe Maschinentyp für den Betrieb im Gehäuse ändern).
- Maschinentypnummer und Seriennummer finden Sie auf dem Kennungsetikett (siehe Server identifizieren und auf Lenovo XClarity Controller zugreifen).
Aktualisieren Sie die UEFI‑, XCC‑ und LXPM-Firmware auf die spezifische Version, die vom Server unterstützt wird. Siehe Firmware aktualisieren
Installieren Sie ggf. den Lenovo Features on Demand-Aktivierungsschlüssel. Weitere Informationen finden Sie im Abschnitt
Lizenzverwaltung
in der mit dem Server kompatiblen XCC-Dokumentation unter Portalseite für Lenovo XClarity Controller.Aktualisieren Sie den öffentlichen Schlüssel. Weitere Details finden Sie im Abschnitt
Einheitsschlüssel aktualisieren
unter Benutzerhandbuch für die ThinkShield Key Vault Portal Webanwendung.Anmerkung- Die Rolle der Lenovo-ID sollte Wartungsbenutzer sein, um den öffentlichen Schlüssel im ThinkShield Key Vault Portal-Webinterface oder in der ThinkShield-Mobil-App zu aktualisieren.
- (Nur Lenovo Kundendiensttechniker) Weitere Informationen finden Sie unter Aktualisierung des öffentlichen Schlüssels nach dem Austausch der Systemplatine.
- TPM-Richtlinie festlegen (siehe TPM-Richtlinie festlegen).
- Optional können Sie den sicheren Start aktivieren (siehe Sicheren UEFI-Start aktivieren).
Konfigurieren Sie bei Bedarf die folgenden ThinkEdge Sicherheitsfunktionen neu.
Ändern Sie den Status Systemsperrmodus-Steuerung in ThinkShield Portal. Weitere Informationen finden Sie im Abschnitt System aktivieren oder entsperren
Aktivieren Sie die SED-Verschlüsselung. (siehe Authentifizierungsschlüssel für selbstverschlüsselnde Festplatten (SED AK) verwalten).
Stellen Sie SED AK wieder her. (siehe Authentifizierungsschlüssel für selbstverschlüsselnde Festplatten (SED AK) verwalten).
Aktivieren Sie Sicherheitsfunktionen. Siehe Systemsperrmodus.
Ändern Sie die Einstellungen für die Notfall-Zurücksetzung des XCC-Kennworts. Weitere Informationen finden Sie unter Notfall-Zurücksetzung des XCC-Kennworts.