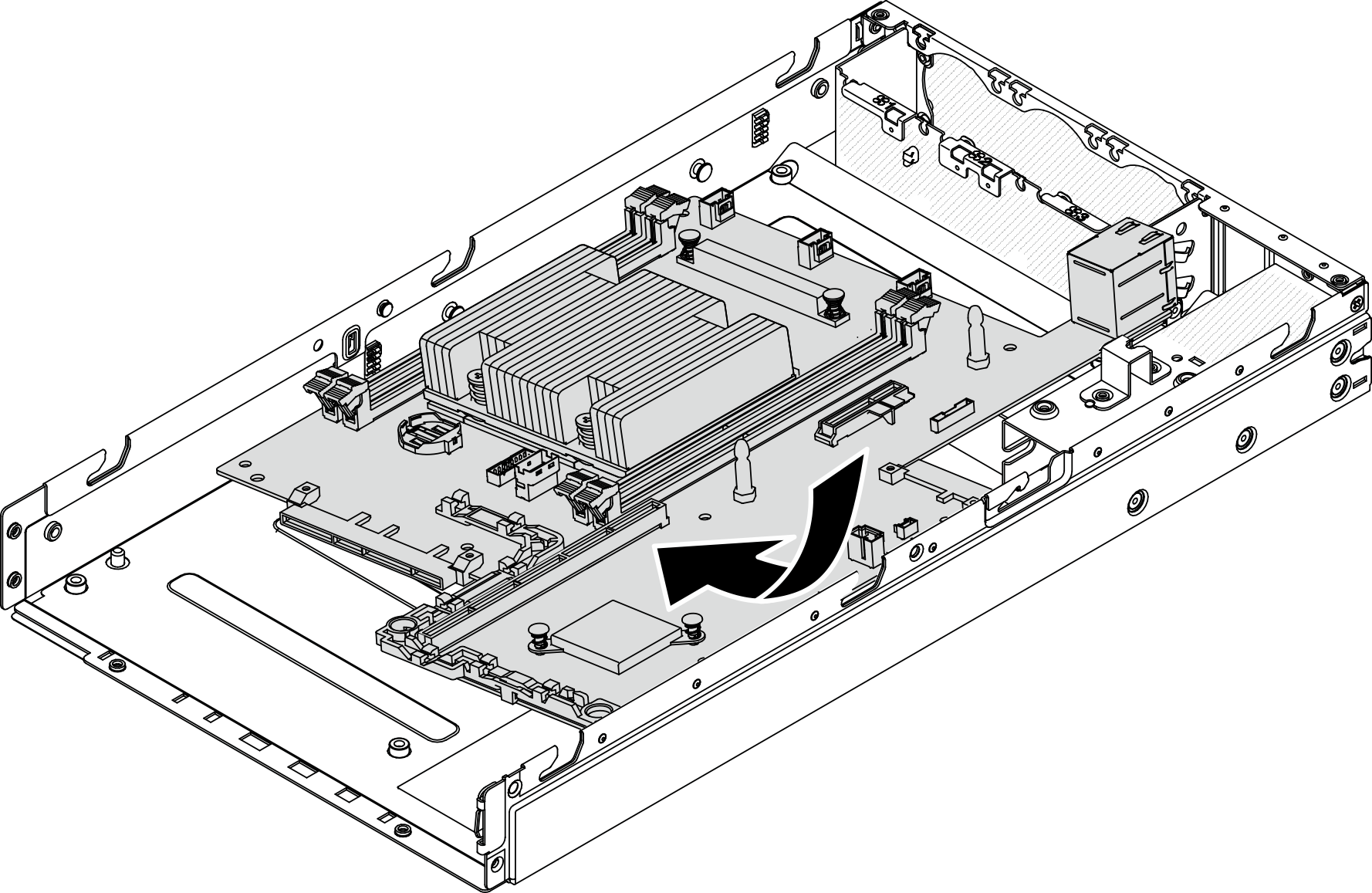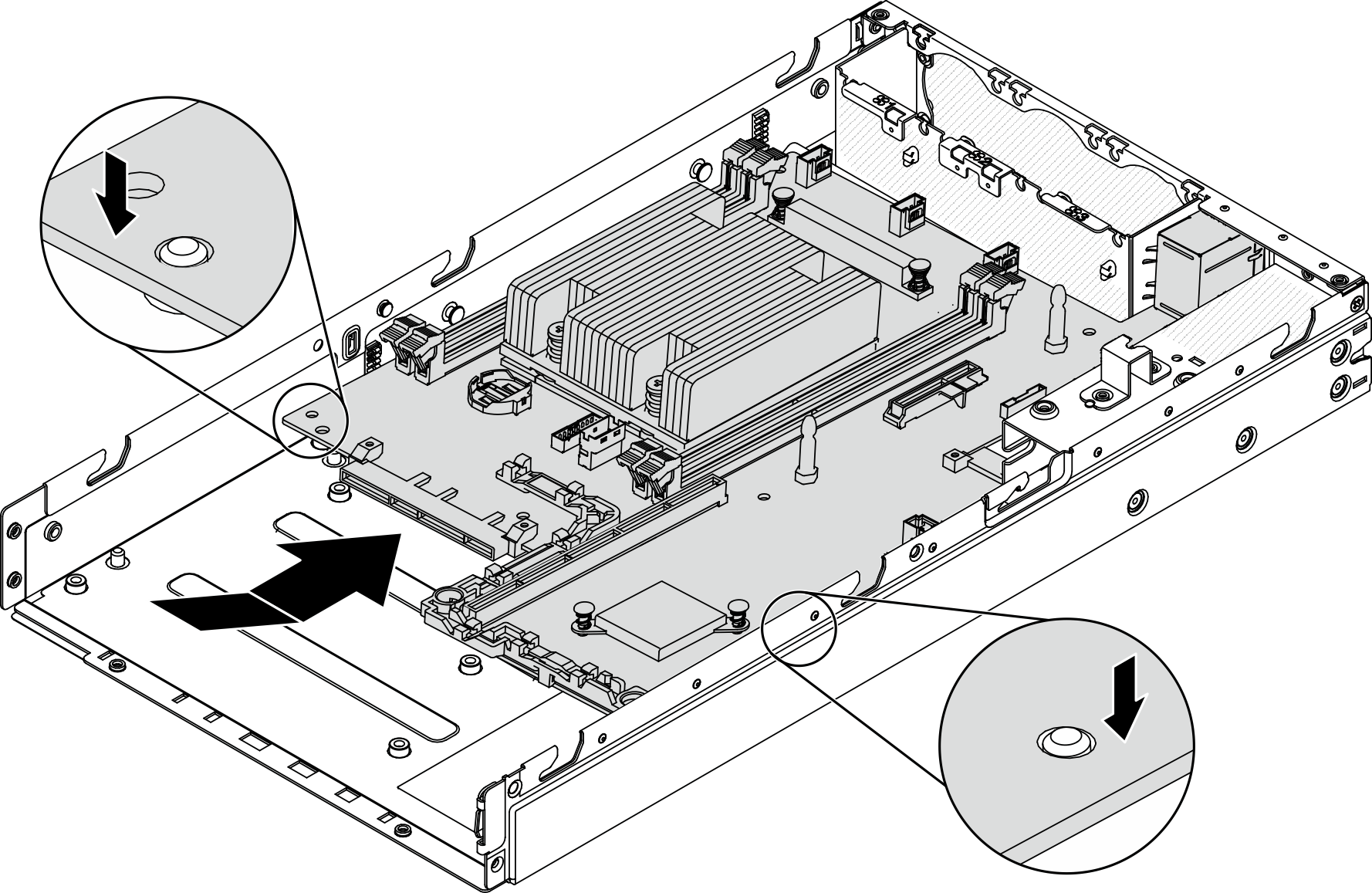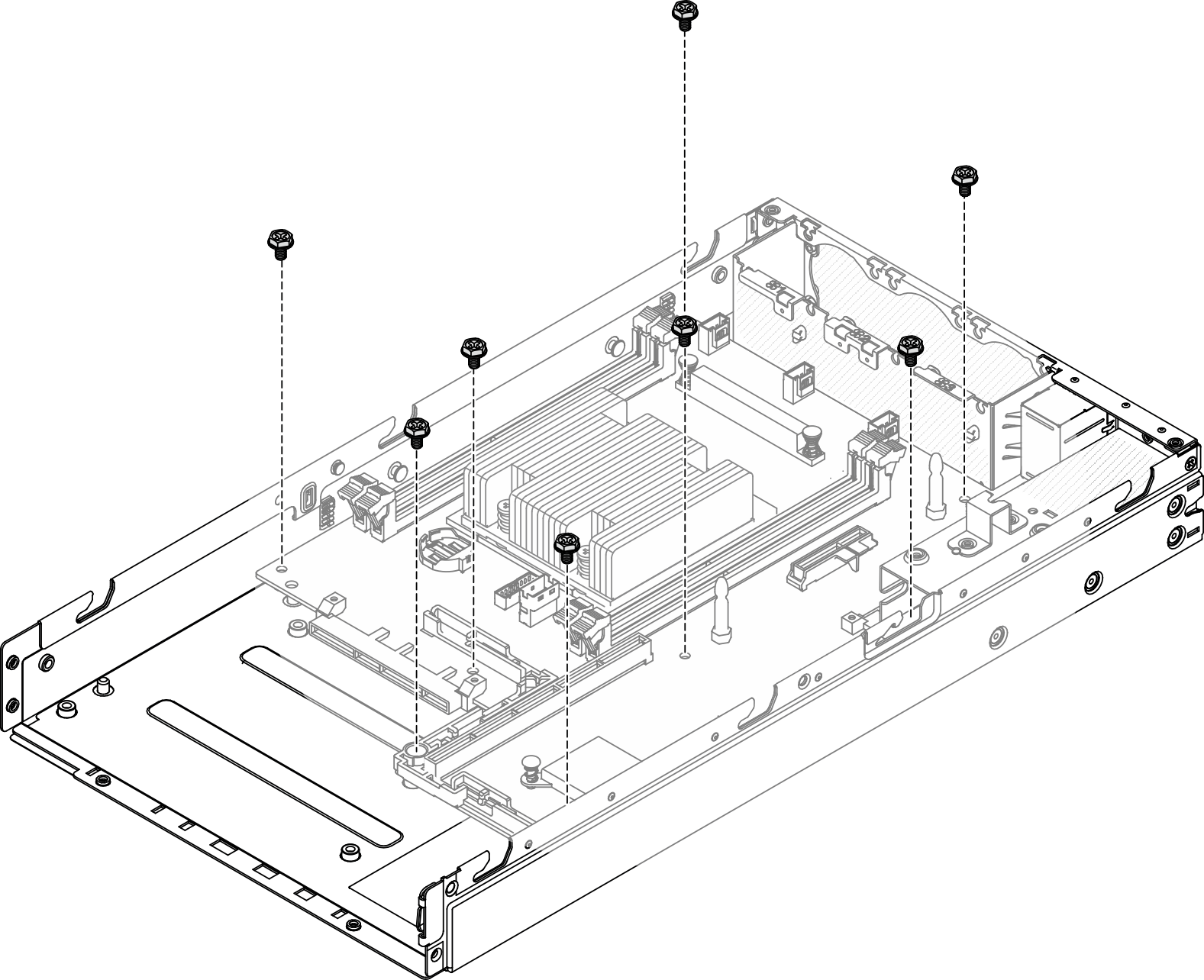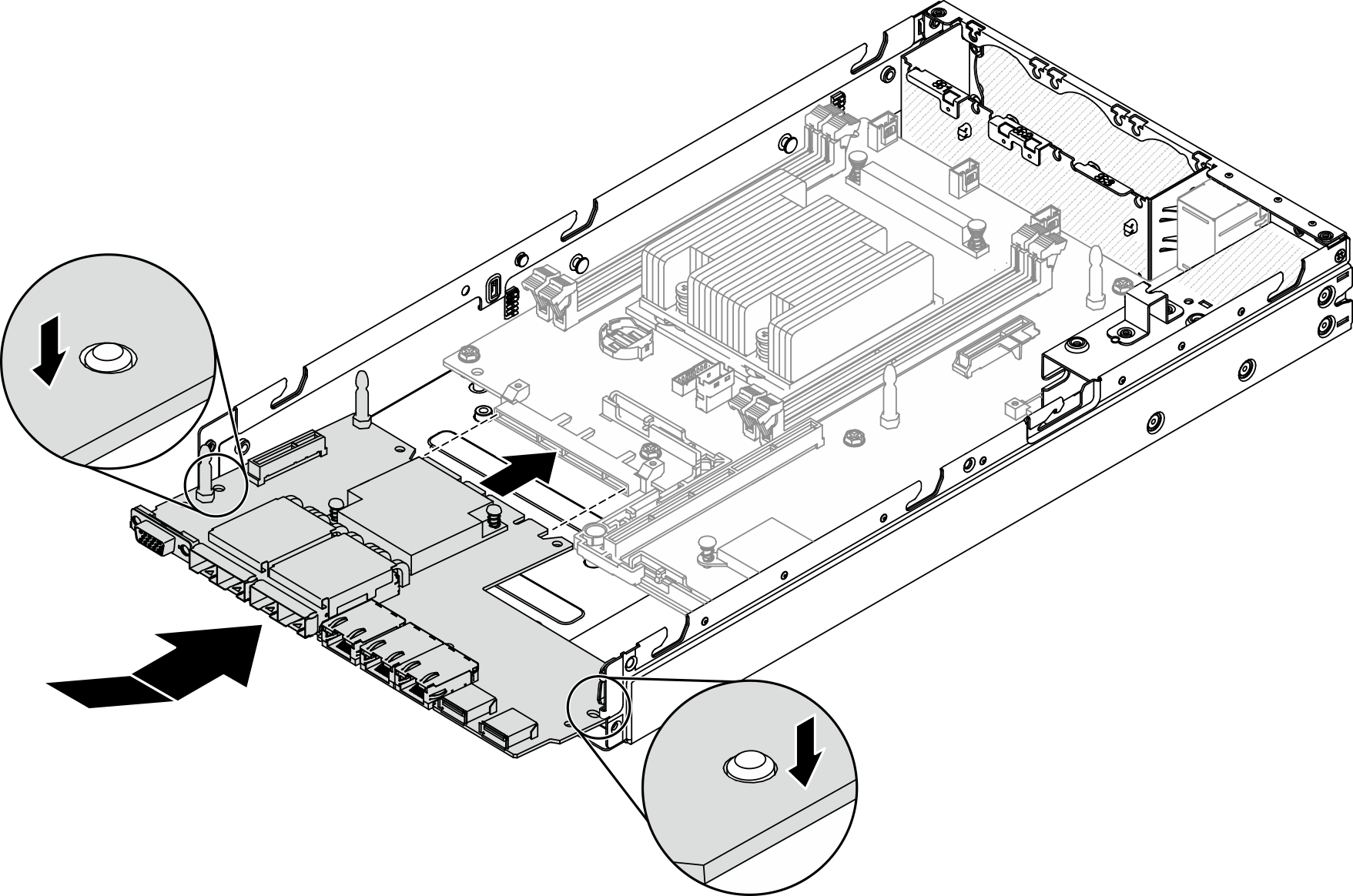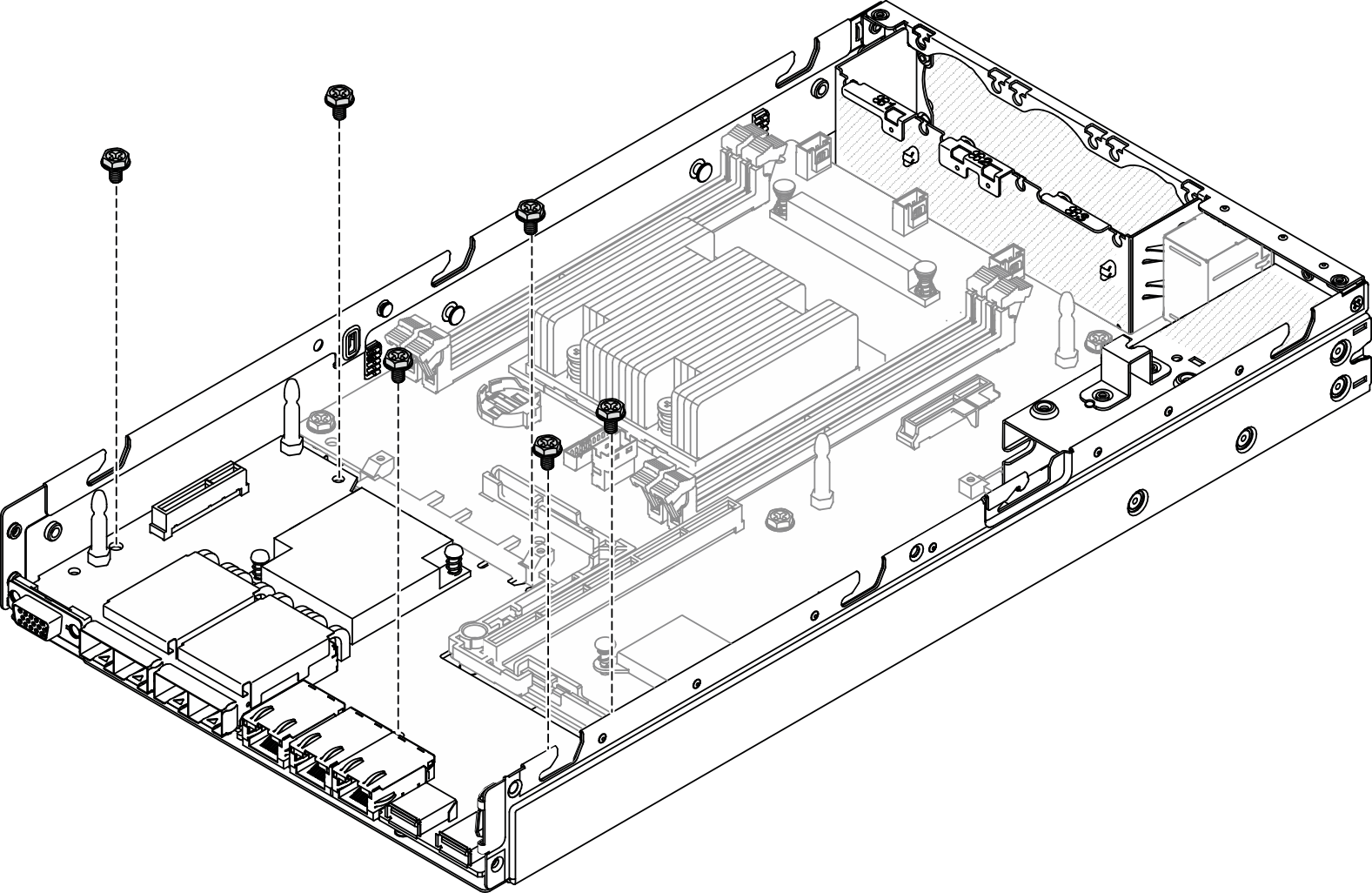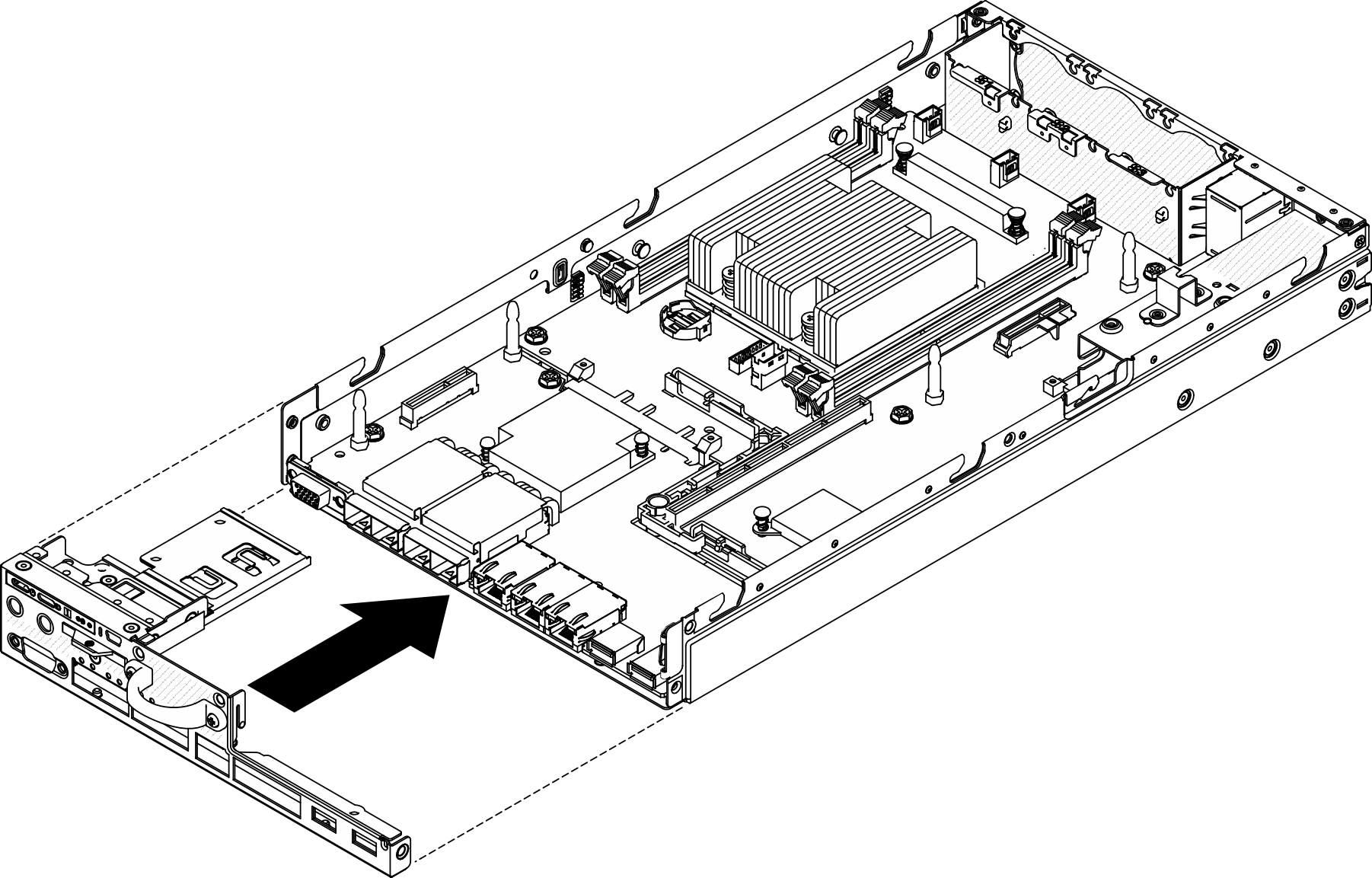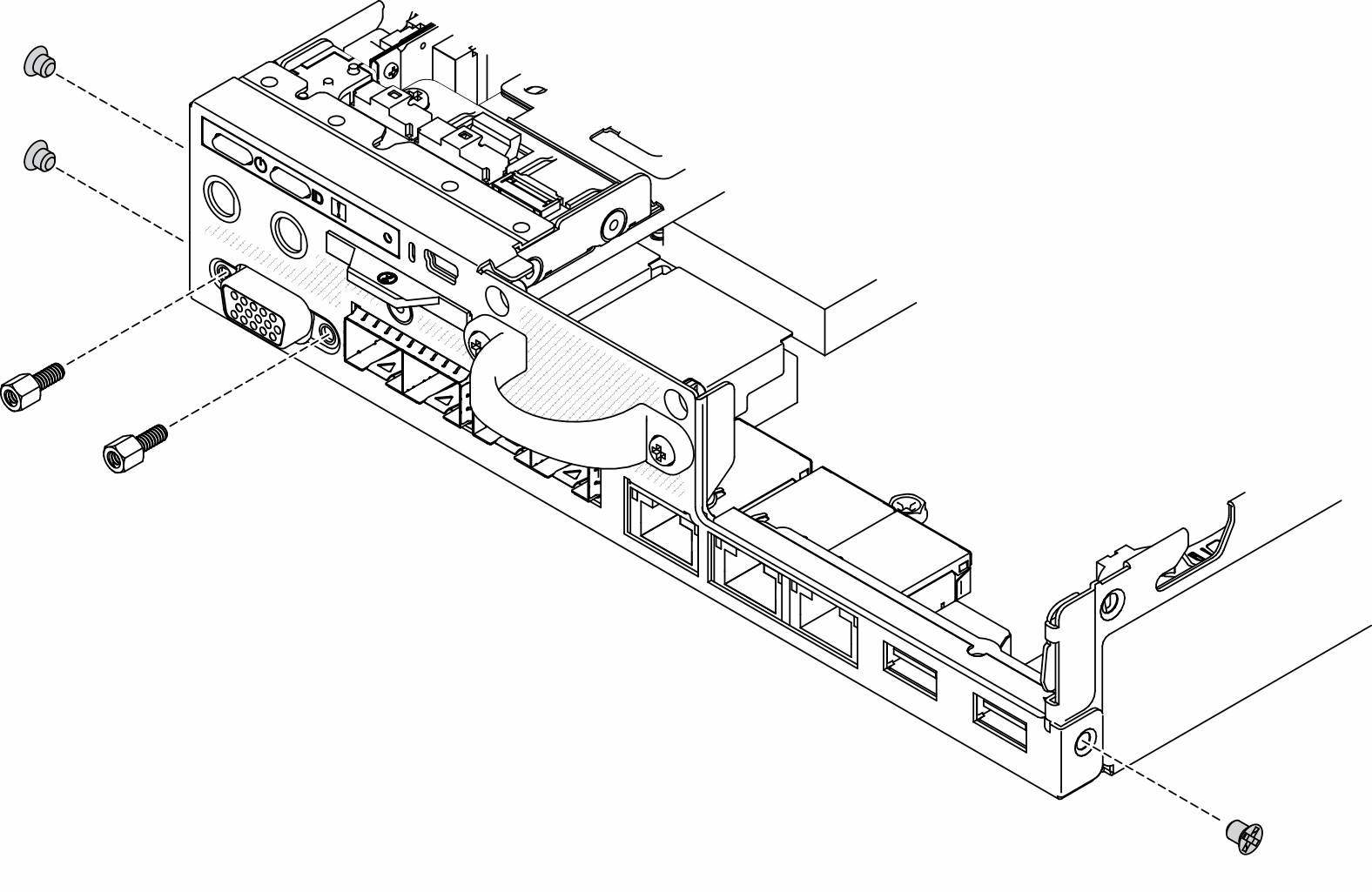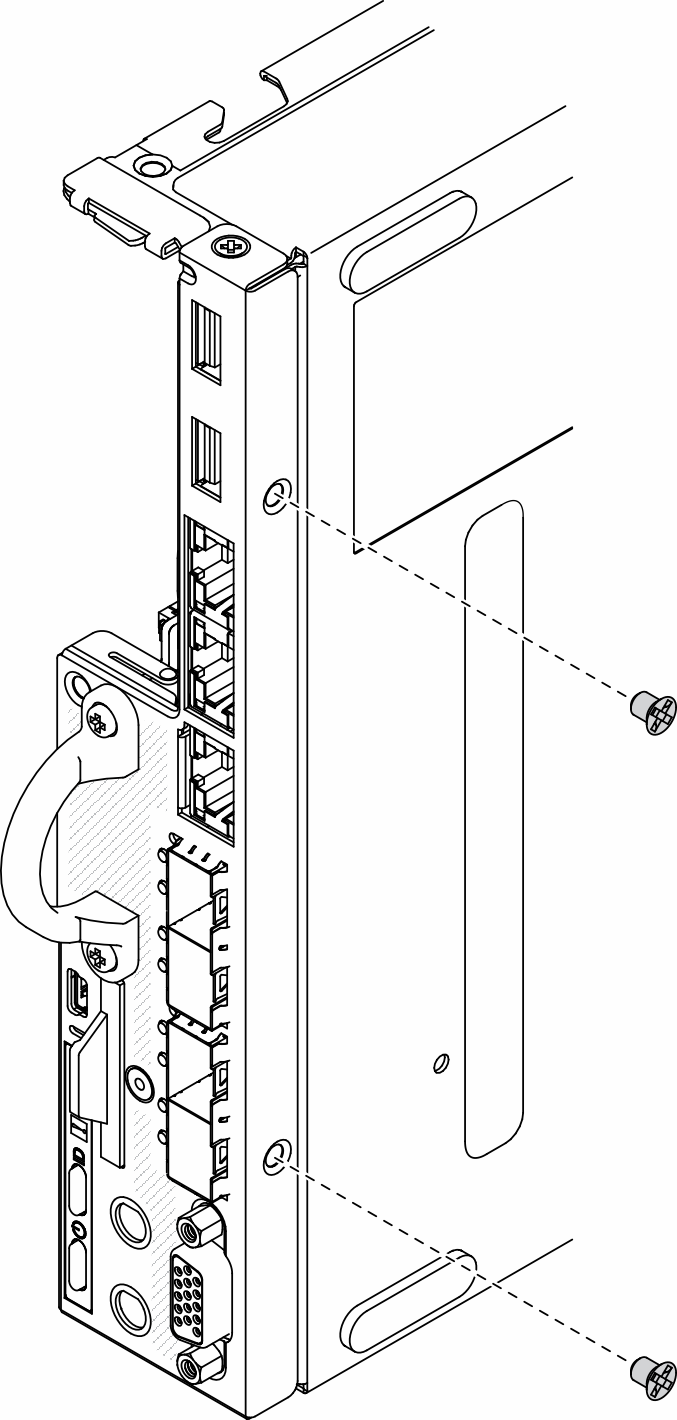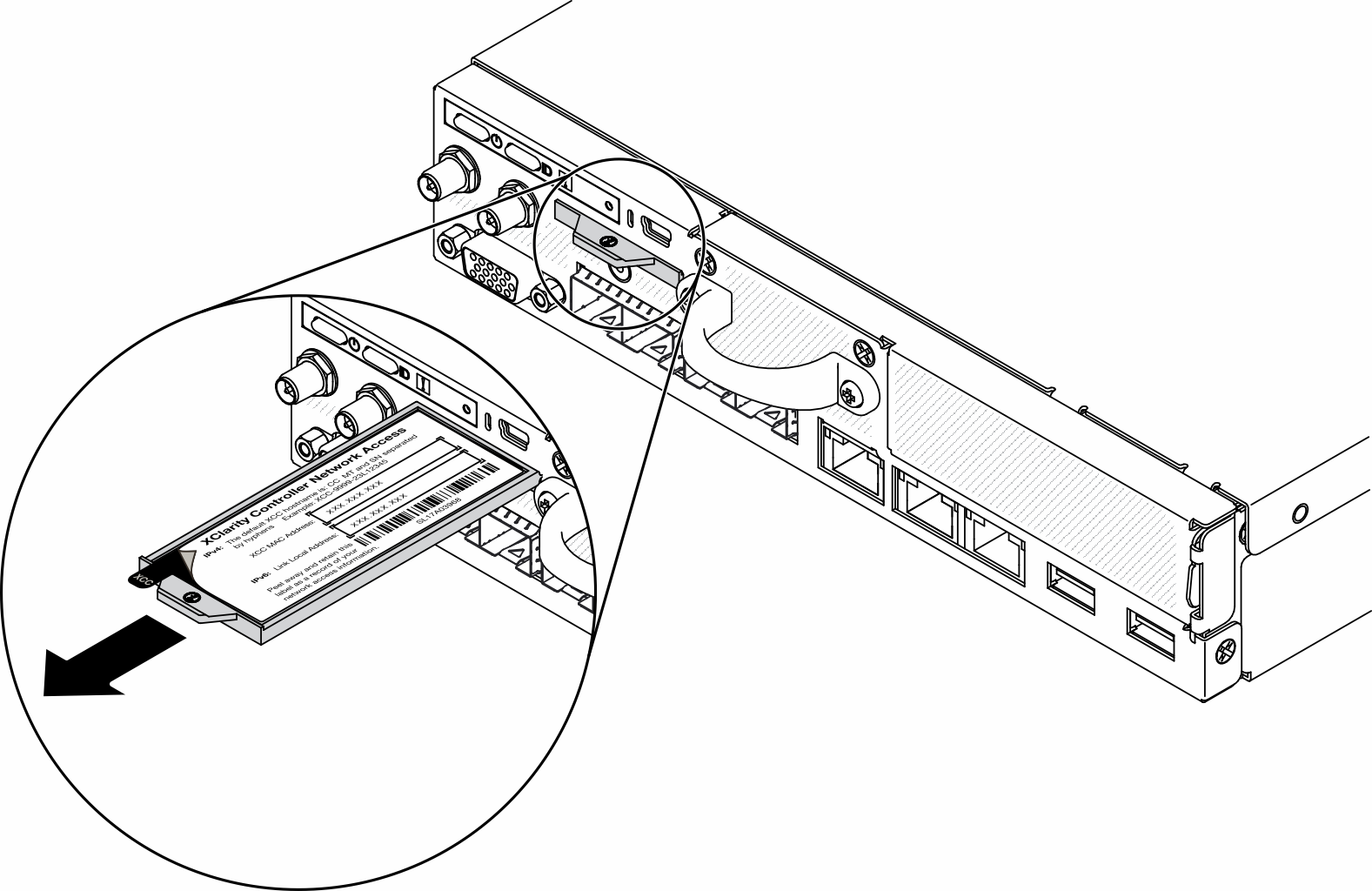Systemplatinenbaugruppe installieren
Mithilfe der Informationen in diesem Abschnitt können Sie die Systemplatinenbaugruppe installieren.
- Lesen Sie die folgenden Abschnitte, um sicher zu arbeiten.
Berühren Sie mit der antistatischen Schutzhülle, in der sich die Komponente befindet, eine unlackierte Metalloberfläche am Server. Entnehmen Sie die Komponente anschließend aus der Schutzhülle und legen Sie sie auf eine antistatische Oberfläche.
Wenn sich unter der CMOS-Batterie auf der Austausch-Systemplatine eine Isolierungslasche befindet, entfernen Sie diese.
Abbildung 1. Entfernen der Isolierungslasche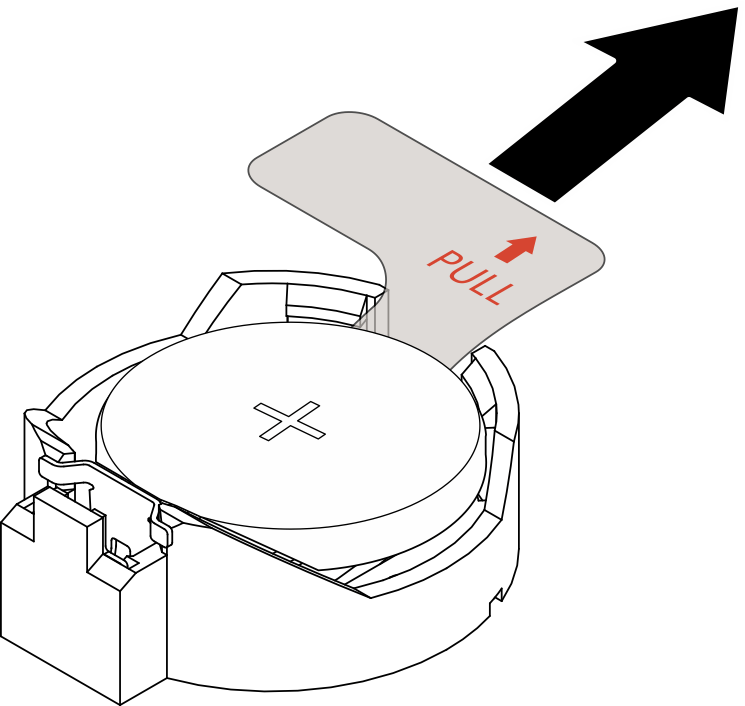
Vorgehensweise
Führen Sie nach der Installation der Systemplatine die folgenden Schritte aus:
Installieren Sie die obere Serverabdeckung (siehe Obere Abdeckung installieren).
Installieren Sie ggf. den Knoten (siehe Knoten installieren).
Schließen Sie die Netzkabel und alle externen Kabel wieder an.
Konfigurieren Sie den Server erneut und stellen Sie Datum und Uhrzeit des Systems neu ein.
Maschinentyp und Seriennummer mit neuen Elementare Produktdaten (VDP) aktualisieren. Verwenden Sie Lenovo XClarity Provisioning Manager, um Maschinentyp und Seriennummer zu aktualisieren. (siehe Maschinentyp und Seriennummer aktualisieren).
AnmerkungWenn der Knoten in einem E1-Gehäuse (2 Knoten 1U) installiert werden soll, müssen Sie für den ordnungsgemäßen Betrieb die Elementare Produktdaten (VDP) ändern.Siehe Ändern der VPD für die Konfiguration des E1-Gehäuses (nur qualifizierte Techniker).Wenn der Server mit SED installiert ist, stellen Sie den SED AK wieder her. Weitere Informationen siehe Authentifizierungsschlüssel für selbstverschlüsselnde Festplatten (SED AK) sichern.
Stellen Sie gegebenenfalls den FoD-Schlüssel wieder her.
Aktualisieren Sie den öffentlichen Schlüssel. Weitere Details finden Sie im Abschnitt
Einheitsschlüssel aktualisieren
im Benutzerhandbuch der ThinkShield Edge Mobile Management Anwendung oder im Benutzerhandbuch der ThinkShield Vault Portal Webanwendung unter ThinkEdge Sicherheit.Aktivieren Sie das System für den ThinkSystem SE350 mit Sicherheitspaket erneut. Weitere Informationen finden Sie im Abschnitt System aktivieren.
TPM aktivieren. Siehe TPM aktivieren.
Optional sicheren Start aktivieren. Siehe Sicheren UEFI-Start aktivieren.
Demo-Video