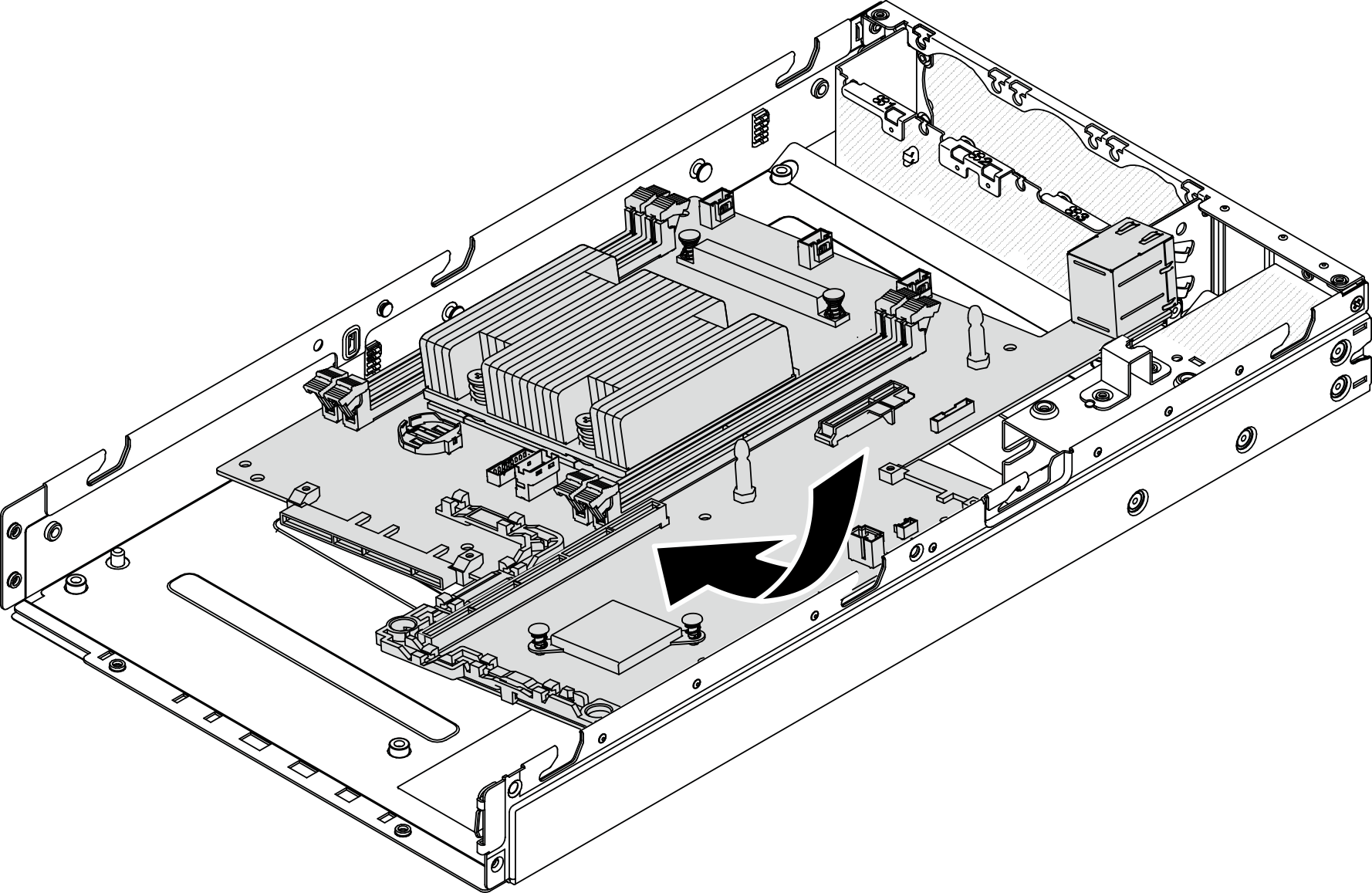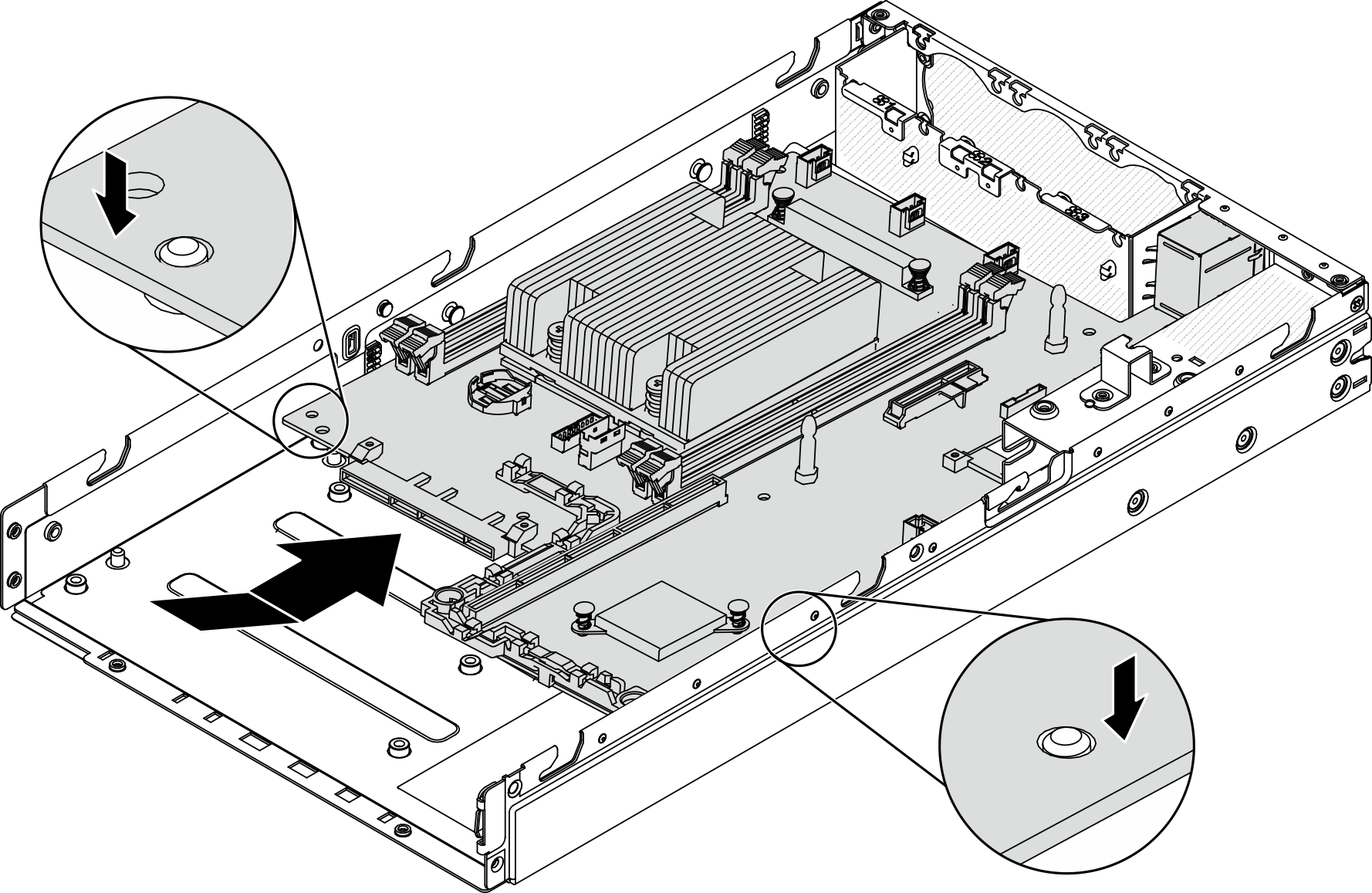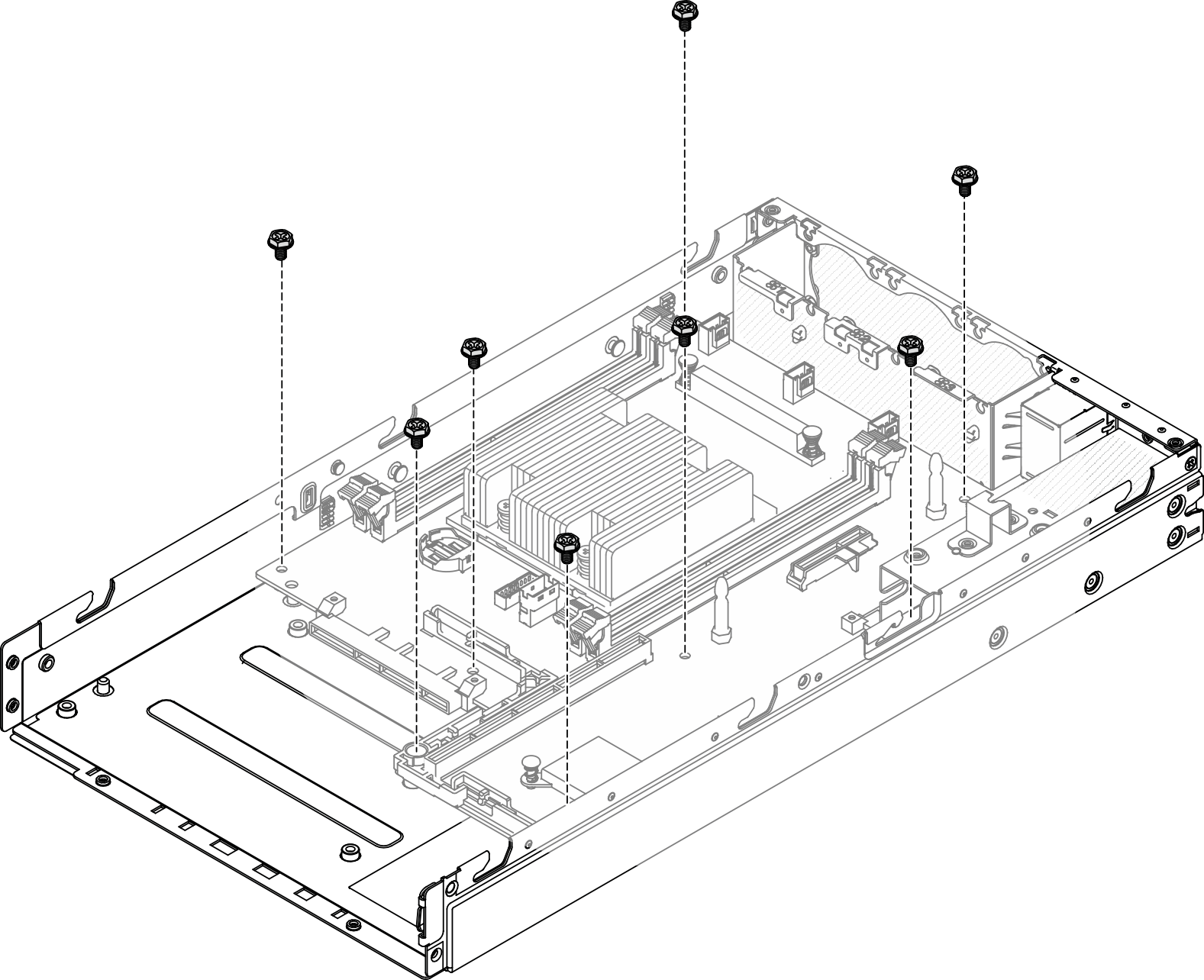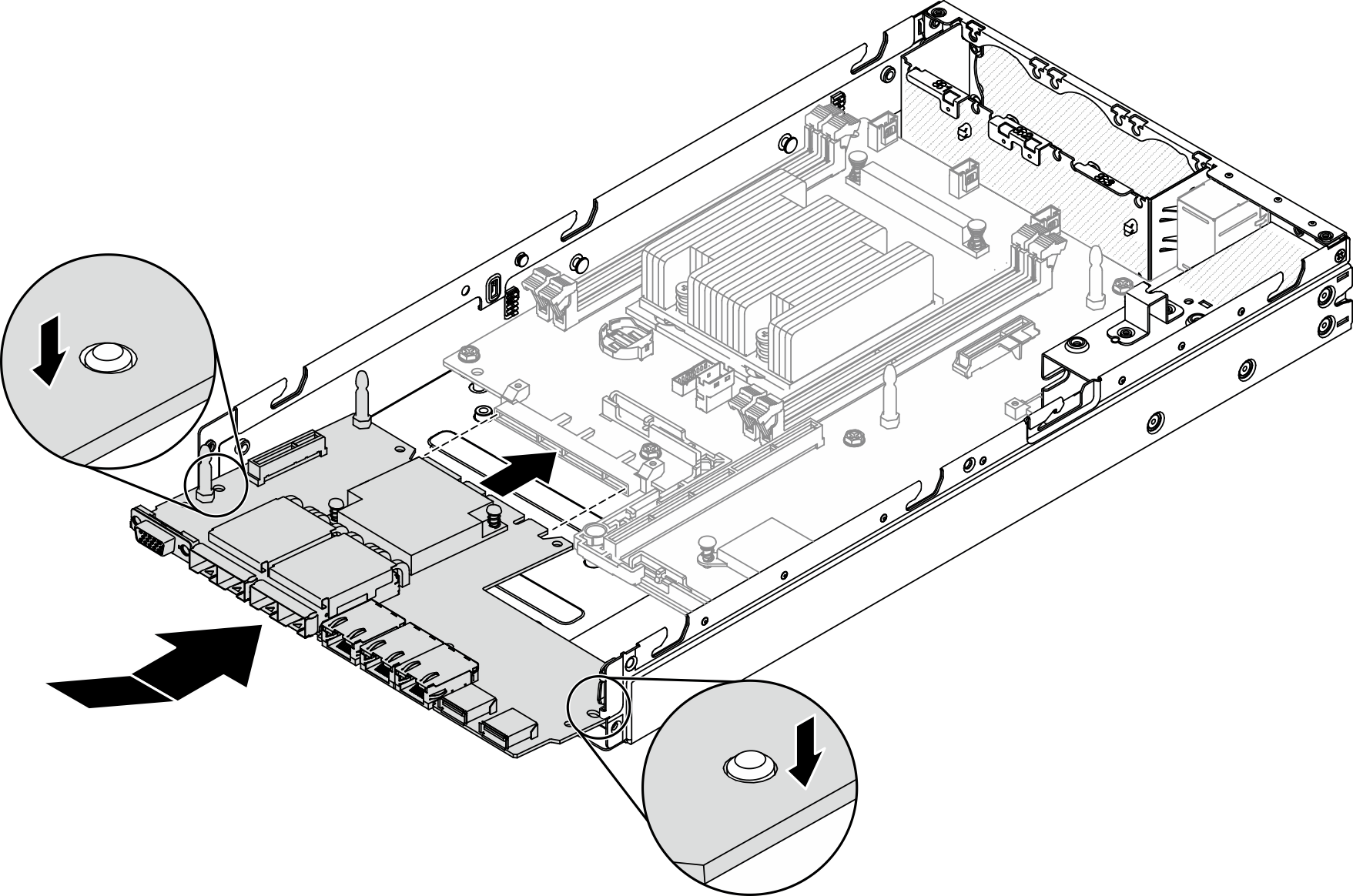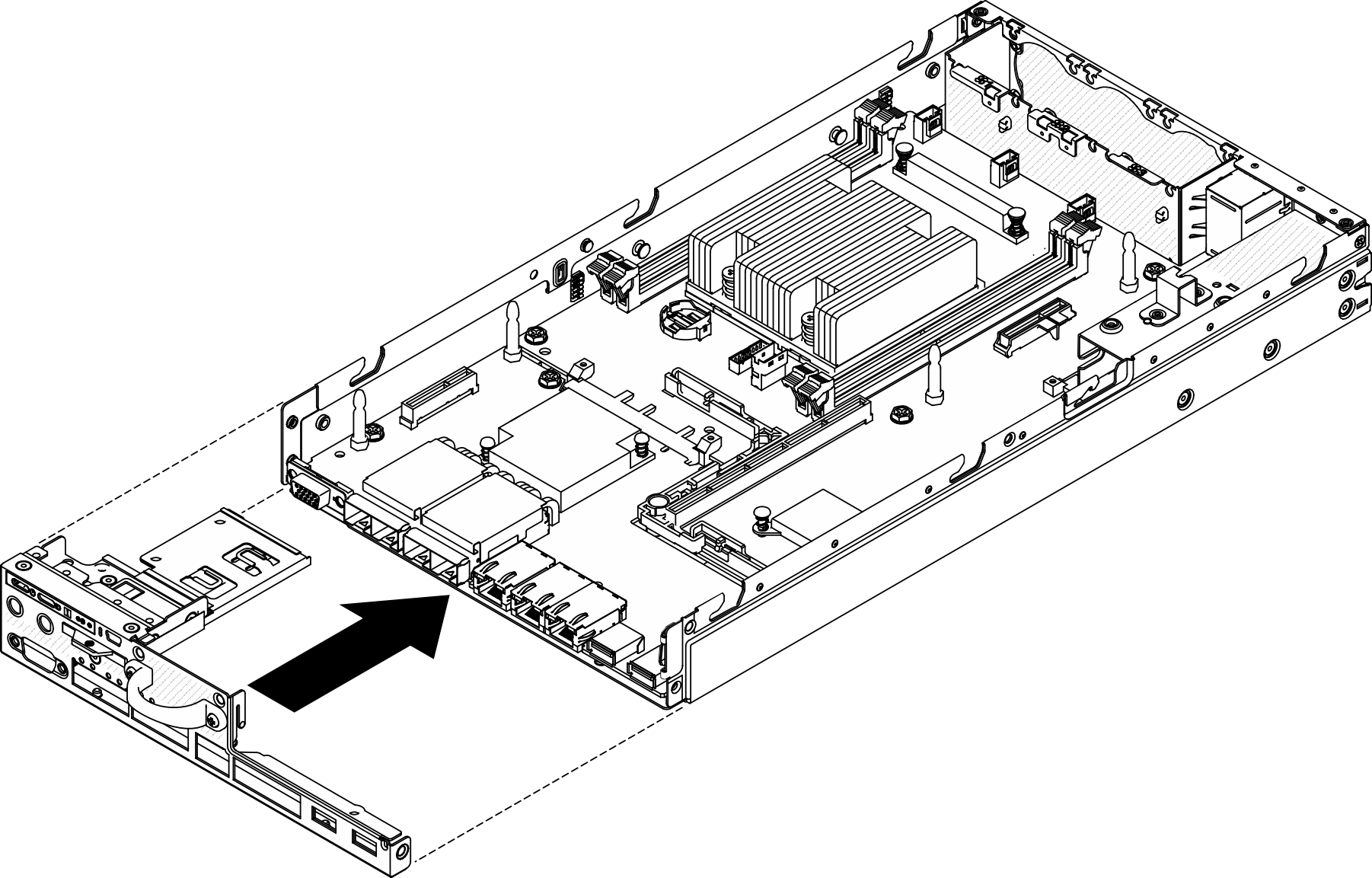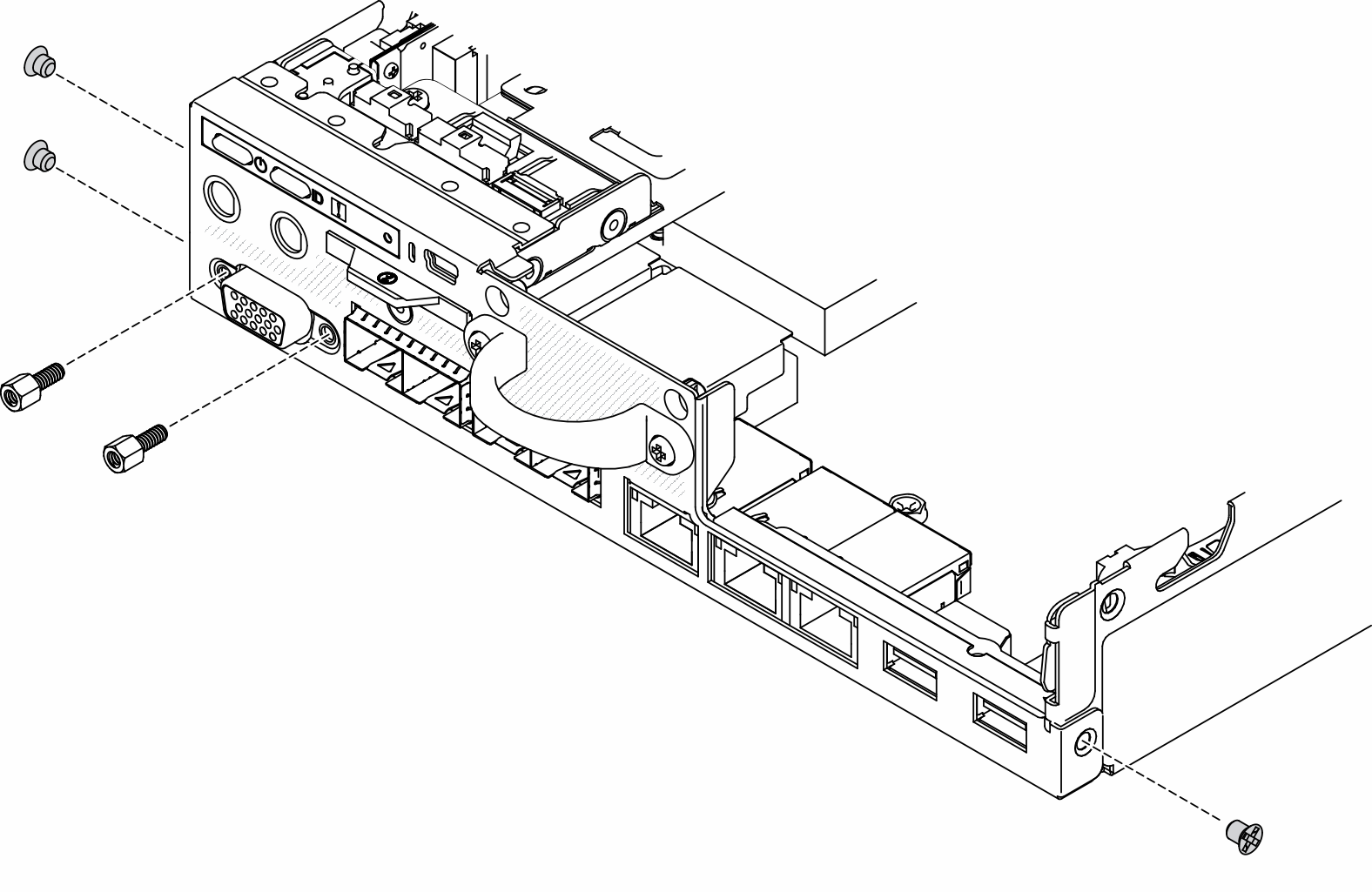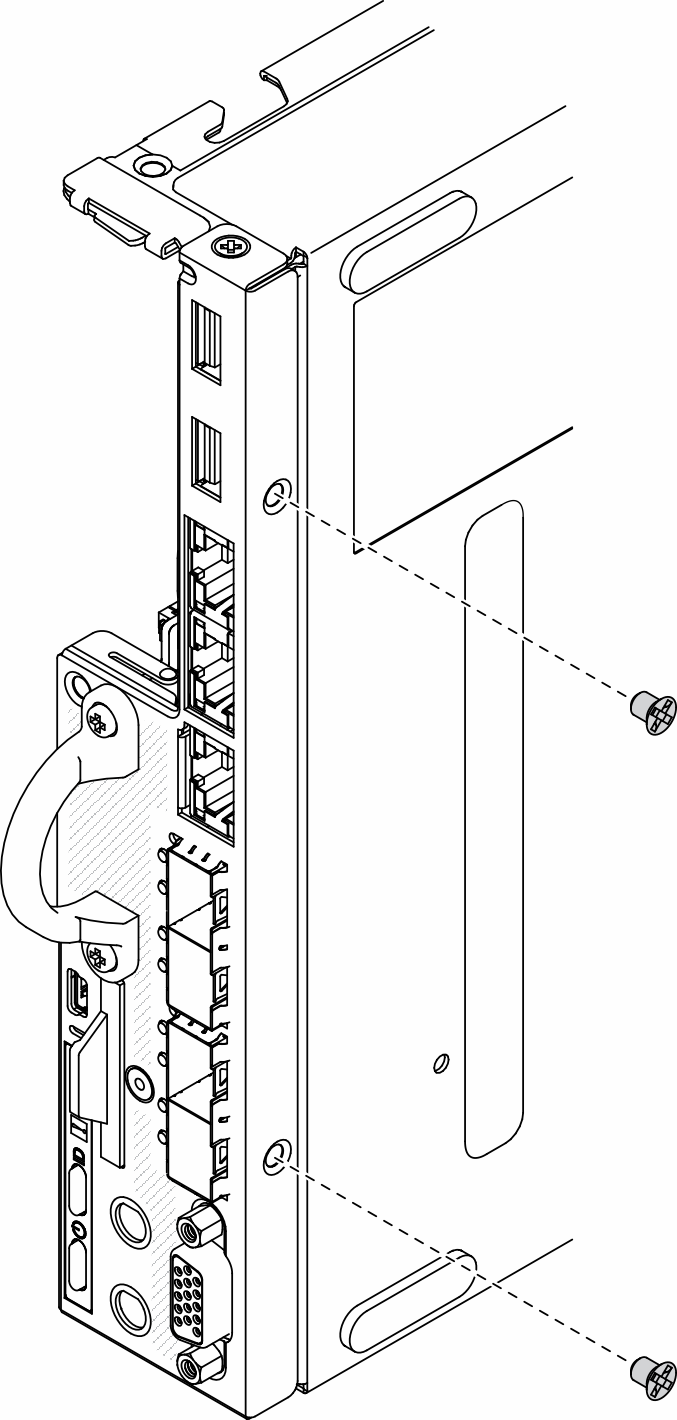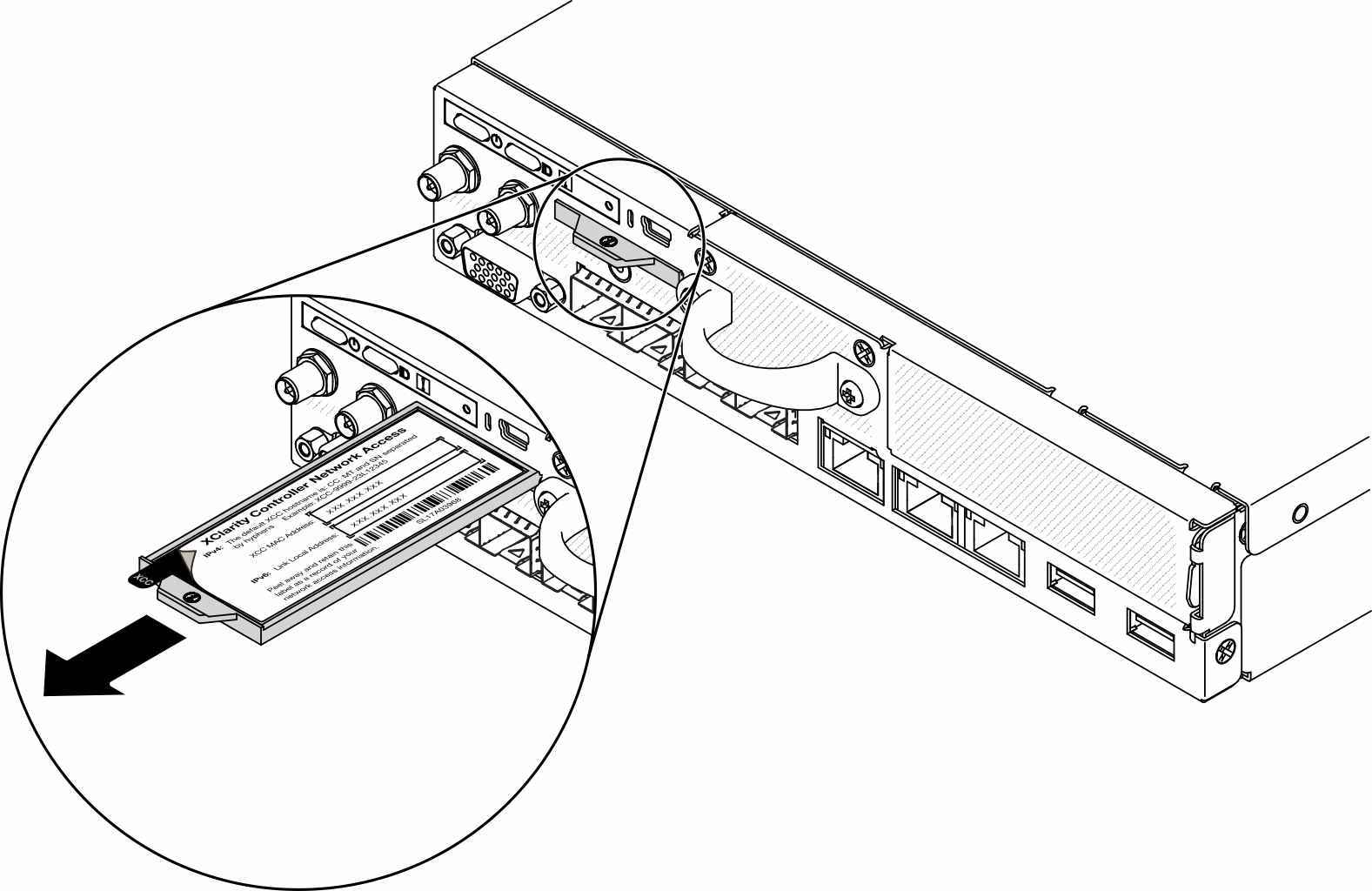Install the system board assembly
Use this information to install the system board assembly.
- Read the following sections to ensure that you work safely.
Touch the static-protective package that contains the component to any unpainted metal surface on the server; then, remove it from the package and place it on a static-protective surface.
If an insulating pull tab is under the CMOS battery on the replacement system board, remove it.
Figure 1. Insulating pull tab removal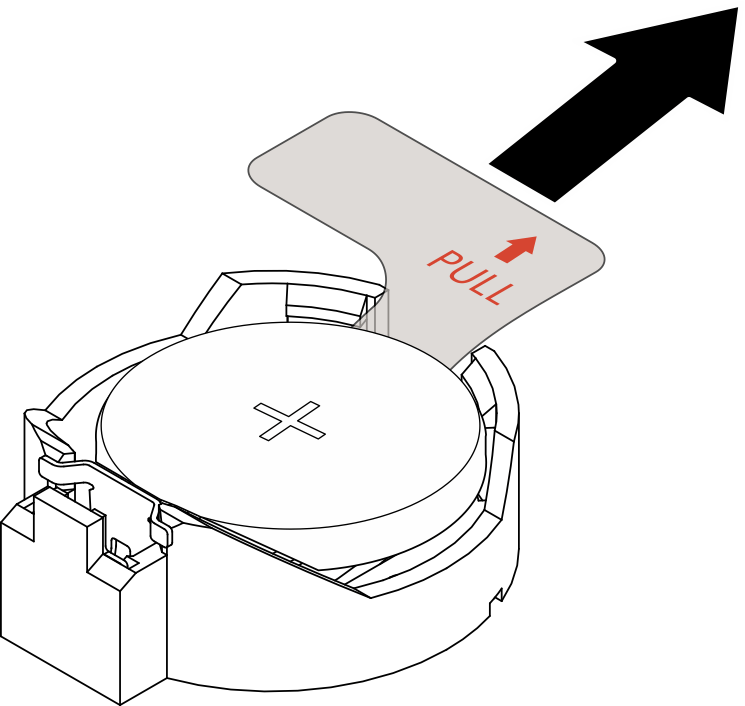
Procedure
After you install the system board, complete the following steps:
Install the top cover onto the server (see Install the top cover).
Install the node if needed (see Install a node).
Reconnect power cords and all external cables.
Reconfigure the server and reset the system date and time.
Update the machine type and serial number with new vital product data (VPD). Use the Lenovo XClarity Provisioning Manager to update the machine type and serial number. See Update the machine type and serial number.
NoteIf the node is to be installed in an E1 Enclosure (1U 2-node), change the vital product data (VPD) for proper operation.See Change the VPD for E1 Enclosure configuration (trained technician only).If the server has SED installed, recover the SED AK. See Backup the Self Encryption Drive Authentication Key (SED AK) for more details.
Recover the FoD key if needed.
Update the public key. See the
Update Device Key
section of ThinkShield Edge Mobile Management Application User Guide or ThinkShield Key Vault Portal Web Application User Guide in ThinkEdge Security for more details.For ThinkSystem SE350 with Security Pack, re-activate the system. See Activate the system for more information.
Enable TPM. See Enable TPM.
Optionally, enable Secure Boot. See Enable UEFI Secure Boot.
Demo video