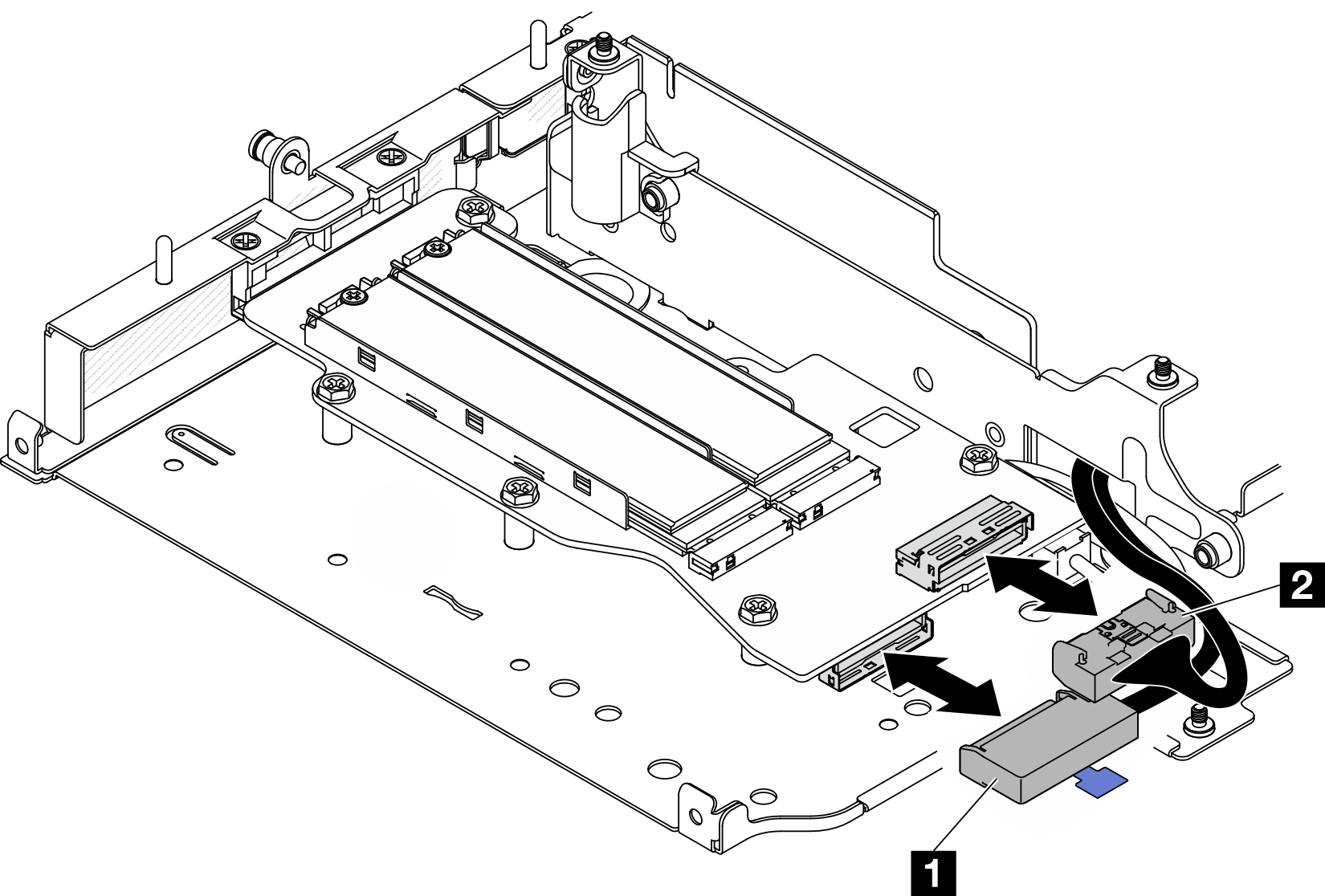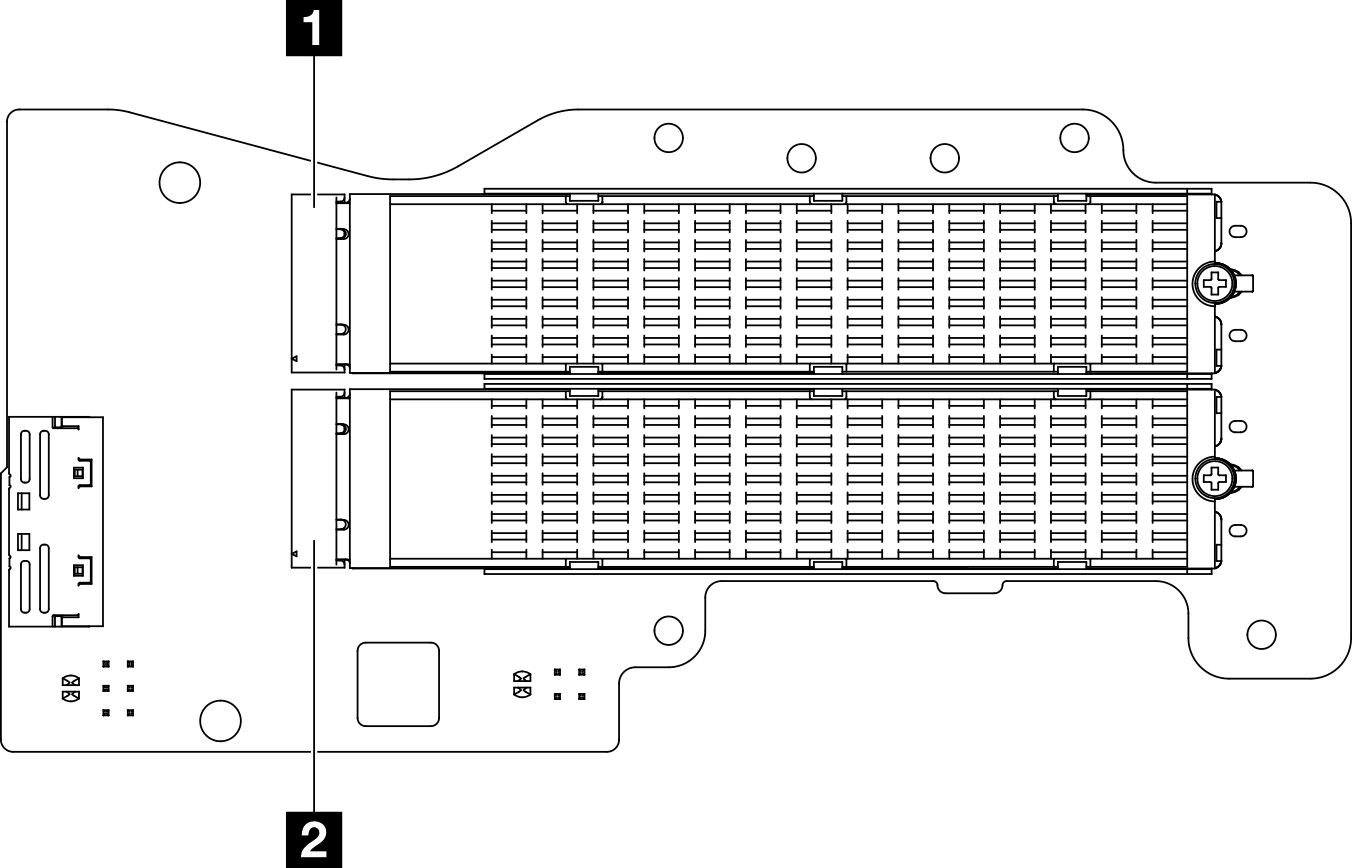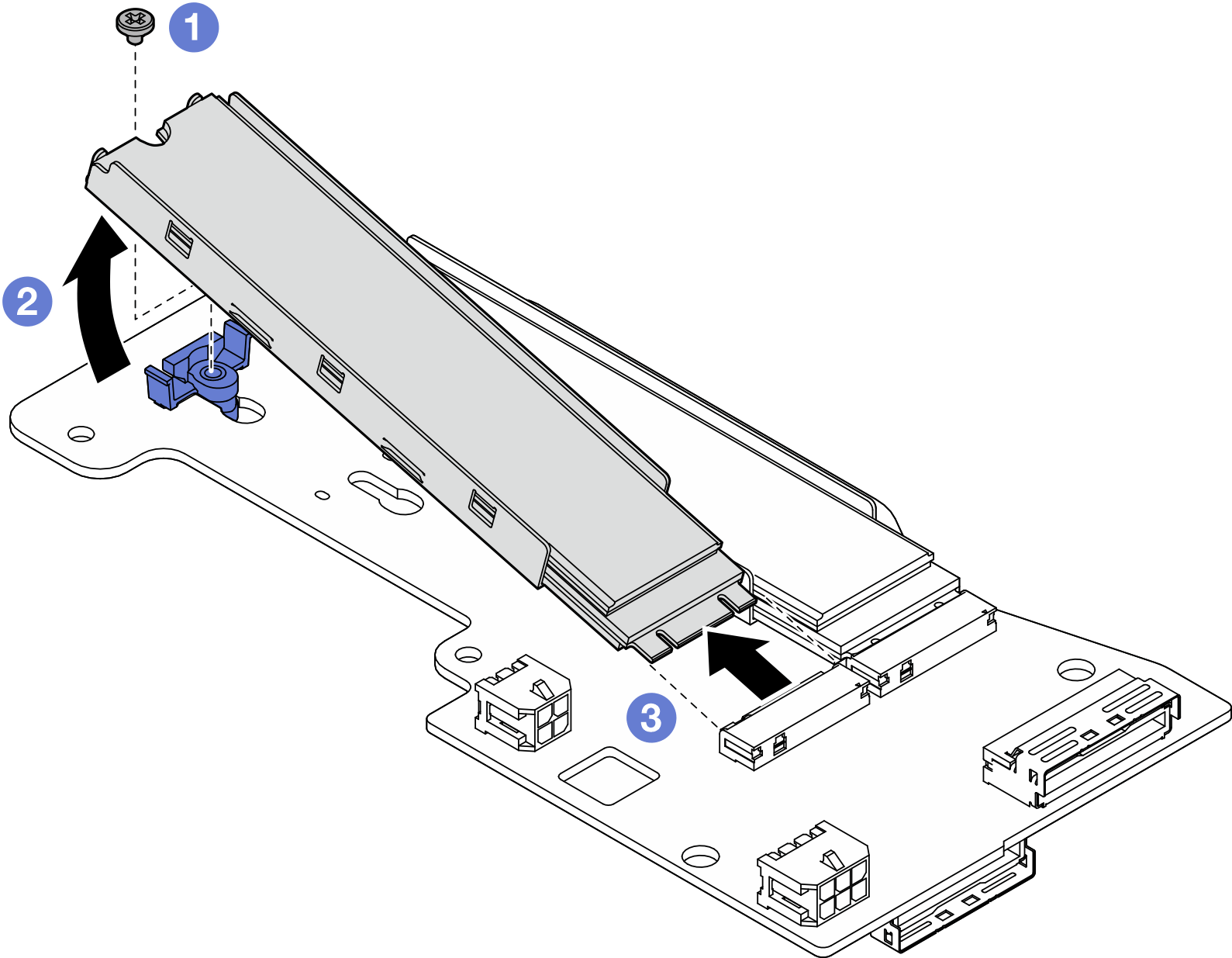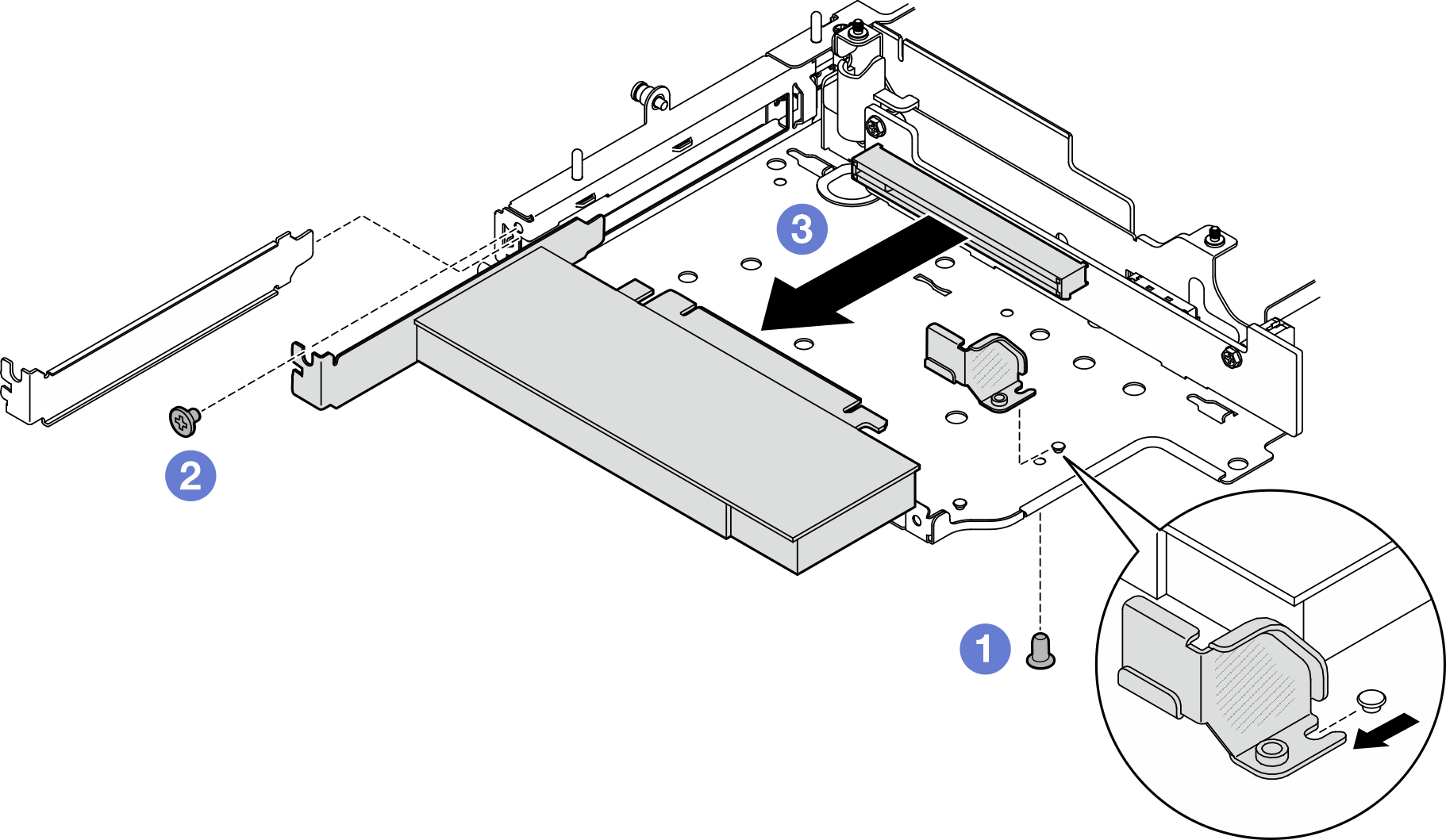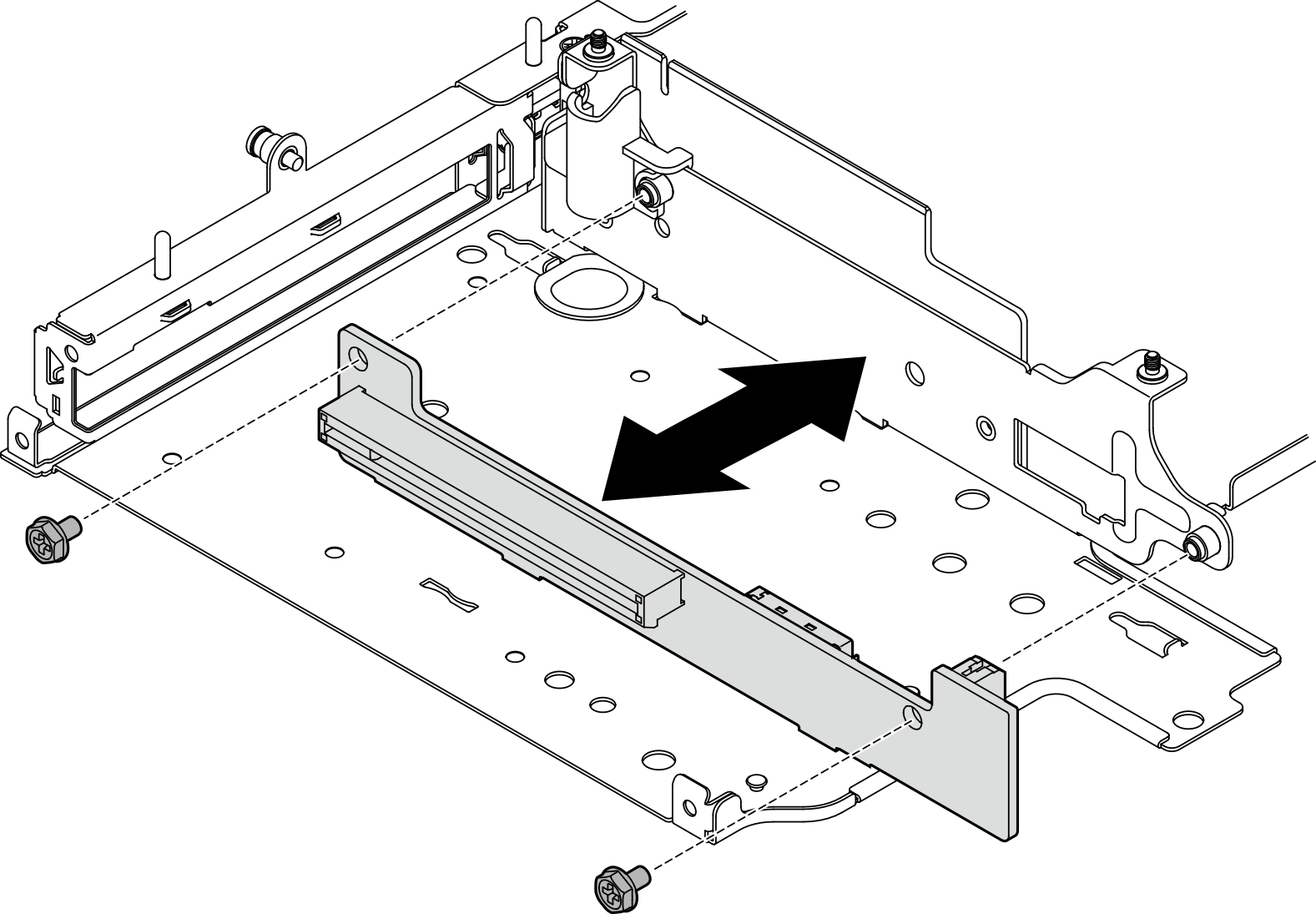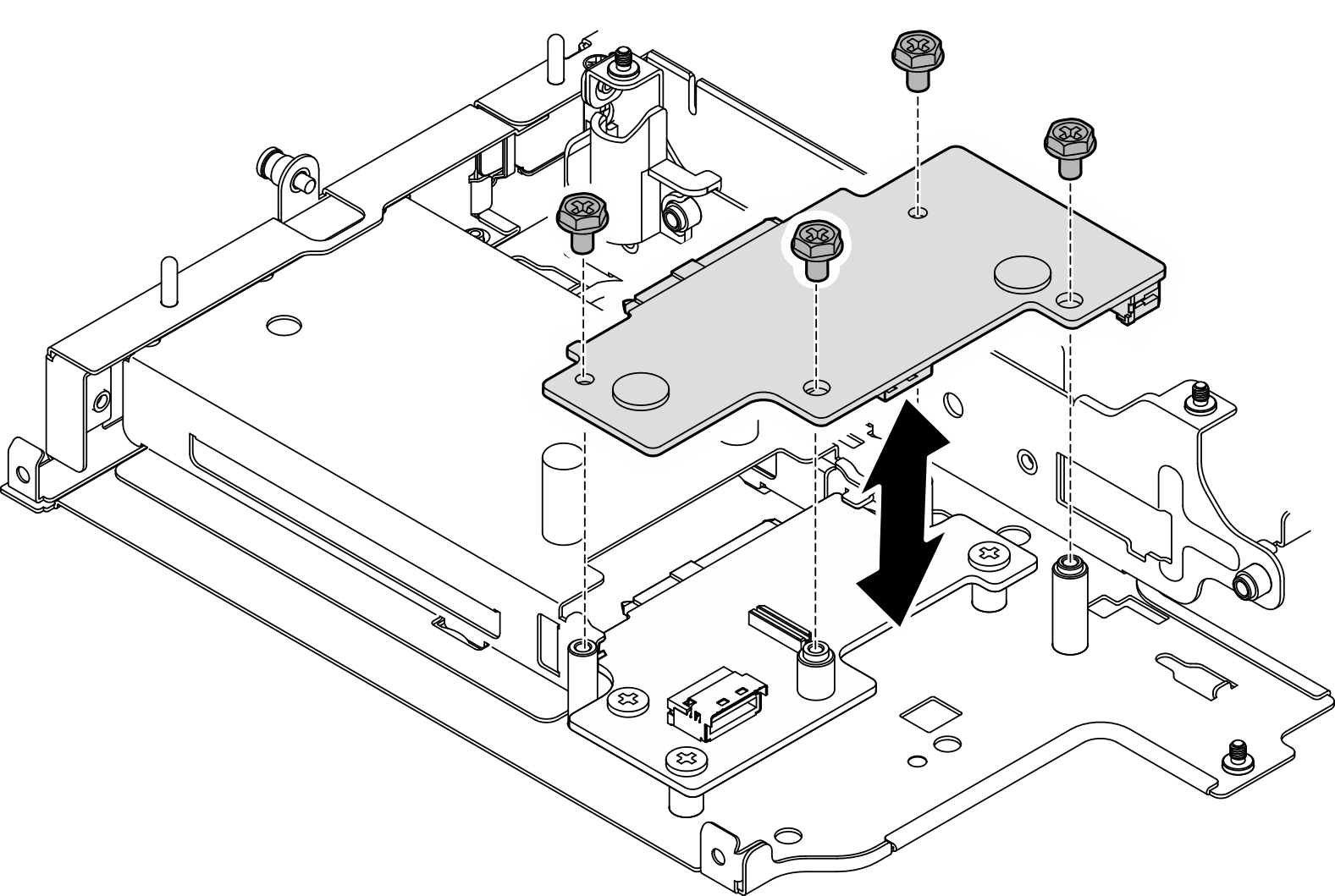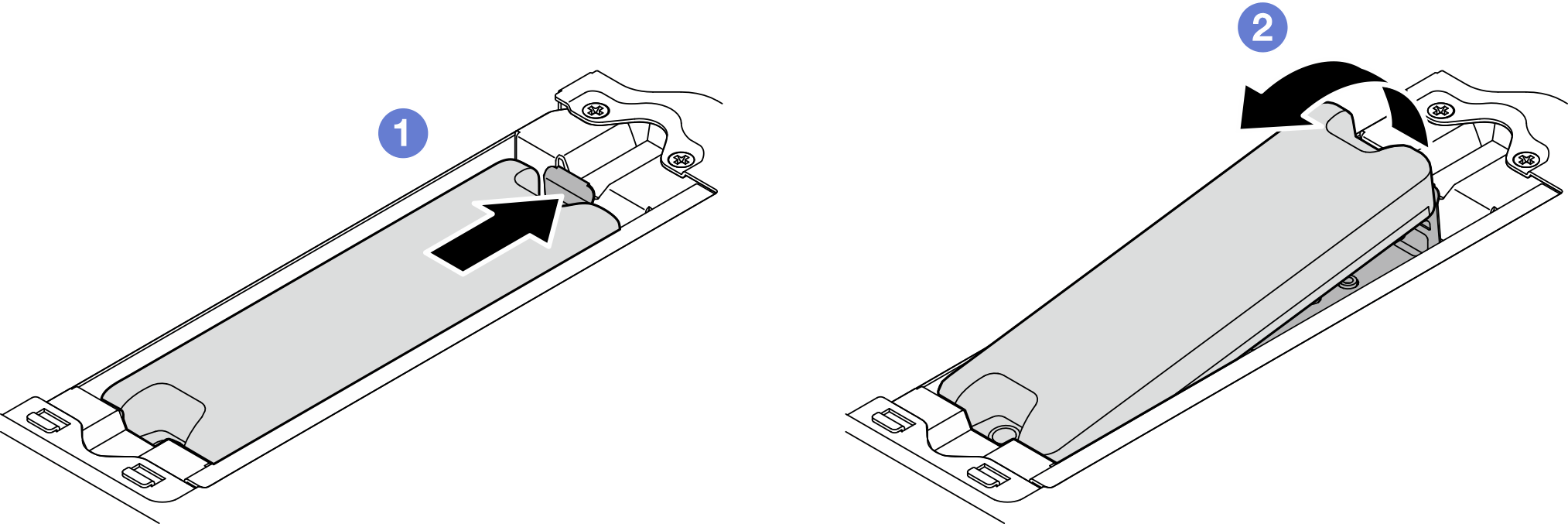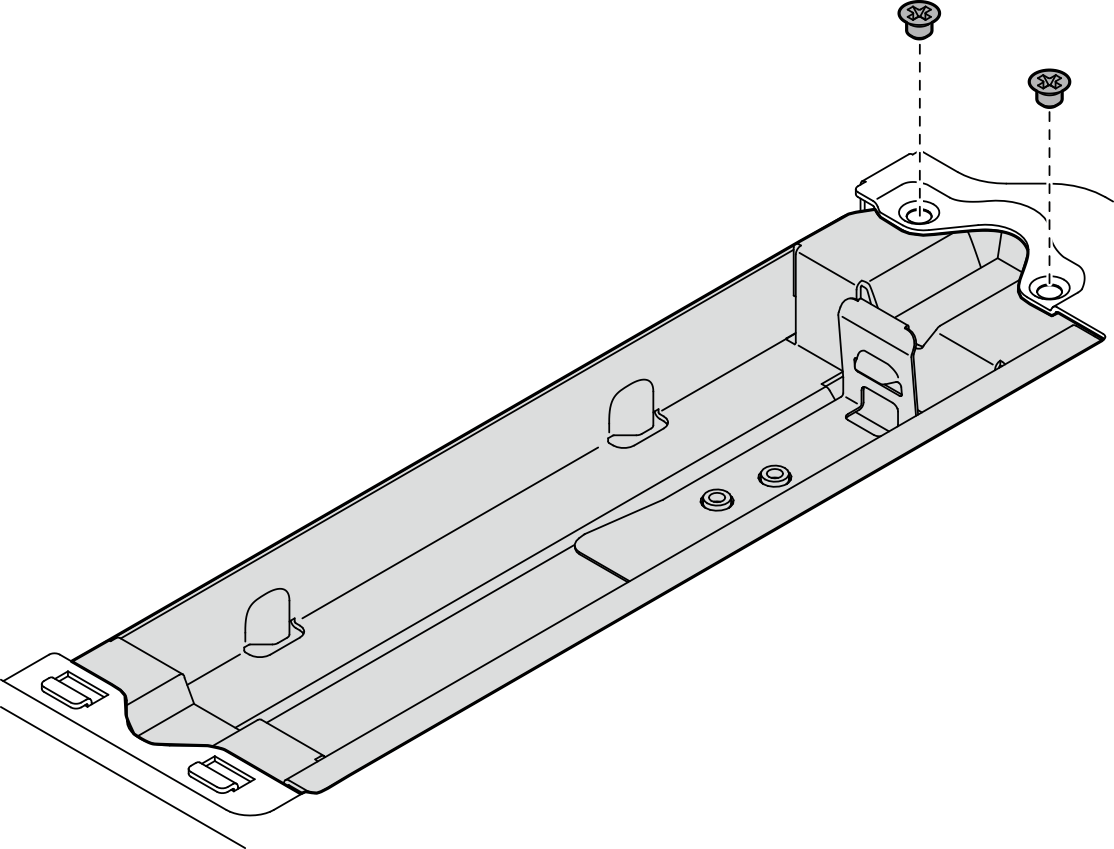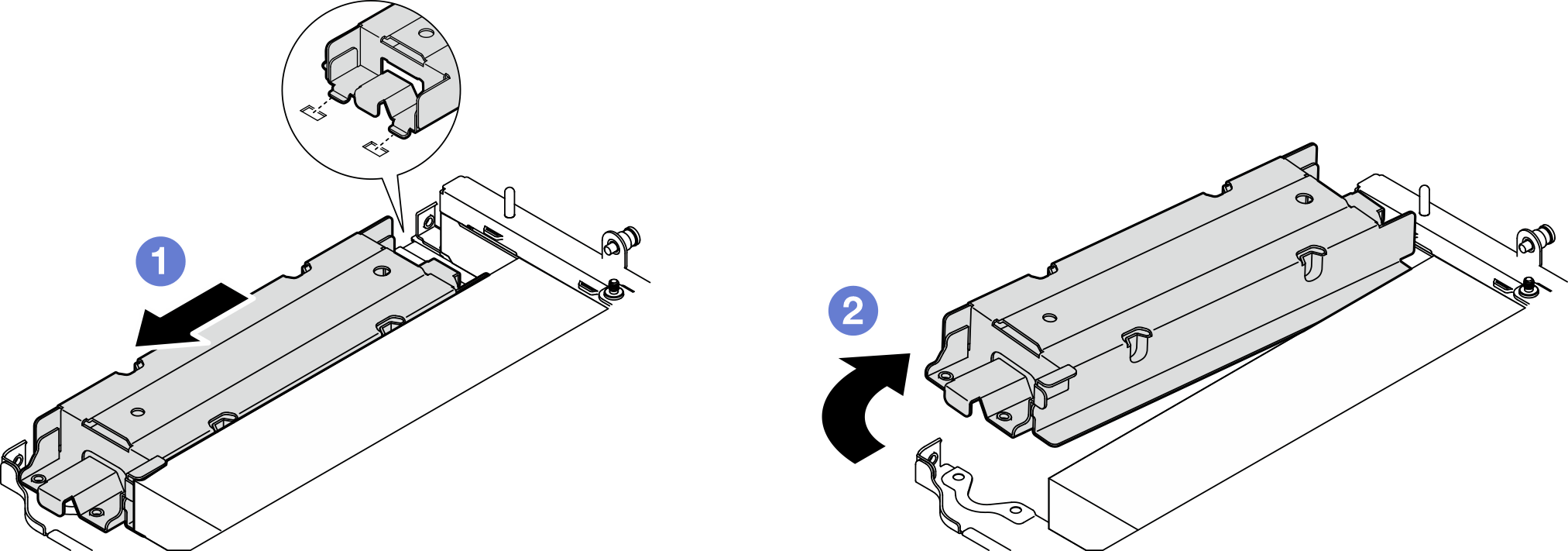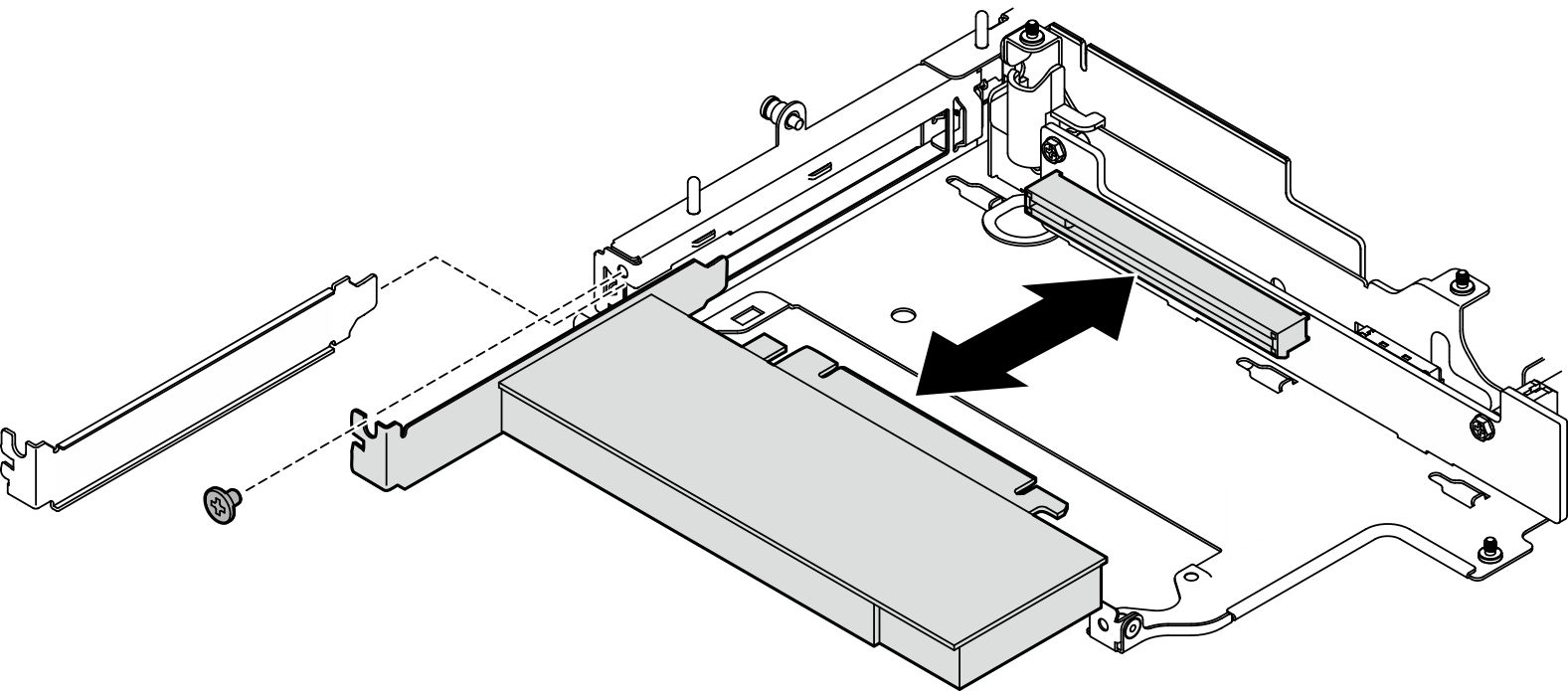Снятие компонентов с левой стороны блока платы-адаптера Riser
В этом разделе приведены инструкции по снятию компонентов с левой стороны блока платы-адаптера Riser.
Об этой задаче
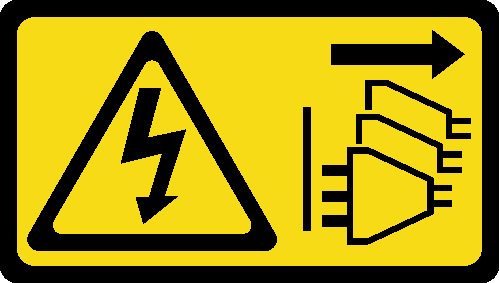
Прочитайте разделы Инструкции по установке и Контрольный список по проверке безопасности, чтобы обеспечить безопасность работы.
Выключите сервер и периферийные устройства и отсоедините шнуры питания и все внешние кабели. См. раздел Выключение сервера.
Если узел установлен в корпусе или на другом компоненте, снимите его с корпуса или места монтажа. См. раздел Инструкции по настройке.
Процедура
Снятие блока M.2
Процедура
После завершения этой задачи
Установите сменный модуль. См. раздел Установка компонентов с левой стороны блока платы-адаптера Riser.
При необходимости вернуть компонент или дополнительное устройство следуйте всем инструкциям по упаковке и используйте для отправки предоставленный упаковочный материал.
Снятие блока PCIe
После завершения этой задачи
Установите сменный модуль. См. раздел Установка компонентов с левой стороны блока платы-адаптера Riser.
При необходимости вернуть компонент или дополнительное устройство следуйте всем инструкциям по упаковке и используйте для отправки предоставленный упаковочный материал.
Снятие объединительных панелей дисков
После завершения этой задачи
Установите сменный модуль. См. раздел Установка компонентов с левой стороны блока платы-адаптера Riser.
При необходимости вернуть компонент или дополнительное устройство следуйте всем инструкциям по упаковке и используйте для отправки предоставленный упаковочный материал.
Снятие блока PCIe и модуль определения геолокации
После завершения этой задачи
Установите сменный модуль. См. раздел Установка компонентов с левой стороны блока платы-адаптера Riser.
При необходимости вернуть компонент или дополнительное устройство следуйте всем инструкциям по упаковке и используйте для отправки предоставленный упаковочный материал.
Демонстрационное видео