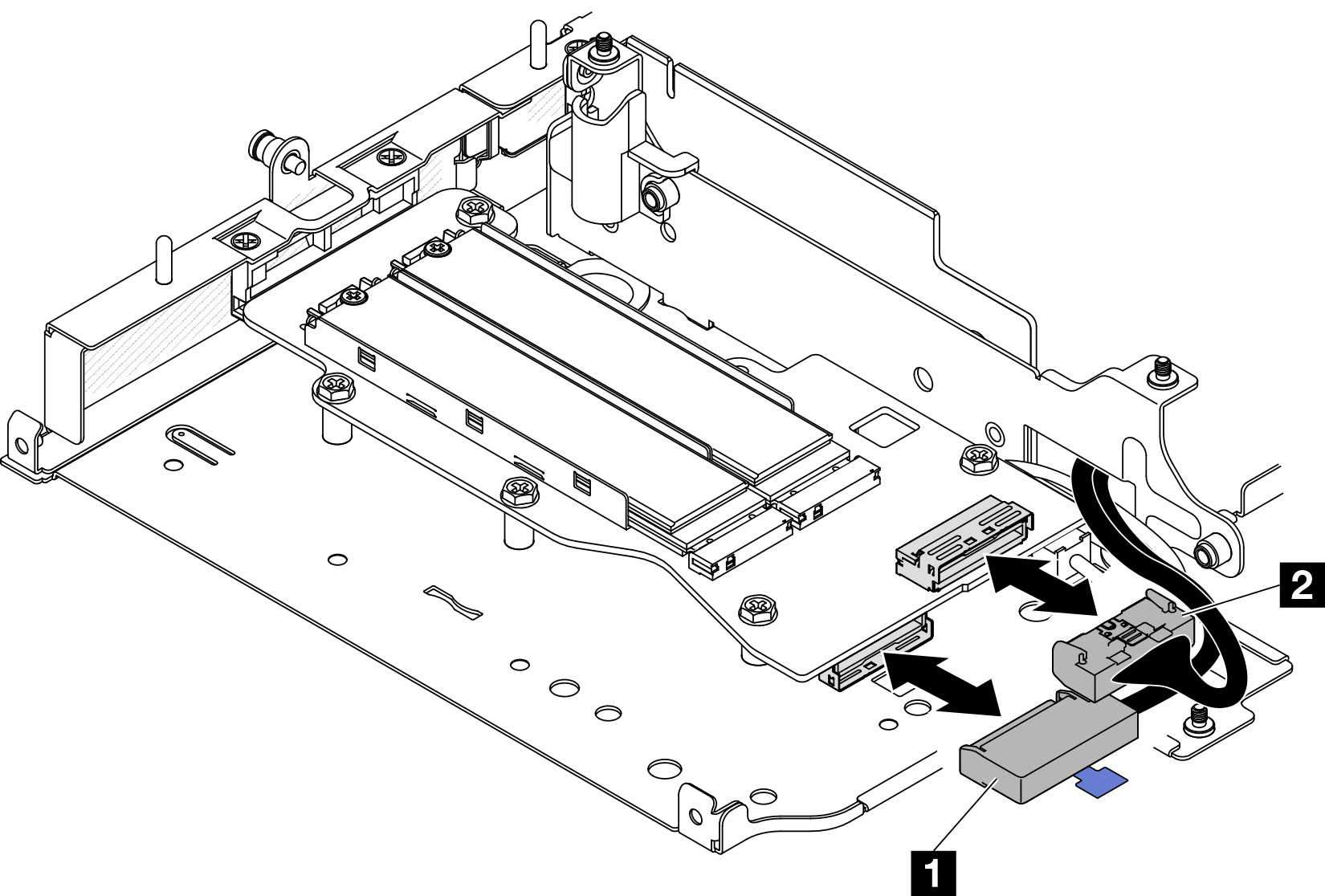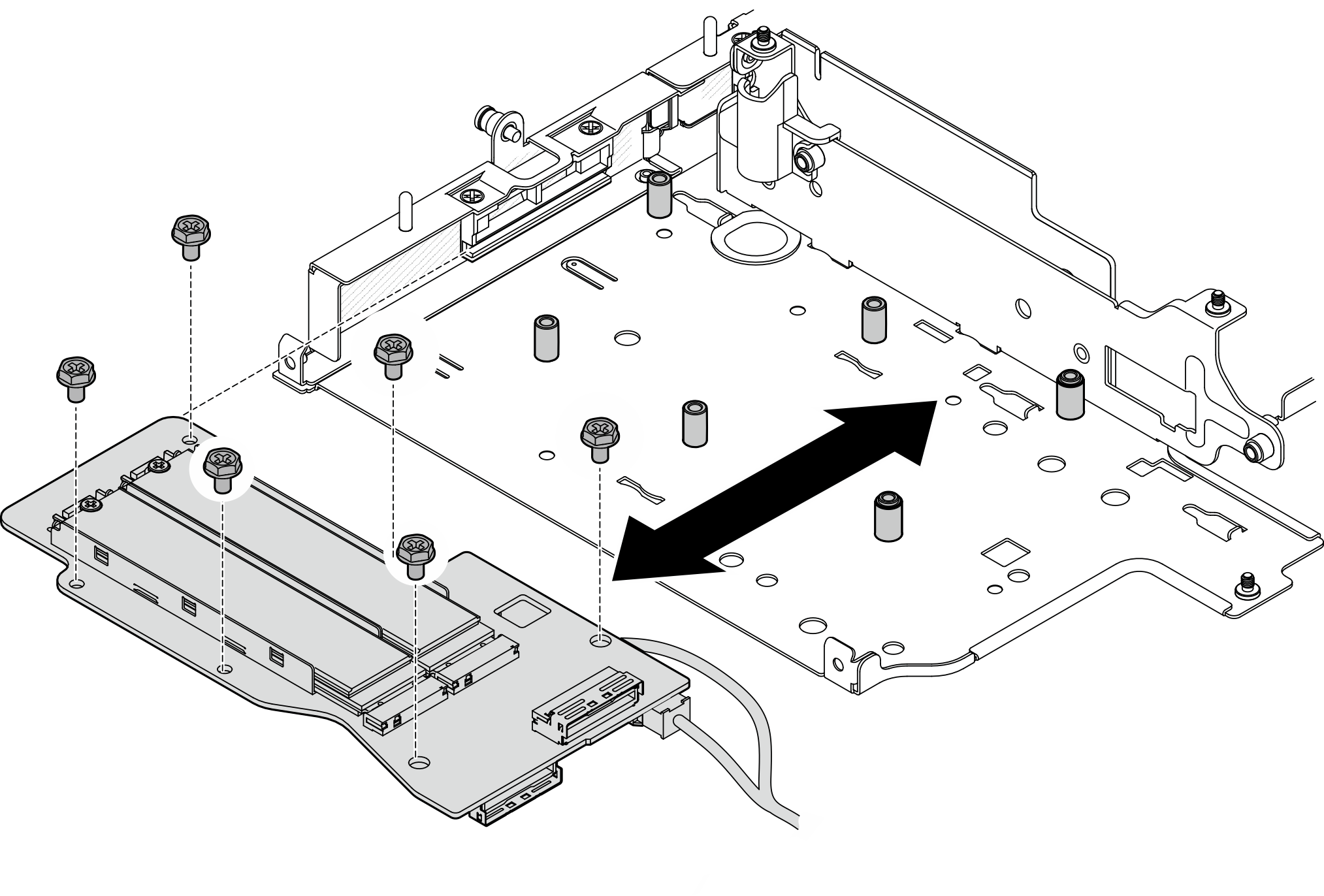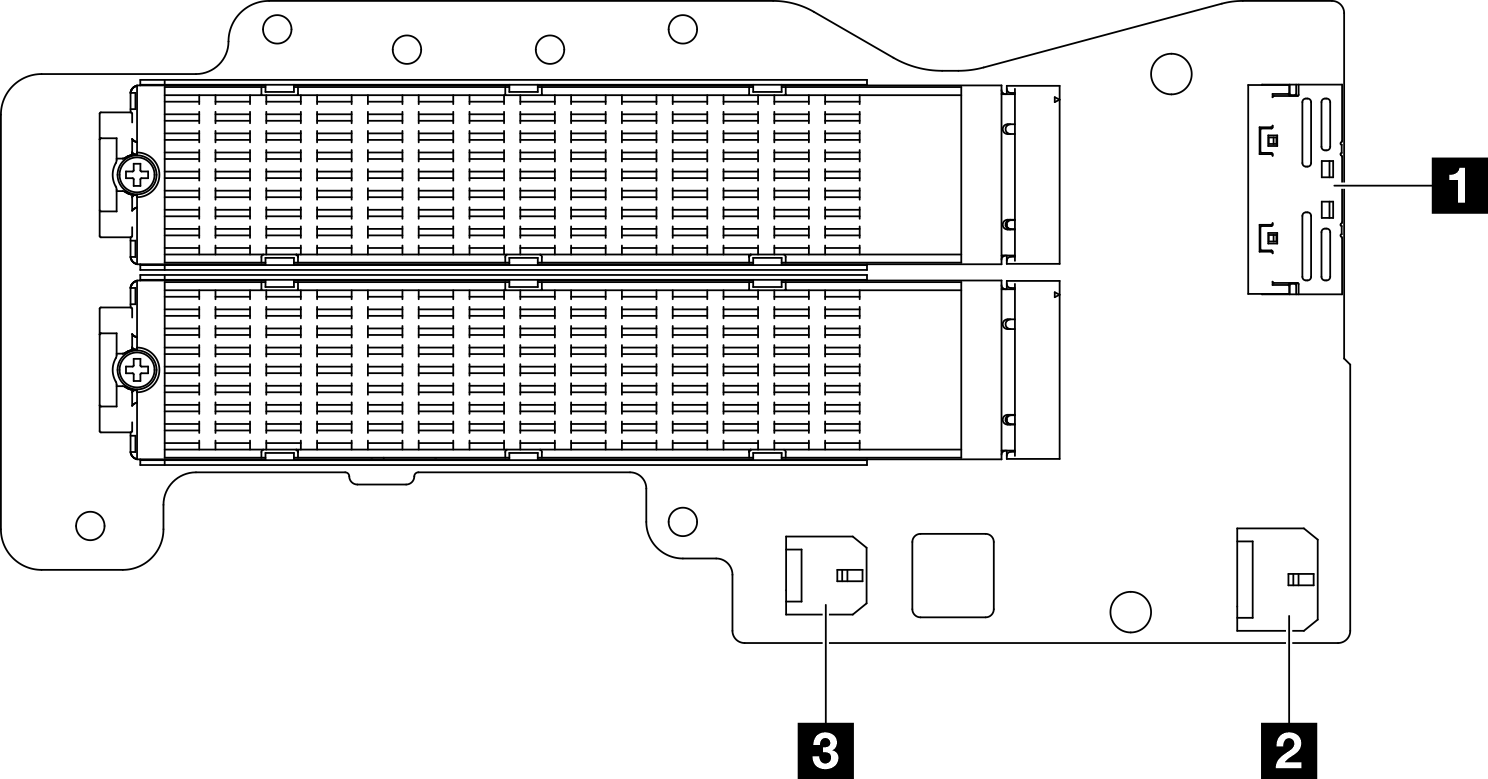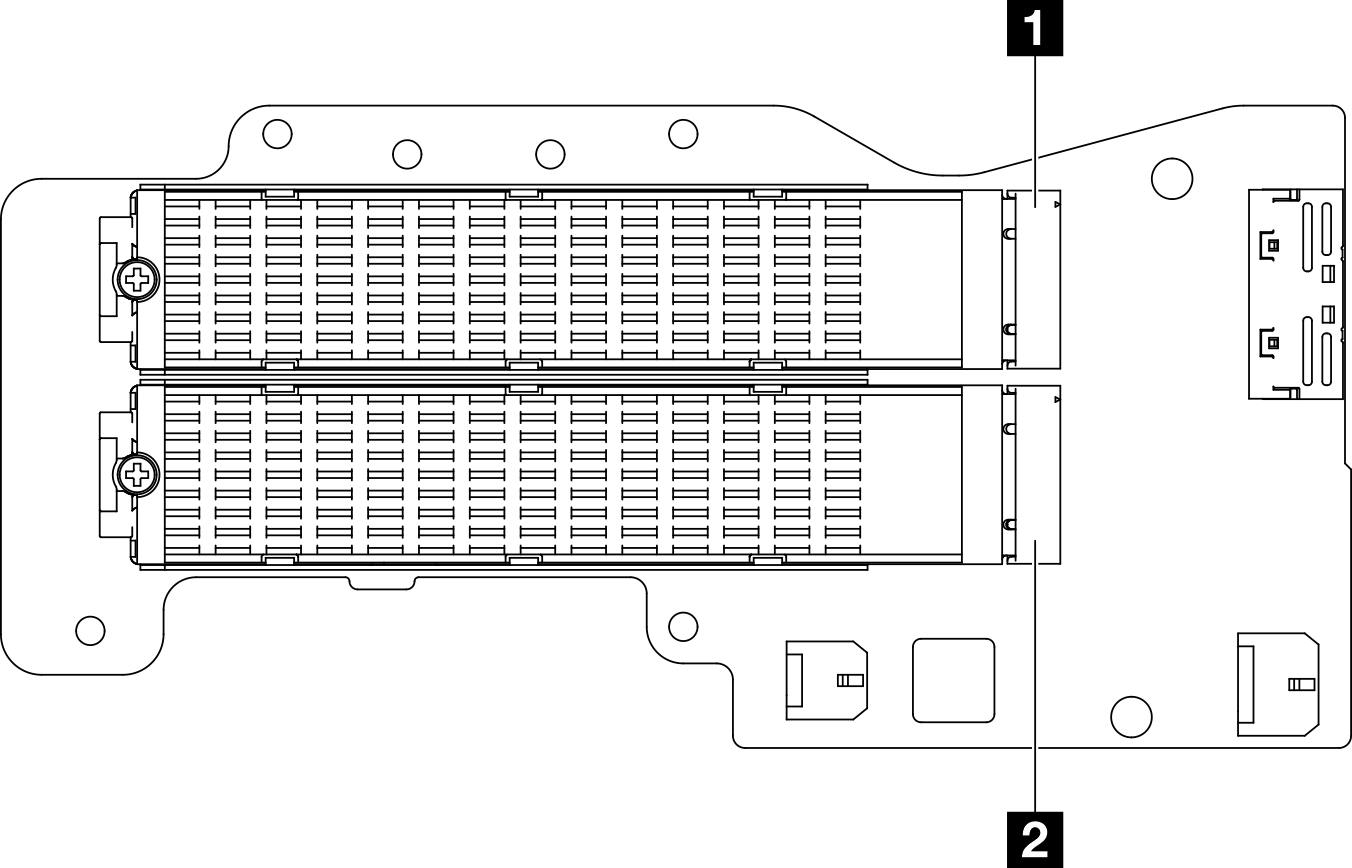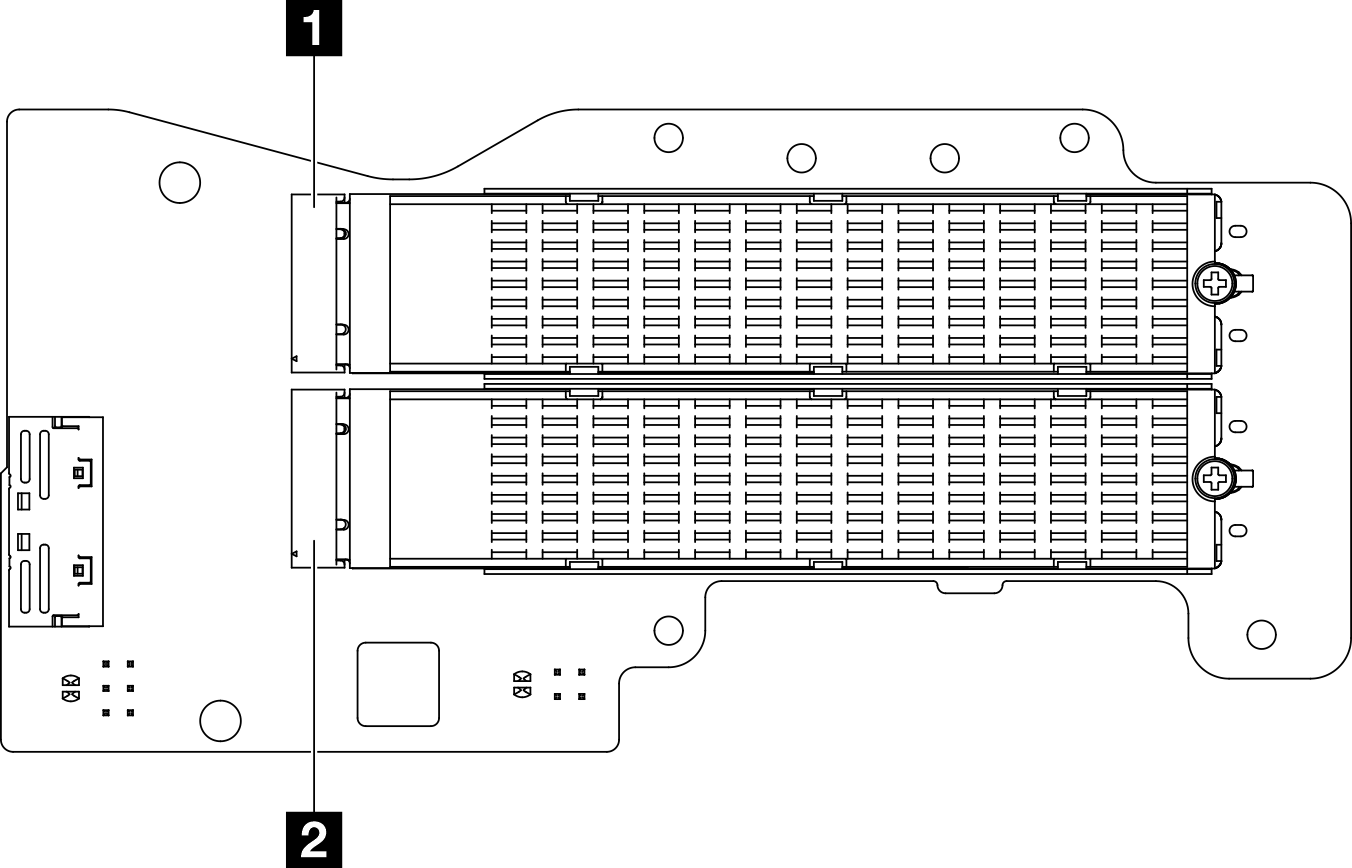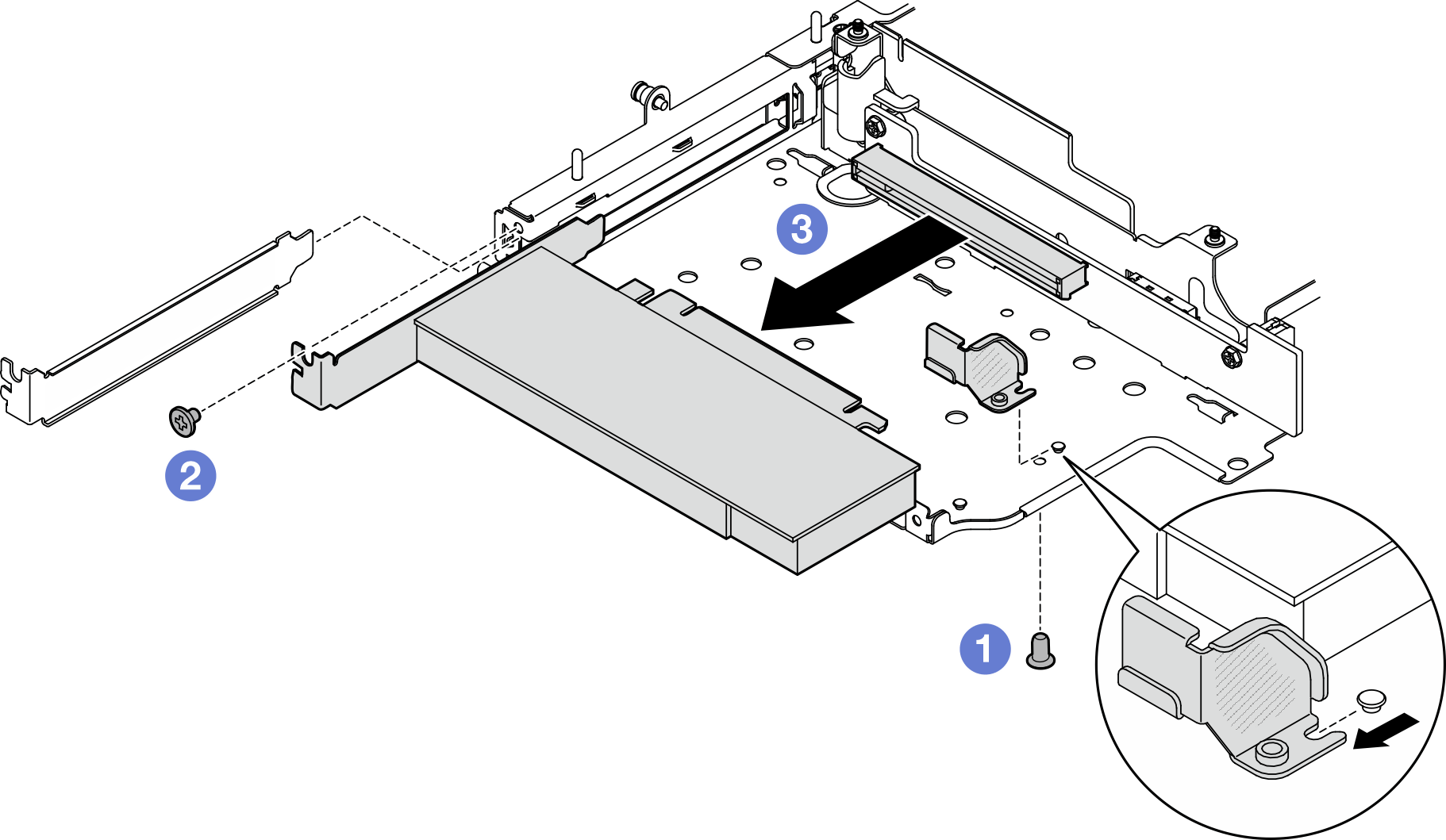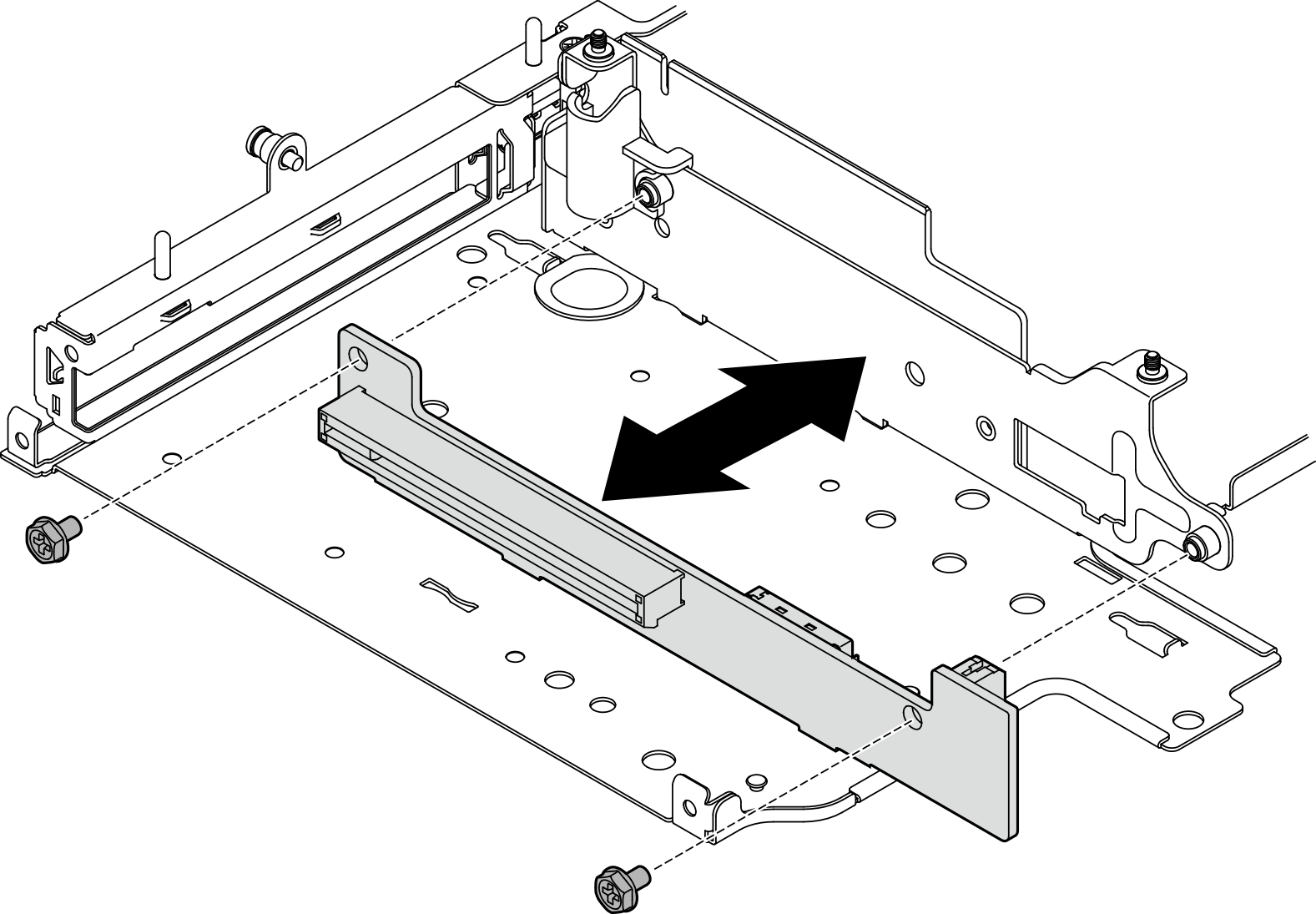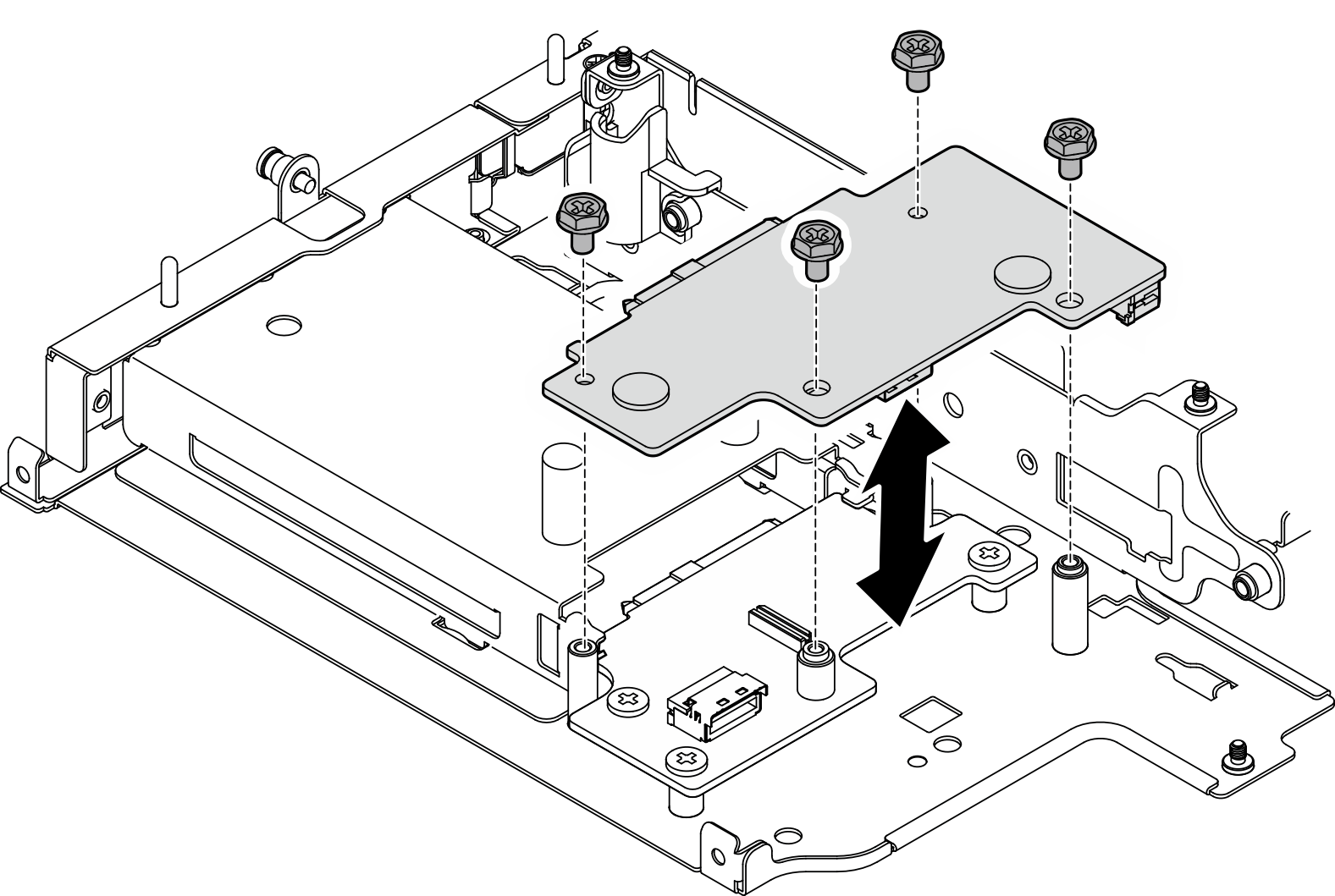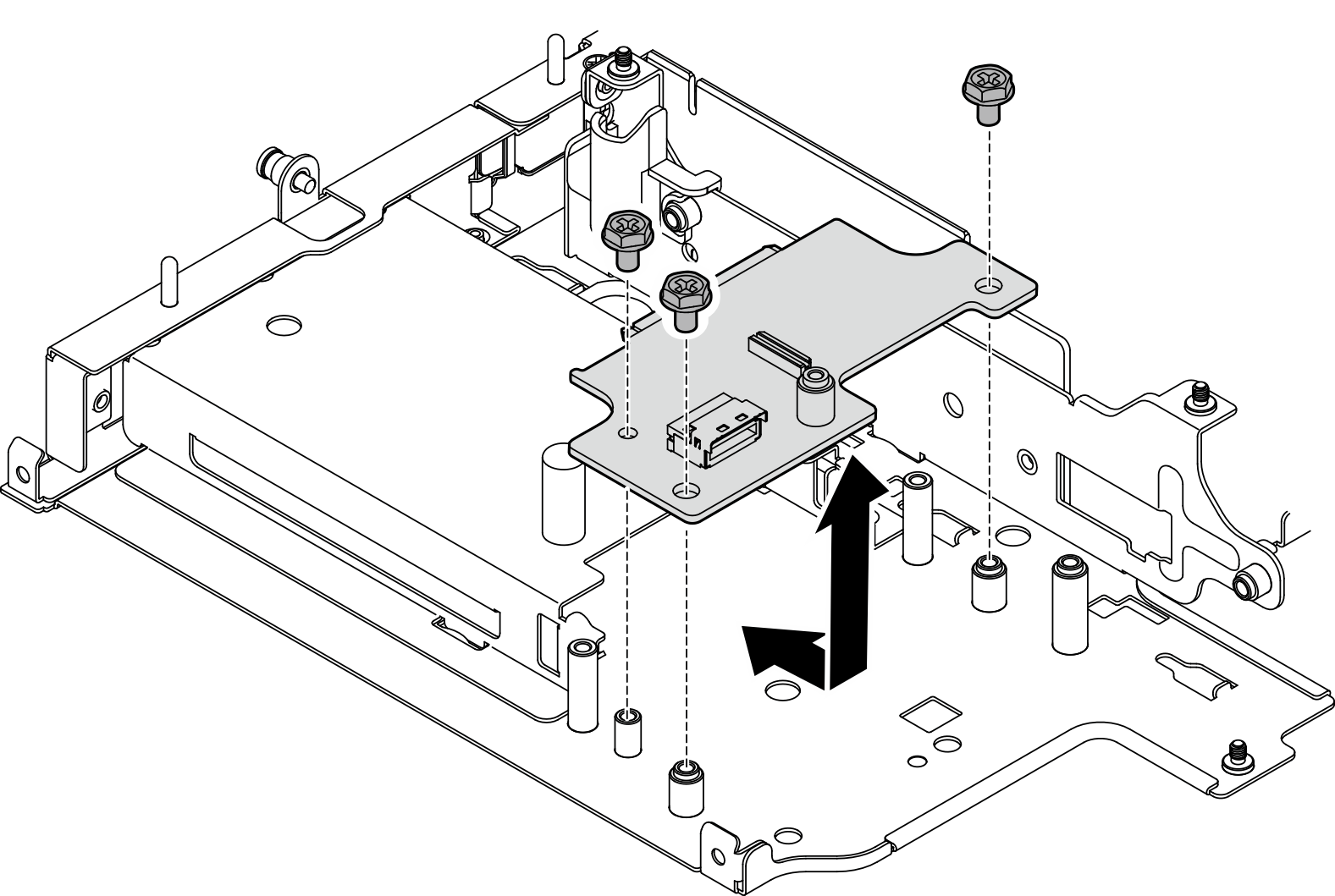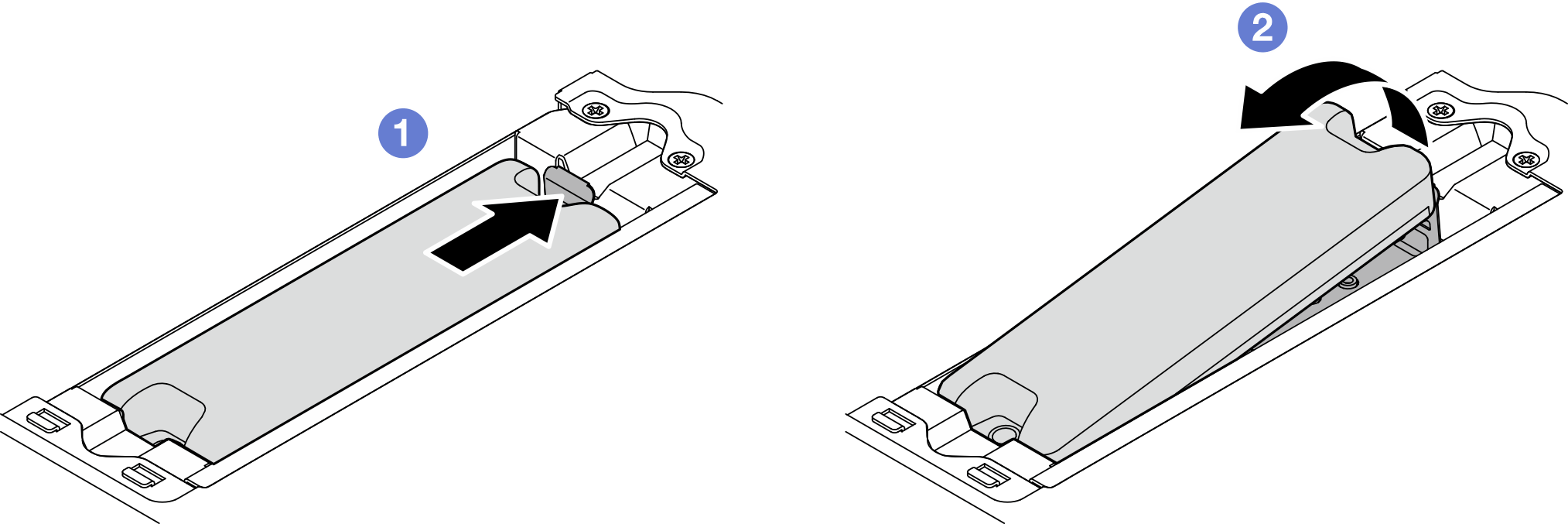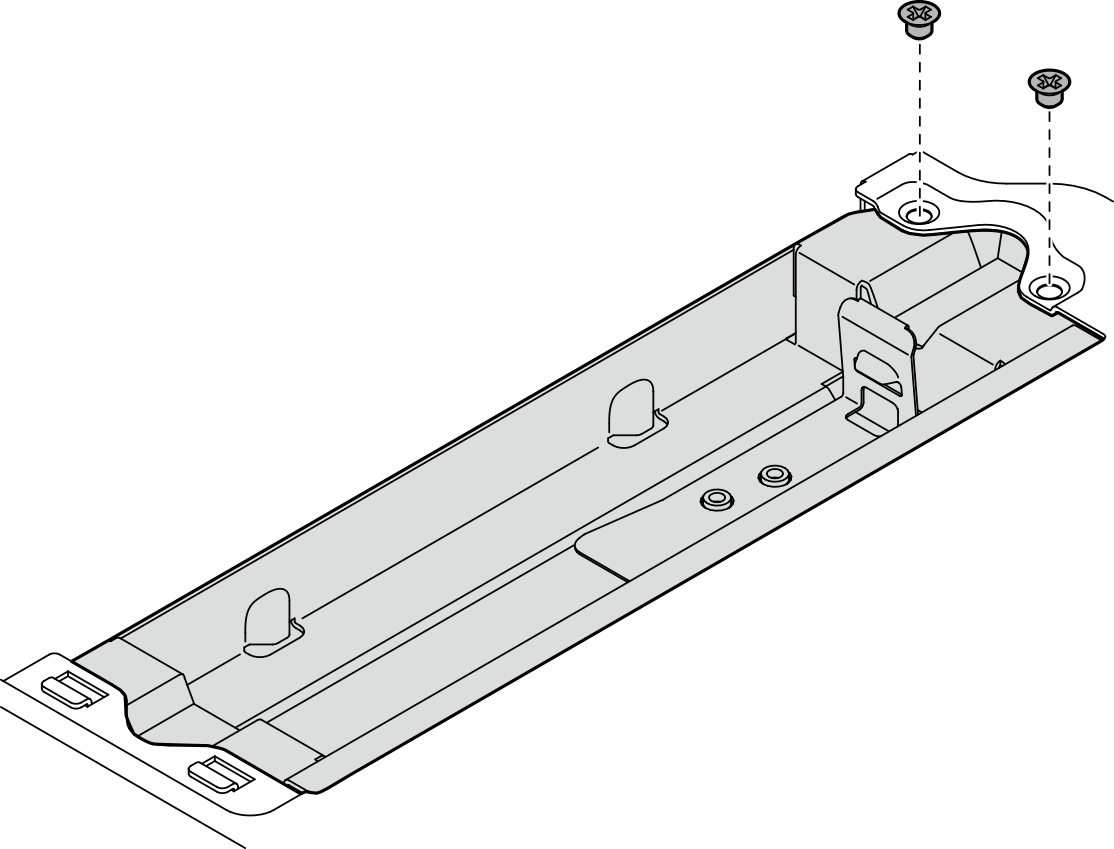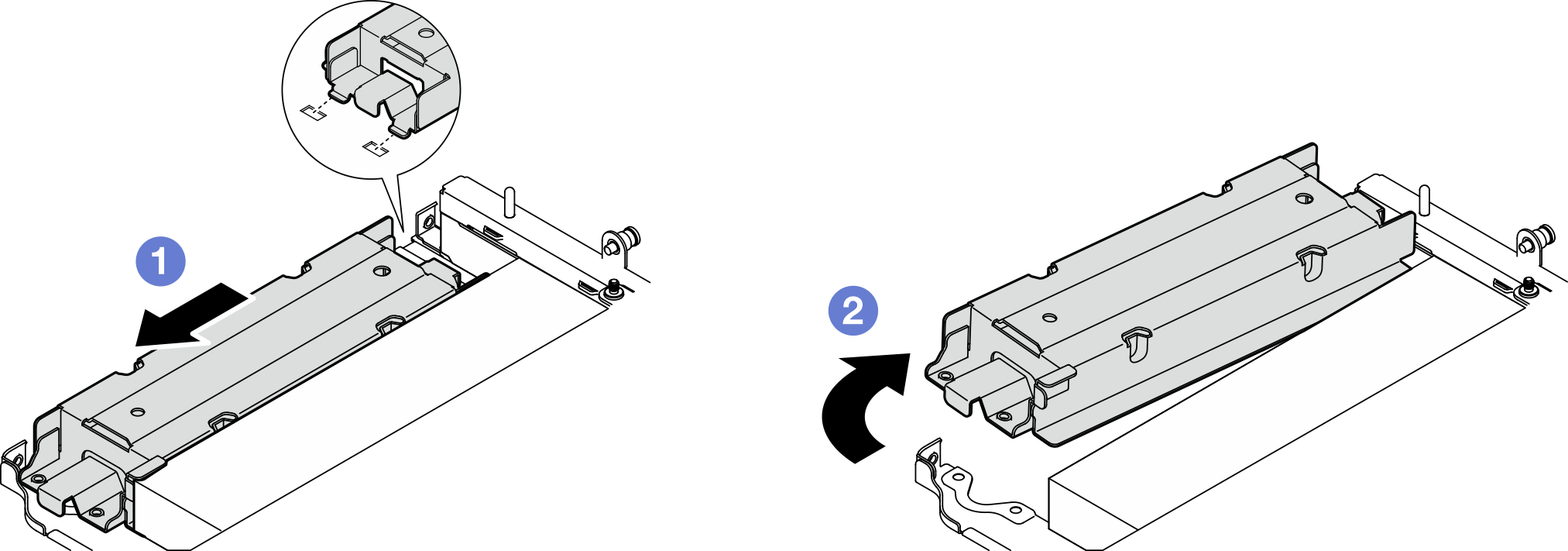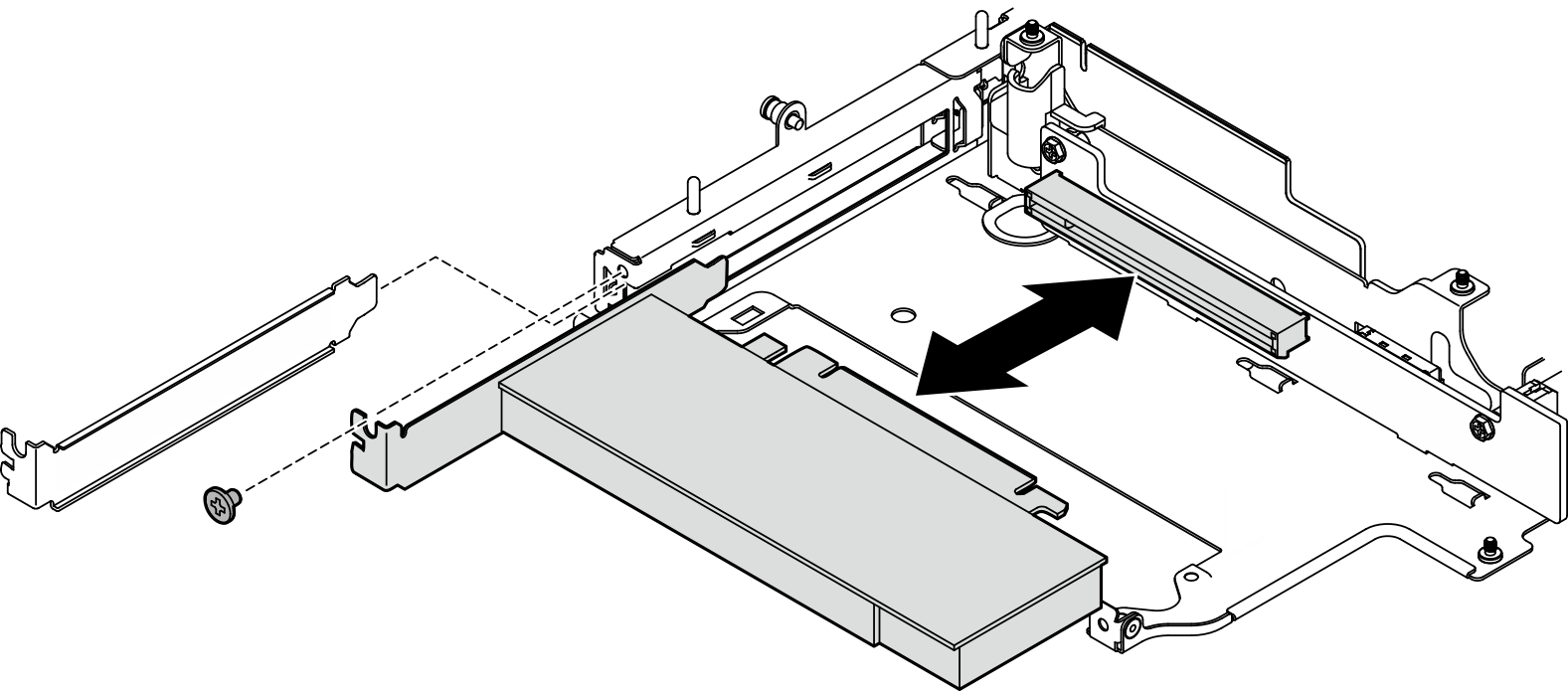Remove components from the left wing of riser assembly
Follow instructions in this section to remove components from the left wing of riser assembly.
About this task
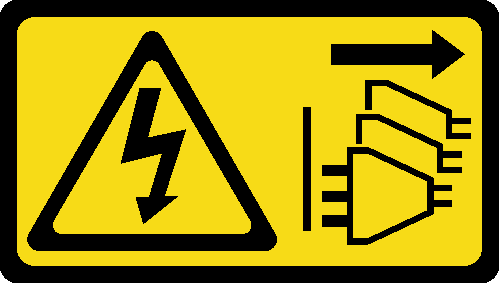
Read Installation Guidelines and Safety inspection checklist to ensure that you work safely.
Power off the server and peripheral devices and disconnect the power cords and all external cables. See Power off the server.
If the node is installed in an enclosure or mounted, remove the node from the enclosure or mount. See Configuration guide.
Procedure
Remove M.2 assembly
Procedure
After this task is completed
Install a replacement unit. See Install components to the left wing of riser assembly.
If you are instructed to return the component or optional device, follow all packaging instructions, and use any packaging materials for shipping that are supplied to you.
Remove PCIe assembly
After this task is completed
Install a replacement unit. See Install components to the left wing of riser assembly.
If you are instructed to return the component or optional device, follow all packaging instructions, and use any packaging materials for shipping that are supplied to you.
Remove drive backplanes
After this task is completed
Install a replacement unit. See Install components to the left wing of riser assembly.
If you are instructed to return the component or optional device, follow all packaging instructions, and use any packaging materials for shipping that are supplied to you.
Remove PCIe assembly + geotracking module
After this task is completed
Install a replacement unit. See Install components to the left wing of riser assembly.
If you are instructed to return the component or optional device, follow all packaging instructions, and use any packaging materials for shipping that are supplied to you.
Demo Video