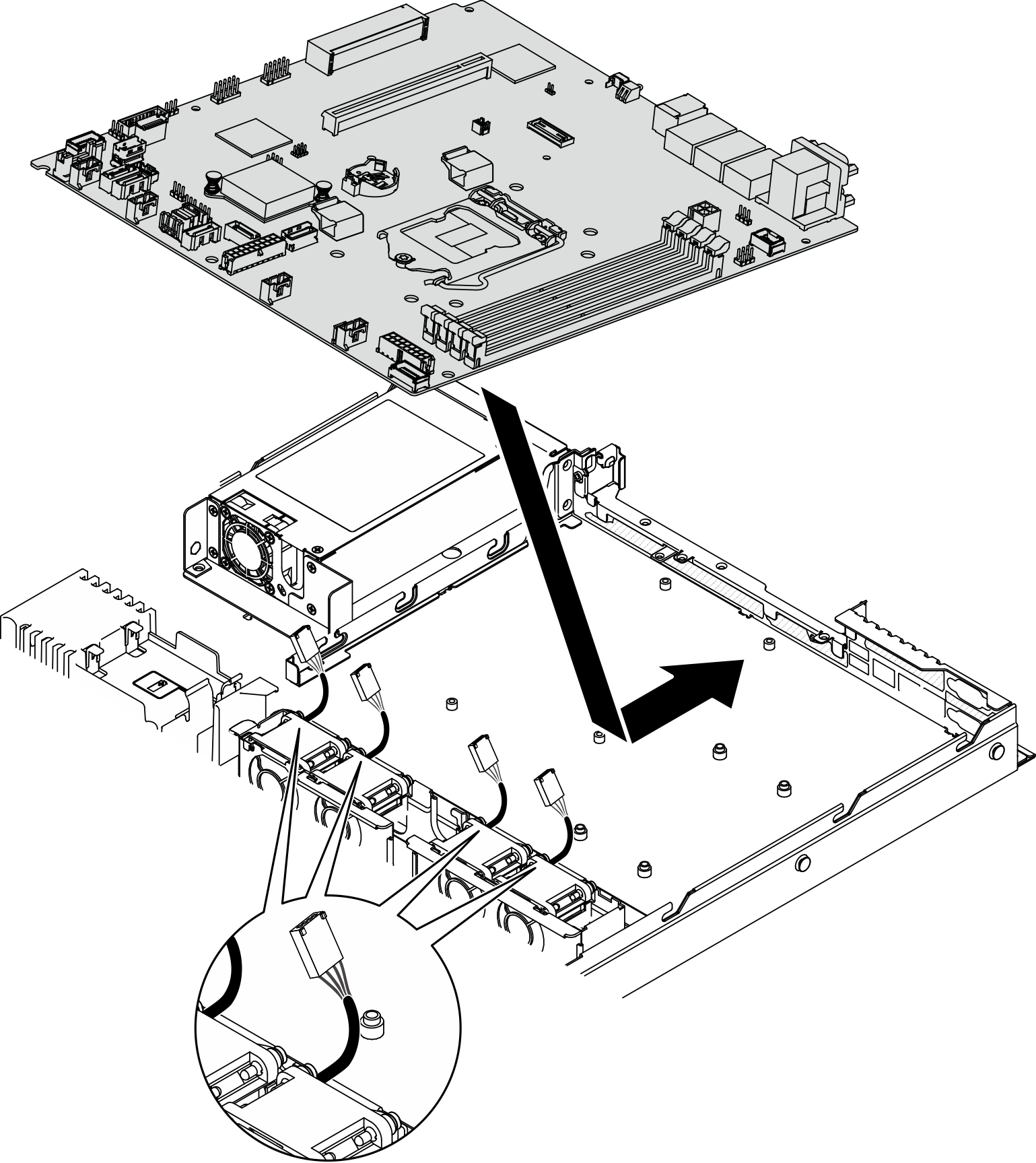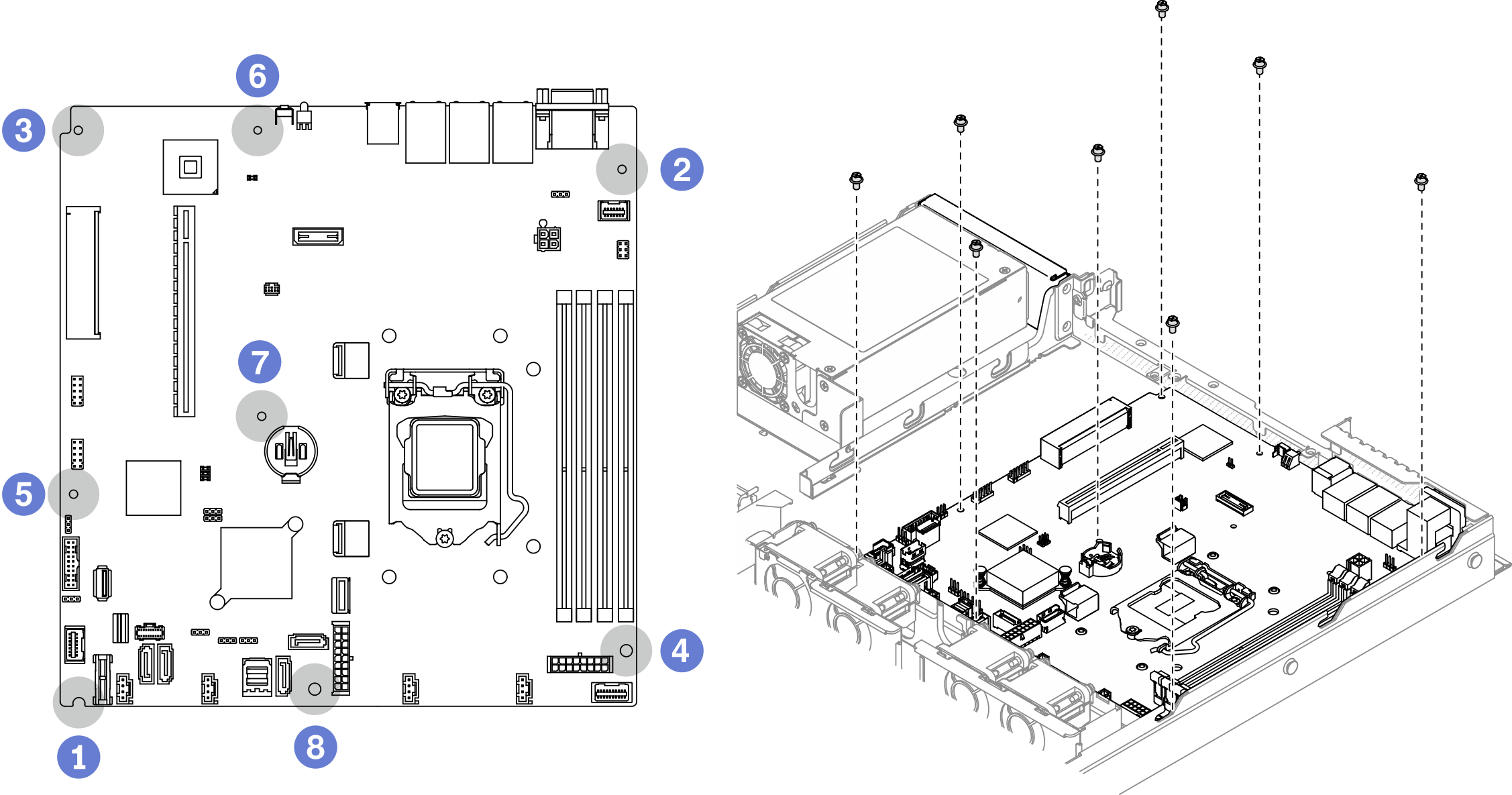Systemplatine installieren
Mithilfe der Informationen in diesem Abschnitt können Sie die Systemplatine installieren.
Zu dieser Aufgabe
Das Entfernen und Installieren dieser Komponente erfordert qualifizierte Techniker. Versuchen Sie nicht, sie ohne eine passende Schulung zu entfernen oder zu installieren.
- Lesen Sie den/die folgenden Abschnitt(e), um sicher zu arbeiten.
Berühren Sie mit der antistatischen Schutzhülle, in der sich die Komponente befindet, eine unlackierte Metalloberfläche am Server. Entnehmen Sie die Komponente anschließend aus der Schutzhülle und legen Sie sie auf eine antistatische Oberfläche.
Vorgehensweise
Nach dieser Aufgabe
Installieren Sie den Prozessor. Siehe Prozessor installieren.
Installieren Sie den Kühlkörper. Informationen dazu finden Sie im Abschnitt Kühlkörper installieren.
Installieren Sie die Speichermodule. Informationen dazu finden Sie im Abschnitt Speichermodul installieren.
Schließen Sie vorderen Bedienerkonsolen-Kabel an die Systemplatine an. Informationen dazu finden Sie im Abschnitt Kabelführung des Bedienfeldes.
Verbinden Sie die Lüfterkabel mit der Systemplatine, indem Sie sie herunterdrücken, bis sie einrasten. Siehe Lüfterkabelführung.
Schließen Sie die M.2-Bootadapter-Kabel an die Systemplatine an. Siehe Kabelführung für M.2-Bootadapter.
Schließen Sie die Kabel der Rückwand oder der Rückwandplatine an die Systemplatine an. Siehe Kabelführung für Rückwandplatine und Rückwand.
Installieren Sie die PCIe-Adapterkartenbaugruppe. Informationen dazu finden Sie im Abschnitt PCIe-Adapterkartenbaugruppe installieren.
Installieren Sie den PCIe-Adapter in PCIe-Steckplatz 3. Siehe PCIe-Adapter installieren (Steckplatz 3).
Installieren Sie die Luftführung. Informationen dazu finden Sie im Abschnitt Luftführung installieren.
Installieren Sie die obere Abdeckung. Siehe Obere Abdeckung installieren.
Schließen Sie den Austausch der Komponenten ab. Informationen dazu finden Sie im Abschnitt Austausch von Komponenten abschließen.
Schließen Sie die Netzkabel und alle externen Kabel wieder an.
Aktualisieren Sie Maschinentyp und Seriennummer mit den neuen elementaren Produktdaten (VPD). Verwenden Sie Lenovo XClarity Provisioning Manager, um Maschinentyp und Seriennummer zu aktualisieren. Siehe Maschinentyp und Seriennummer aktualisieren.
TPM aktivieren. Siehe TPM aktivieren.
Aktivieren Sie gegebenenfalls einen sicheren UEFI-Start. Siehe Sicheren UEFI-Start aktivieren.
Demo-Video