ติดตั้งไดรฟ์ M.2
ใช้ข้อมูลนี้ในการติดตั้งไดรฟ์ M.2
ข้อควรสนใจ
- อ่านเนื้อหาส่วนต่อไปนี้เพื่อให้แน่ใจว่าคุณจะทำงานได้อย่างไร้กังวล
นำบรรจุภัณฑ์แบบมีการป้องกันไฟฟ้าสถิตที่มีส่วนประกอบไปแตะที่พื้นผิวโลหะที่ไม่ทาสีบนเซิร์ฟเวอร์ แล้วจึงนำส่วนประกอบออกจากบรรจุภัณฑ์ และวางลงบนพื้นผิวป้องกันไฟฟ้าสถิต
รูปที่ 1. ช่องใส่ไดรฟ์ M.2
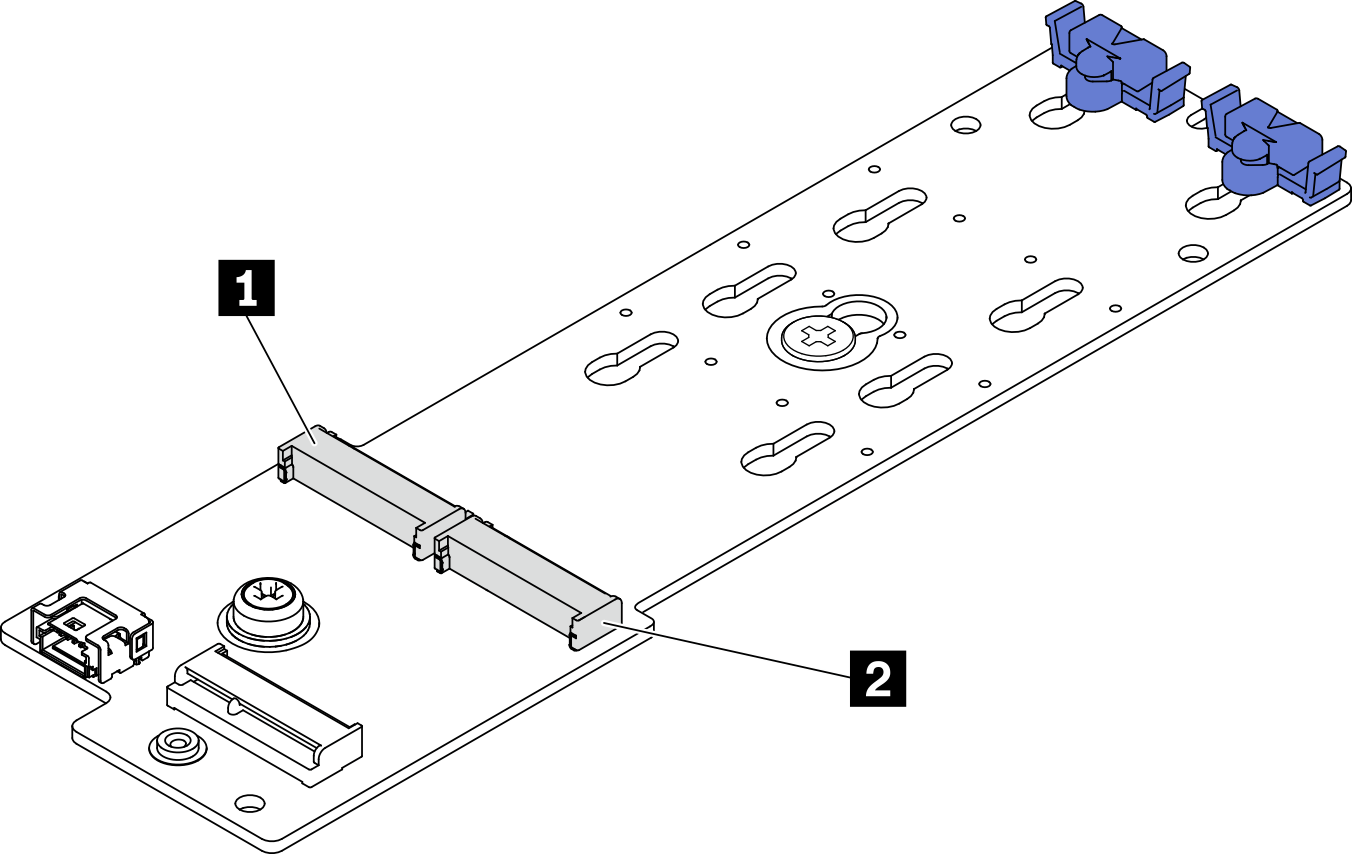
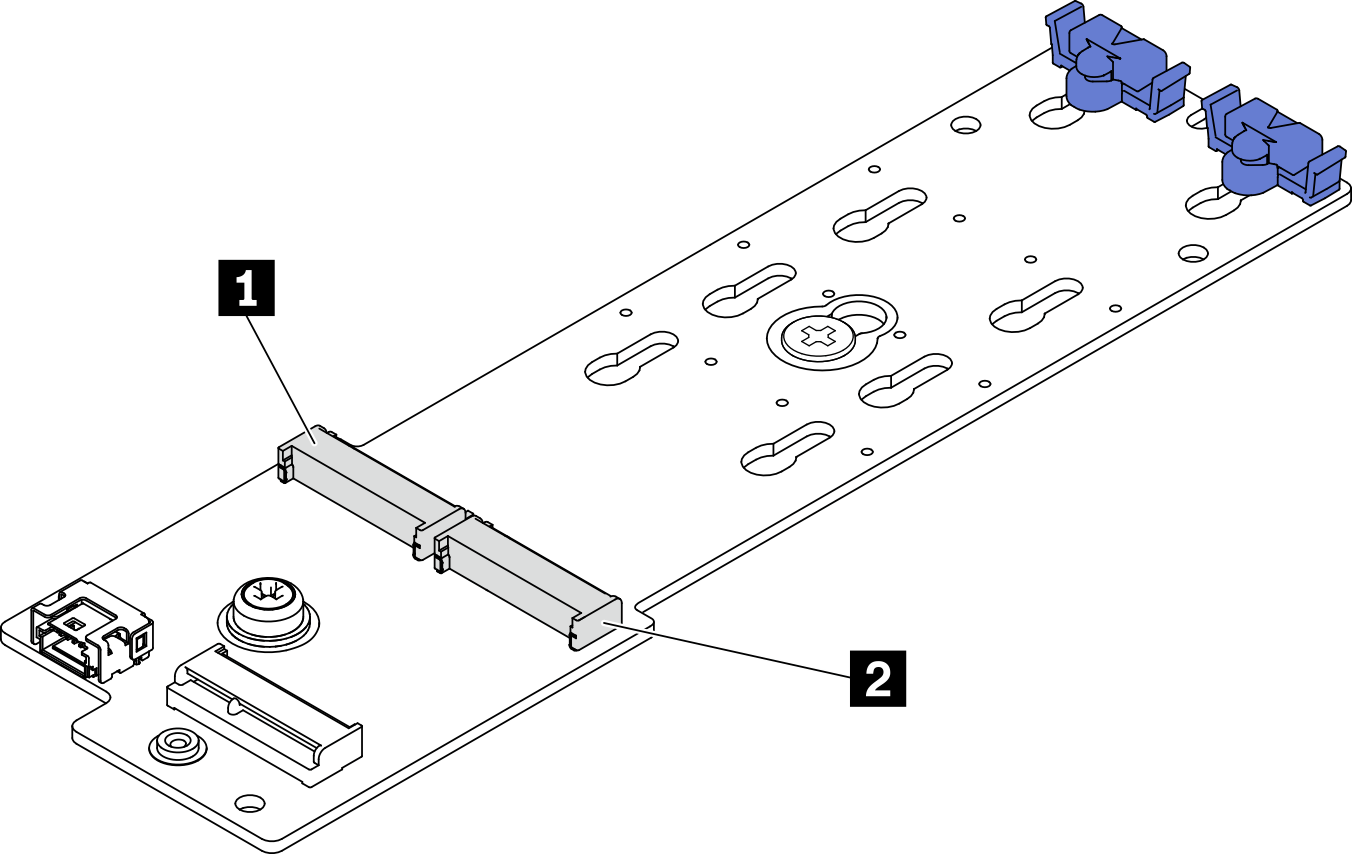
| 1 ช่องเสียบอะแดปเตอร์บูต M.2 1 | 2 ช่องเสียบอะแดปเตอร์บูต M.2 0 |
ขั้นตอน
ติดตั้งไดรฟ์ M.2
 จับไดรฟ์ M.2 ให้ตรงมุมและเสียบเข้ากับช่องเสียบ M.2
จับไดรฟ์ M.2 ให้ตรงมุมและเสียบเข้ากับช่องเสียบ M.2 วางไดรฟ์ M.2
วางไดรฟ์ M.2 เลื่อนตัวยึดไปทางไดรฟ์ M.2 เพื่อยึดให้เข้าที่
เลื่อนตัวยึดไปทางไดรฟ์ M.2 เพื่อยึดให้เข้าที่
รูปที่ 2. การติดตั้งไดรฟ์ M.2
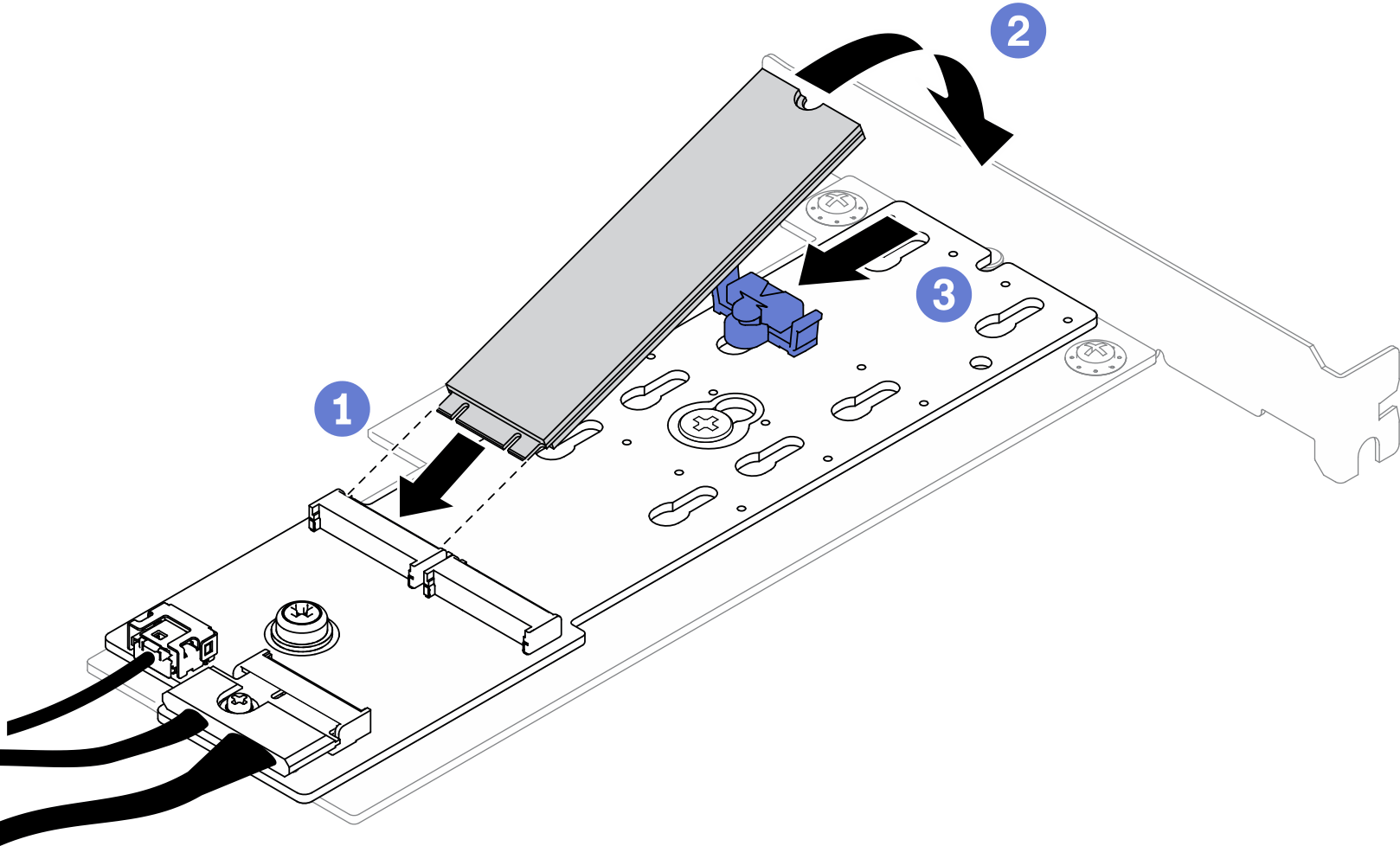
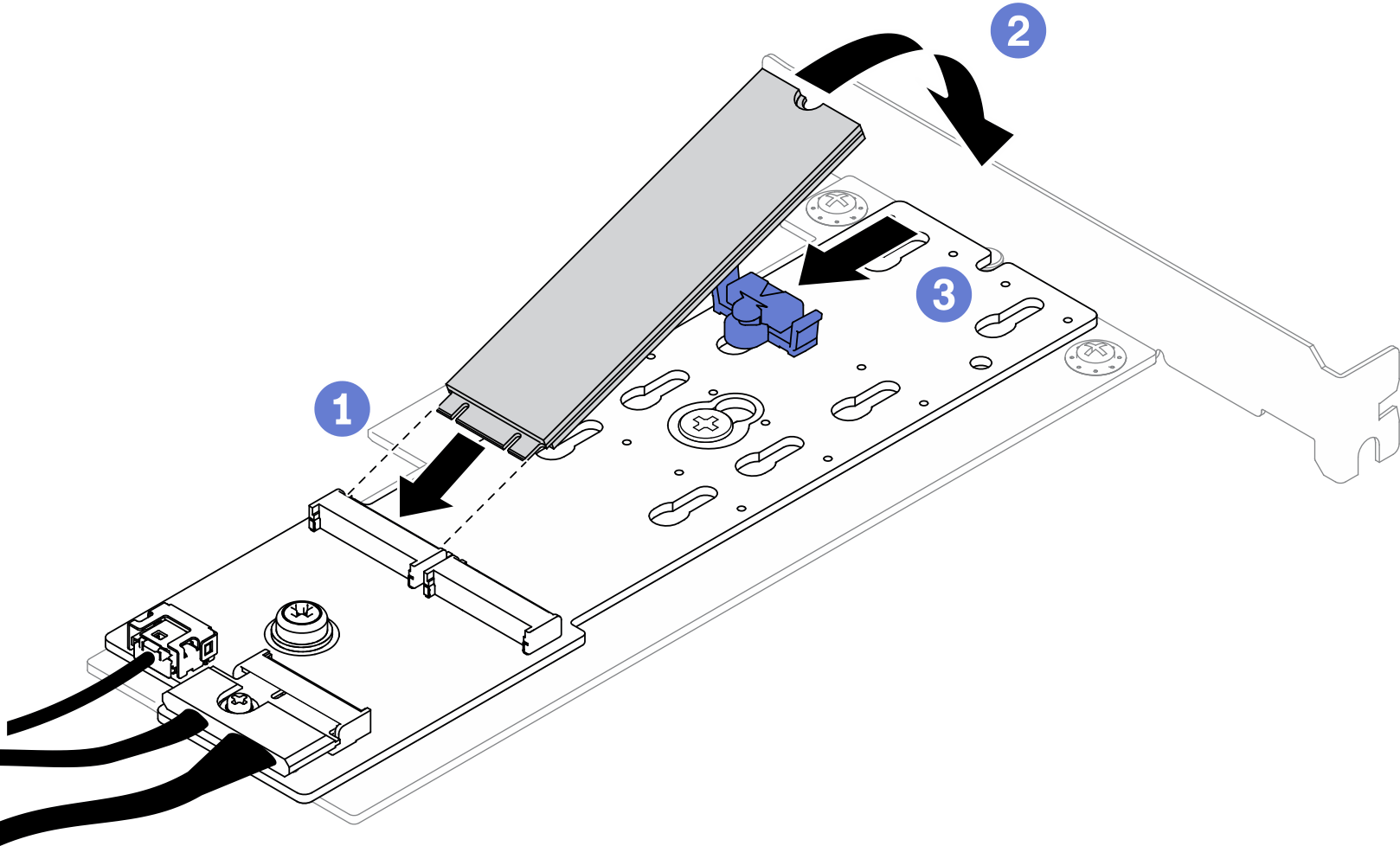
หลังจากดำเนินการเสร็จ
ติดตั้งอะแดปเตอร์บูต M.2 เข้ากับส่วนประกอบตัวยก PCIe หรือช่องเสียบ PCIe 3 โปรดดู ติดตั้งอะแดปเตอร์ PCIe (ตัวยก) หรือ ติดตั้งอะแดปเตอร์ PCIe (ช่องเสียบ 3)
เชื่อมต่อสายอะแดปเตอร์บูต M.2 เข้ากับแผงระบบ โปรดดู การเดินสายอะแดปเตอร์บูต M.2
ติดตั้งฝาครอบด้านบน ดู ติดตั้งฝาครอบด้านบน
ดำเนินการเปลี่ยนชิ้นส่วนให้เสร็จสมบูรณ์ ดู ดำเนินการเปลี่ยนชิ้นส่วนให้เสร็จสมบูรณ์
วิดีโอสาธิต
ส่งคำติชม