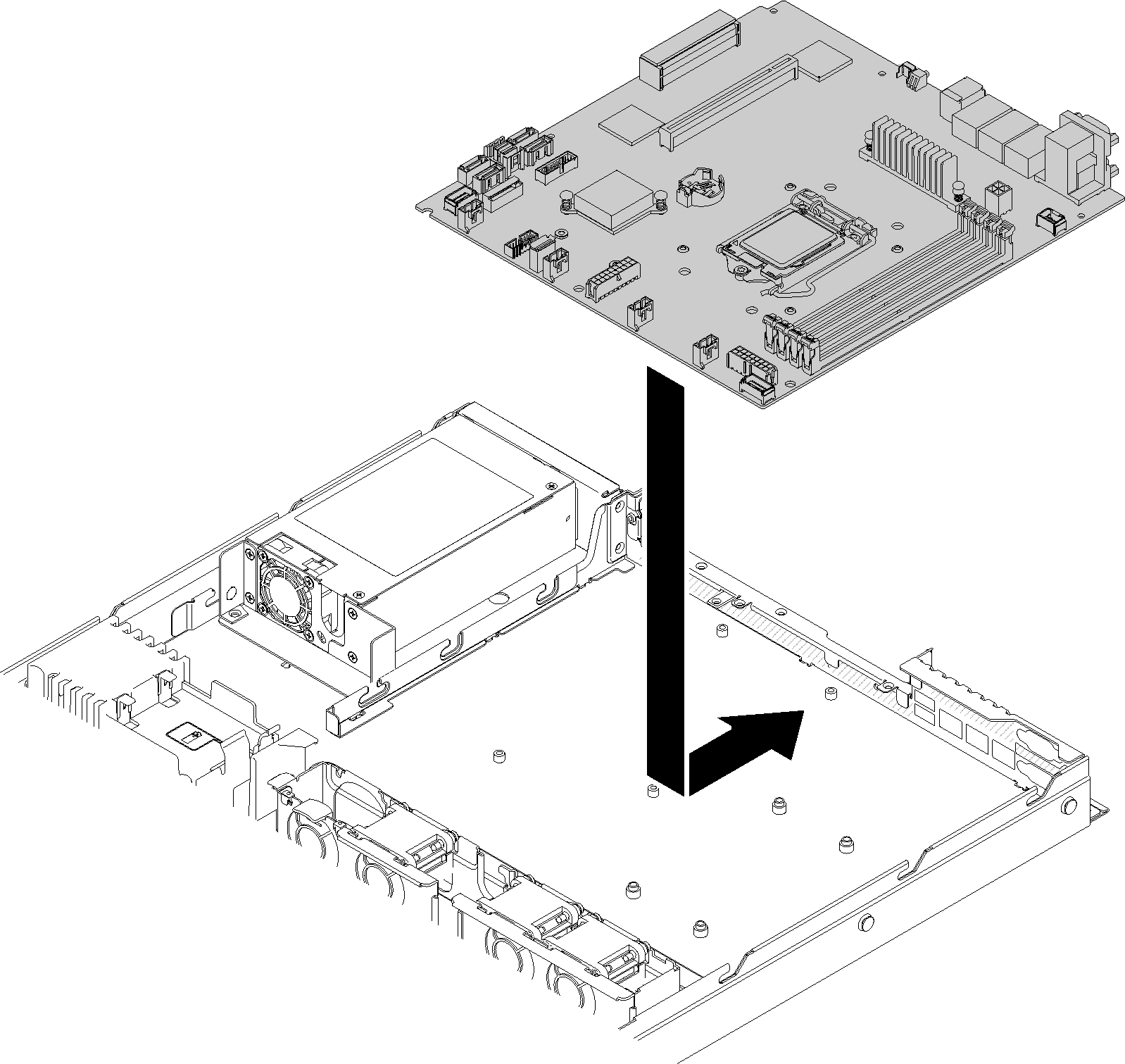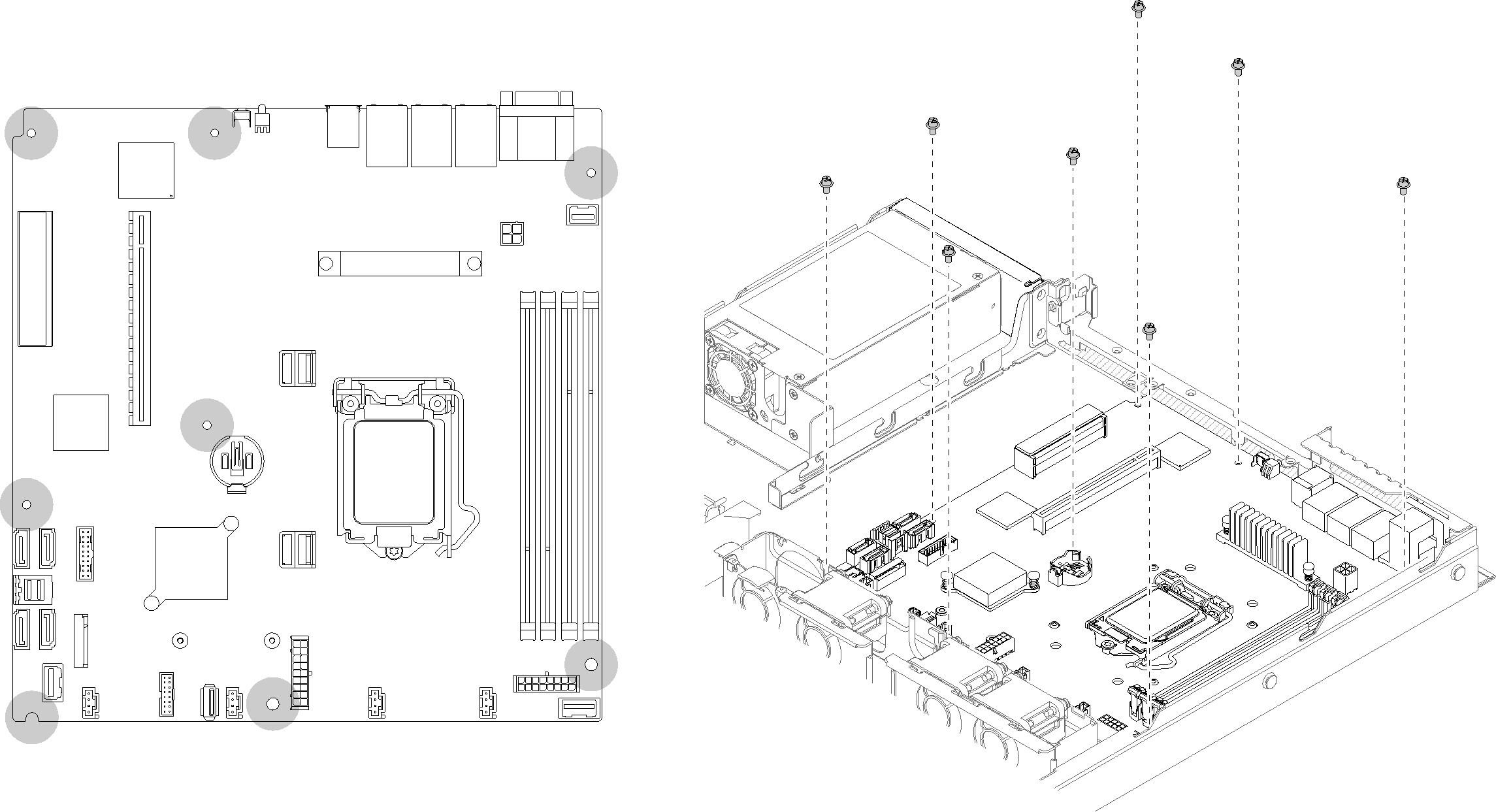Systemplatine installieren
Mithilfe der Informationen in diesem Abschnitt können Sie die Systemplatine installieren.
- Lesen Sie den/die folgenden Abschnitt(e), um sicher zu arbeiten.
Berühren Sie mit der antistatischen Schutzhülle, in der sich die Komponente befindet, eine unlackierte Metalloberfläche am Server. Entnehmen Sie die Komponente anschließend aus der Schutzhülle und legen Sie sie auf eine antistatische Oberfläche.
Gehen Sie wie folgt vor, um die Systemplatine zu installieren:
Führen Sie nach der Installation der Systemplatine die folgenden Schritte aus:
Installieren Sie die obere Serverabdeckung (siehe Obere Abdeckung installieren).
Installieren Sie den Server gegebenenfalls im Rack.
Schließen Sie die Netzkabel und alle externen Kabel wieder an.
Aktualisieren Sie Maschinentyp und Seriennummer mit den neuen elementaren Produktdaten (VPD). Verwenden Sie Lenovo XClarity Provisioning Manager, um Maschinentyp und Seriennummer zu aktualisieren. (siehe Maschinentyp und Seriennummer aktualisieren).
TPM aktivieren. Siehe TPM/TCM aktivieren.
Aktivieren Sie gegebenenfalls einen sicheren UEFI-Start. Informationen dazu finden Sie im Abschnitt Sicheren UEFI-Start aktivieren.
Demo-Video