后视图
通过服务器背面可以接触到多个组件,包括电源模块、PCIe 适配器和以太网接口。
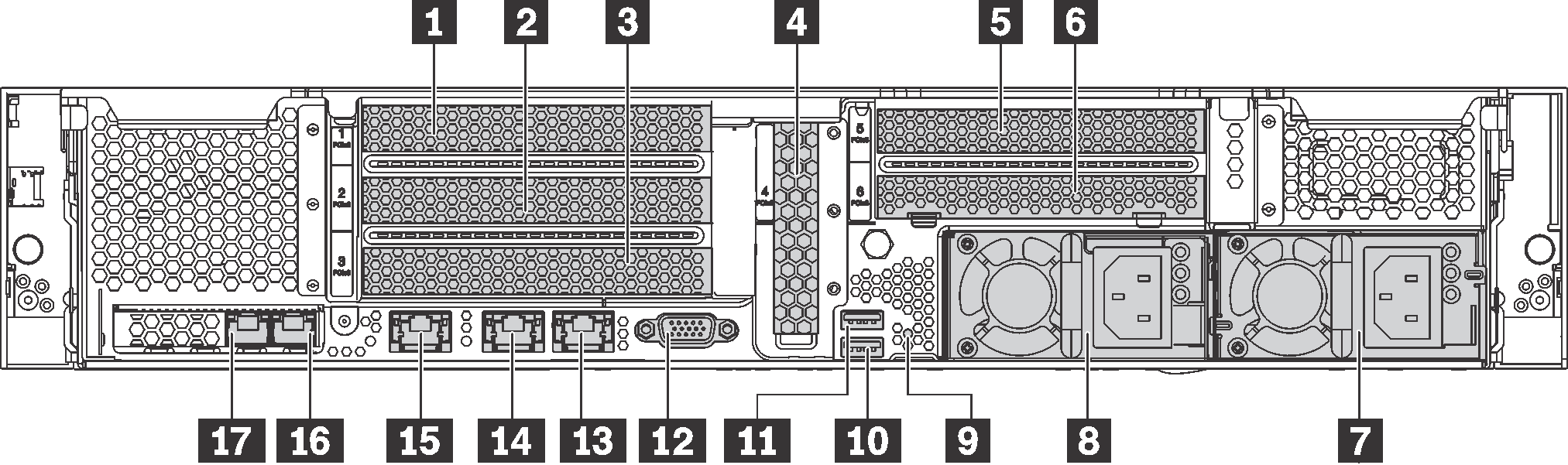
| 标注 | 标注 |
|---|---|
| 1 PCIe 插槽 1 | 2 PCIe 插槽 2 |
| 3 PCIe 插槽 3 | 4 PCIe 插槽 4 |
| 5 PCIe 插槽 5 | 6 PCIe 插槽 6 |
| 7 电源模块 2(某些型号配备) | 8 电源模块 1 |
| 9 NMI 按钮 | 10 USB 3.0 接口 |
| 11 USB 3.0 接口 | 12 VGA 接口 |
| 13 以太网接口 2(RJ-45) | 14 以太网接口 1(RJ-45) |
| 15 XClarity Controller 网络接口 | 16 LOM 适配器上的以太网接口 |
| 17 LOM 适配器上的以太网接口 |
1 2 3 4 5 6 PCIe 插槽
如果安装了两个处理器,则服务器支持 PCIe 插槽 5。
PCIe 插槽 6 不支持带外部 mini SAS HD 接口的 PCIe 适配器。
请仅使用由 Lenovo 提供的 PCIe 适配器。Lenovo 对非 Lenovo 产品或服务不作任何保证。有关支持的 PCIe 适配器的列表,请访问:Lenovo ServerProven 网站。
- 安装带 RJ-45 接口的以太网适配器时,请遵守以下安装顺序:
表 2. 带 RJ-45 接口的以太网适配器安装顺序 安装的处理器数 PCIe 插槽 一个处理器 4, 2, 6, 3, 1 两个处理器 4, 2, 6, 3, 5, 1
类型 1
插槽 1:PCIe x16(x8、x4、x1),全高、半长
插槽 2:PCIe x16(x8、x4、x1),全高、半长
插槽 3:PCIe x16(x8、x4、x1),全高、半长
类型 2
插槽 1:PCIe x16(x8、x4、x1),全高、半长
插槽 2:PCIe x16(x8、x4、x1),全高、半长
插槽 3:ML2 x8(x8、x4、x1),全高、半长
3 型
插槽 1:PCIe x16(x16、x8、x4、x1),全高、半长
插槽 2:不可用
插槽 3:PCIe x16(x8、x4、x1),全高、半长
主板上的 PCIe 适配器插槽 4:PCIe x8(x8、x4、x1)半高型卡
插槽 5:PCIe x16(x16、x8、x4、x1),全高、半长
插槽 6:PCIe x16(x8、x4、x1),全高、半长
7 电源模块 2(某些型号配备)
8 电源模块 1
热插拔冗余电源模块可帮助避免在电源模块发生故障时出现重大系统运行中断。该电源模块选件可从 Lenovo 购买,并且无需关闭服务器即可安装到位以提供电源冗余。每个电源模块的电源线接口附近都有三个状态 LED。有关状态 LED 的信息,请参阅后视图 LED。
9 NMI 按钮
按此按钮可强制处理器产生不可屏蔽中断(NMI)。这样可使服务器出现蓝屏并进行内存转储。按此按钮时可能需要使用笔尖或拉直的曲别针作为辅助工具。
10 11 USB 3.0 接口
用于连接需要 USB 2.0 或 3.0 连接的设备,如键盘、USB 鼠标或 USB 存储设备。
12 VGA 接口
用于连接使用 VGA 接口的高性能显示器、直接驱动显示器或其他设备。
13 以太网接口 2
14 以太网接口 1
用于连接以太网线缆以接入 LAN。以太网接口有两个状态 LED,可帮助您确定以太网连接和活动。请参阅后视图 LED。
以太网接口 1 可设置为 XClarity Controller 网络接口。要将该以太网接口 1 设置为 XClarity Controller 网络接口,请启动 Setup Utility,转到 ,然后选择共享。然后,转到共享 NIC 端口,选择板载端口 1。
15 XClarity Controller 网络接口
用于连接以太网线缆以使用 XClarity Controller 来管理系统。
16 LOM 适配器上的以太网接口
用于连接以太网线缆。
17 LOM 适配器上的以太网接口
此以太网接口可设置为 XClarity Controller 网络接口。要将该以太网接口设置为 XClarity Controller 网络接口,请启动 Setup Utility,转到 ,然后选择共享。然后,转到共享 NIC 端口,选择 PHY 卡。