Вид сзади
На задней панели сервера предоставляется доступ к нескольким разъемам и компонентам, включая блоки питания, адаптеры PCIe, последовательный порт и разъемы Ethernet.
Вид сзади на модели серверов с тремя гнездами PCIe
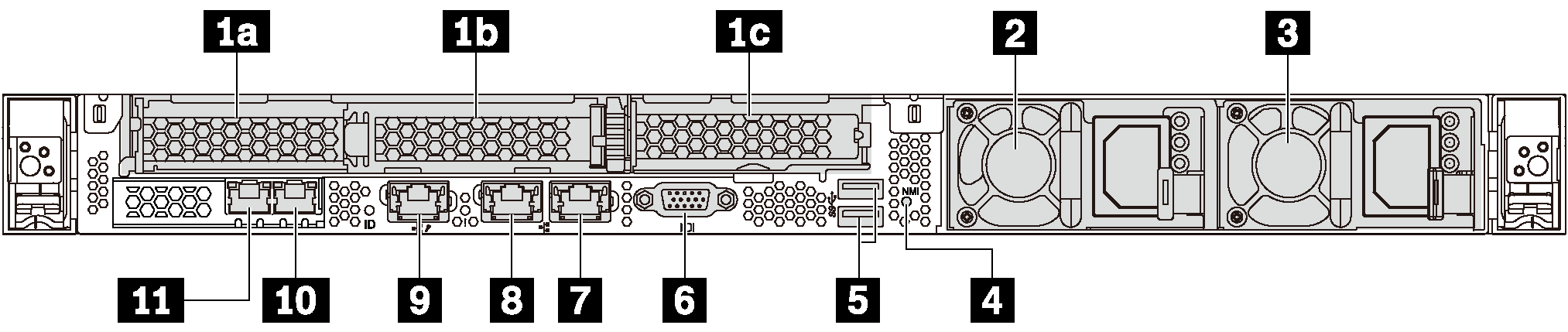
| 1a Гнездо PCIe 1 на блоке платы-адаптера Riser 1 | 1b Гнездо PCIe 2 на блоке платы-адаптера Riser 1 |
| 1c Гнездо PCIe 3 на блоке платы-адаптера Riser 2 | 2 Блок питания 1 |
| 3 Блок питания 2 (в некоторых моделях) | 4 Кнопка немаскируемого прерывания |
| 5 Разъемы USB 3.0 (2) | 6 Разъем VGA |
| 7 Разъем Ethernet 1 Гбит/с 2 (RJ-45) | 8 Разъем Ethernet 1 Гбит/с 1 (RJ-45) |
| 9 Сетевой разъем XClarity Controller | 10 Разъем Ethernet 2 на адаптере LOM (в некоторых моделях) |
| 11 Разъем Ethernet 1 на адаптере LOM (в некоторых моделях) |
1a 1b Гнезда PCIe на блоке платы-адаптера Riser 1
Тип 1
Гнездо 1: PCIe x16 (x8, x4, x1), низкопрофильные
Гнездо 2: PCIe x16 (x16, x8, x4, x1), низкопрофильные
Тип 2
Гнездо 1: PCIe x16 (x8, x4, x1), низкопрофильные
Гнездо 2: ML2 x8 (x8, x4, x1), низкопрофильные
1c Гнездо PCIe на блоке платы-адаптера Riser 2
Тип 1: PCIe x16 (x8, x4, x1), низкопрофильные
Тип 2: PCIe x16 (x16, x8, x4, x1), низкопрофильные
Прим.Тип 2 поддерживается только при двух установленных процессорах.
2 Блок питания 1
3 Блок питания 2 (в некоторых моделях)
Оперативно заменяемые резервные блоки питания помогают не допустить значительных перерывов в работе системы при выходе из строя блока питания. Дополнительный блок питания можно приобрести в компании Lenovo и установить его для резервирования питания без выключения сервера.
На каждом блоке питания расположены три светодиодных индикатора состояния рядом с разъемом для шнура питания. Сведения о светодиодных индикаторах см. в разделе Светодиодные индикаторы на задней панели.
4 Кнопка немаскируемого прерывания
Нажатие этой кнопки приводит к принудительному немаскируемому прерыванию в процессоре. Таким образом можно создать на сервере ситуацию синего экрана и сделать дамп памяти. Чтобы нажать кнопку, может понадобиться ручка или кончик выпрямленной скрепки для бумаг.
5 Разъемы USB 3.0 (2)
Служит для подключения устройств, поддерживающих интерфейс USB, например USB-клавиатуры, USB-мыши или устройства хранения USB.
6 Разъем VGA
Служит для подключения монитора высокого разрешения, монитора прямого подключения (direct-drive monitor) или других устройств с разъемом VGA.
7 Разъем Ethernet 1 Гбит/с 2
8 Разъем Ethernet 1 Гбит/с 1
Служат для подключения кабеля Ethernet локальной сети. На каждом разъеме Ethernet имеется два светодиодных индикатора состояния, позволяющих определить состояние подключения Ethernet и активность. Сведения о светодиодных индикаторах см. в разделе Светодиодные индикаторы на задней панели.
Разъем Ethernet 1 можно настроить в качестве сетевого разъема XClarity Controller. Чтобы настроить разъем Ethernet 1 в качестве сетевого разъема XClarity Controller, запустите программу Setup Utility, выберите и затем выберите Общий. После этого перейдите к пункту Общая сетевая карта вкл. и выберите Встроенный порт 1.
9 Сетевой разъем XClarity Controller
Служит для подключения кабеля Ethernet для управления системой с использованием XClarity Controller.
10 Разъем Ethernet 2 на адаптере LOM
11 Разъем Ethernet 1 на адаптере LOM
Адаптер LOM содержит два дополнительных разъема Ethernet для сетевых подключений.
Разъем Ethernet 1 на адаптере LOM можно настроить в качестве сетевого разъема XClarity Controller. Чтобы настроить разъем Ethernet 1 в качестве сетевого разъема XClarity Controller, запустите программу Setup Utility, выберите и затем выберите Общий. После этого перейдите к пункту Общ. сет. карта вкл. и выберите Карта PHY.
Вид сзади на модели серверов с двумя гнездами PCIe
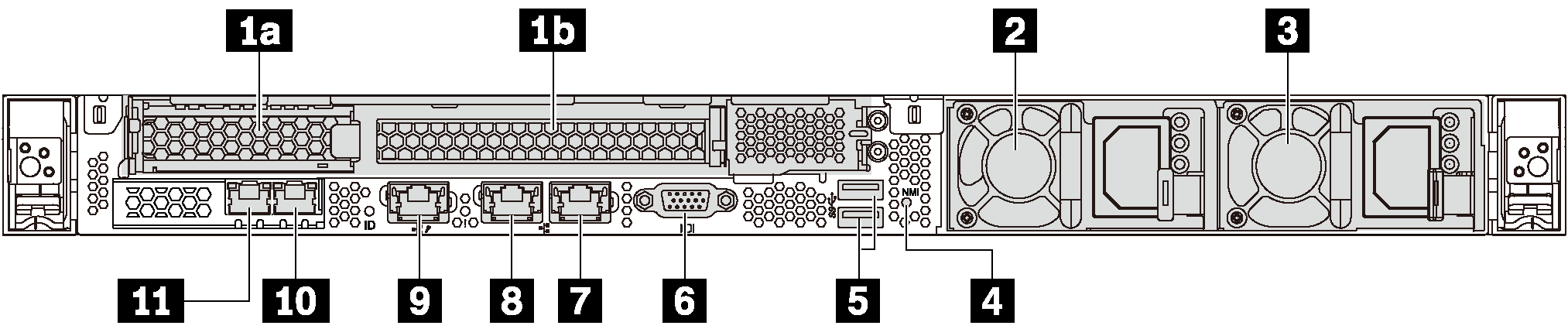
| 1a Гнездо PCIe 1 на блоке платы-адаптера Riser 1 | 1b Гнездо PCIe 2 на блоке платы-адаптера Riser 1 |
| 2 Блок питания 1 | 3 Блок питания 2 (в некоторых моделях) |
| 4 Кнопка немаскируемого прерывания | 5 Разъемы USB 3.0 (2) |
| 6 Разъем VGA | 7 Разъем Ethernet 1 Гбит/с 2 (RJ-45) |
| 8 Разъем Ethernet 1 Гбит/с 1 (RJ-45) | 9 Сетевой разъем XClarity Controller |
| 10 Разъем Ethernet 2 на адаптере LOM (в некоторых моделях) | 11 Разъем Ethernet 1 на адаптере LOM (в некоторых моделях) |
1a 1b Гнезда PCIe на блоке платы-адаптера Riser 1
Тип 1
Гнездо 1: PCIe x16 (x8, x4, x1), низкопрофильные
Гнездо 2: PCIe x16 (x16, x8, x4, x1), максимальной высоты, половинной длины
Тип 2
Гнездо 1: PCIe x16 (x8, x4, x1), низкопрофильные
Гнездо 2: ML2 x8 (x8, x4, x1), низкопрофильный адаптер со скобой максимальной высоты
2 Блок питания 1
3 Блок питания 2 (в некоторых моделях)
Оперативно заменяемые резервные блоки питания помогают не допустить значительных перерывов в работе системы при выходе из строя блока питания. Дополнительный блок питания можно приобрести в компании Lenovo и установить его для резервирования питания без выключения сервера.
На каждом блоке питания расположены три светодиодных индикатора состояния рядом с разъемом для шнура питания. Сведения о светодиодных индикаторах см. в разделе Светодиодные индикаторы на задней панели.
4 Кнопка немаскируемого прерывания
Нажатие этой кнопки приводит к принудительному немаскируемому прерыванию в процессоре. Таким образом можно создать на сервере ситуацию синего экрана и сделать дамп памяти. Чтобы нажать кнопку, может понадобиться ручка или кончик выпрямленной скрепки для бумаг.
5 Разъемы USB 3.0 (2)
Служит для подключения устройств, поддерживающих интерфейс USB, например USB-клавиатуры, USB-мыши или устройства хранения USB.
6 Разъем VGA
Служит для подключения монитора высокого разрешения, монитора прямого подключения (direct-drive monitor) или других устройств с разъемом VGA.
7 Разъем Ethernet 1 Гбит/с 2
8 Разъем Ethernet 1 Гбит/с 1
Служат для подключения кабеля Ethernet локальной сети. На каждом разъеме Ethernet имеется два светодиодных индикатора состояния, позволяющих определить состояние подключения Ethernet и активность. Сведения о светодиодных индикаторах см. в разделе Светодиодные индикаторы на задней панели.
Разъем Ethernet 1 можно настроить в качестве сетевого разъема XClarity Controller. Чтобы настроить разъем Ethernet 1 в качестве сетевого разъема XClarity Controller, запустите программу Setup Utility, выберите и затем выберите Общий. После этого перейдите к пункту Общая сетевая карта вкл. и выберите Встроенный порт 1.
9 Сетевой разъем XClarity Controller
Служит для подключения кабеля Ethernet для управления системой с использованием XClarity Controller.
10 Разъем Ethernet 2 на адаптере LOM
11 Разъем Ethernet 1 на адаптере LOM
Адаптер LOM содержит два дополнительных разъема Ethernet для сетевых подключений.
Разъем Ethernet 1 на адаптере LOM можно настроить в качестве сетевого разъема XClarity Controller. Чтобы настроить разъем Ethernet 1 в качестве сетевого разъема XClarity Controller, запустите программу Setup Utility, выберите и затем выберите Общий. После этого перейдите к пункту Общая сетевая карта вкл. и выберите Карта PHY.