Module d’E-S avant
Le module d’E-S avant comprend les commandes, les connecteurs et les voyants. Le module d’E-S avant varie selon le modèle.
Figure 1. Module d’E-S avant (sur le taquet d’armoire) 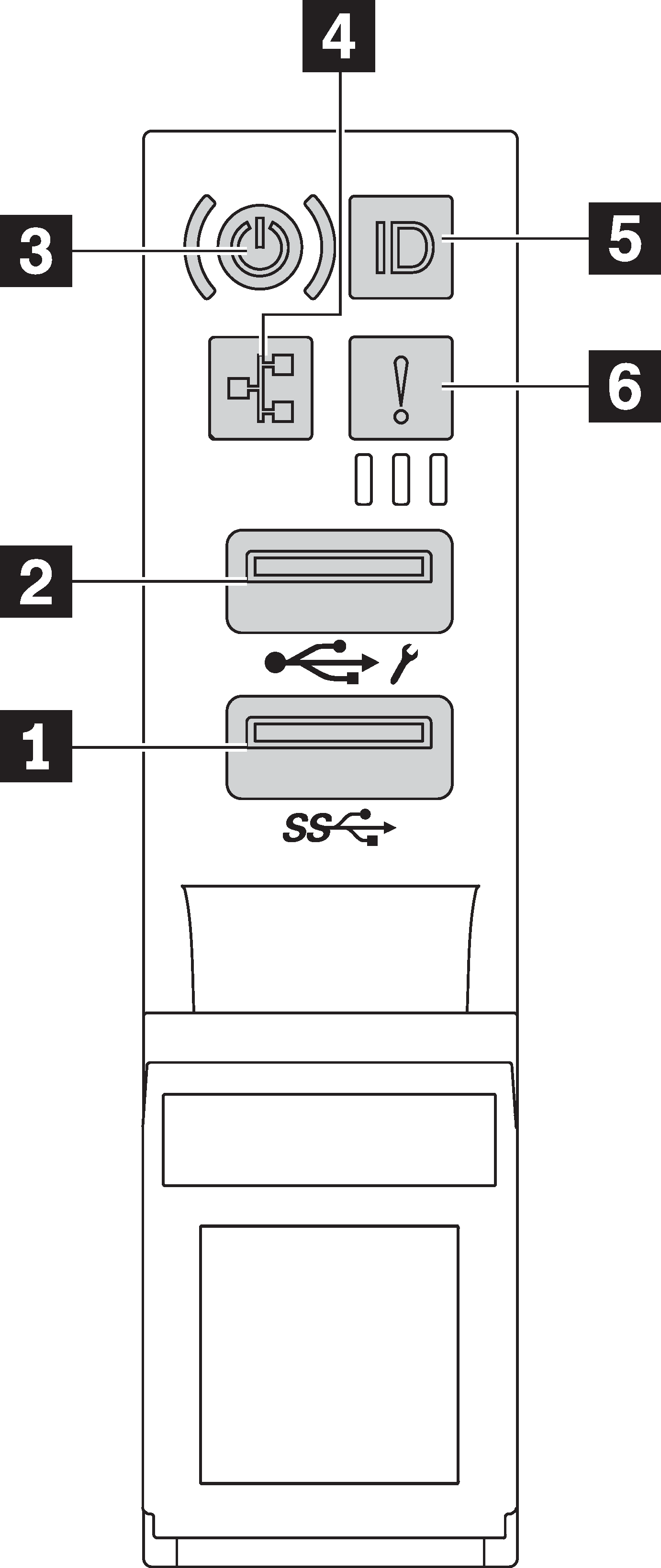 | Figure 2. Module d’E-S avant (sur la baie média) 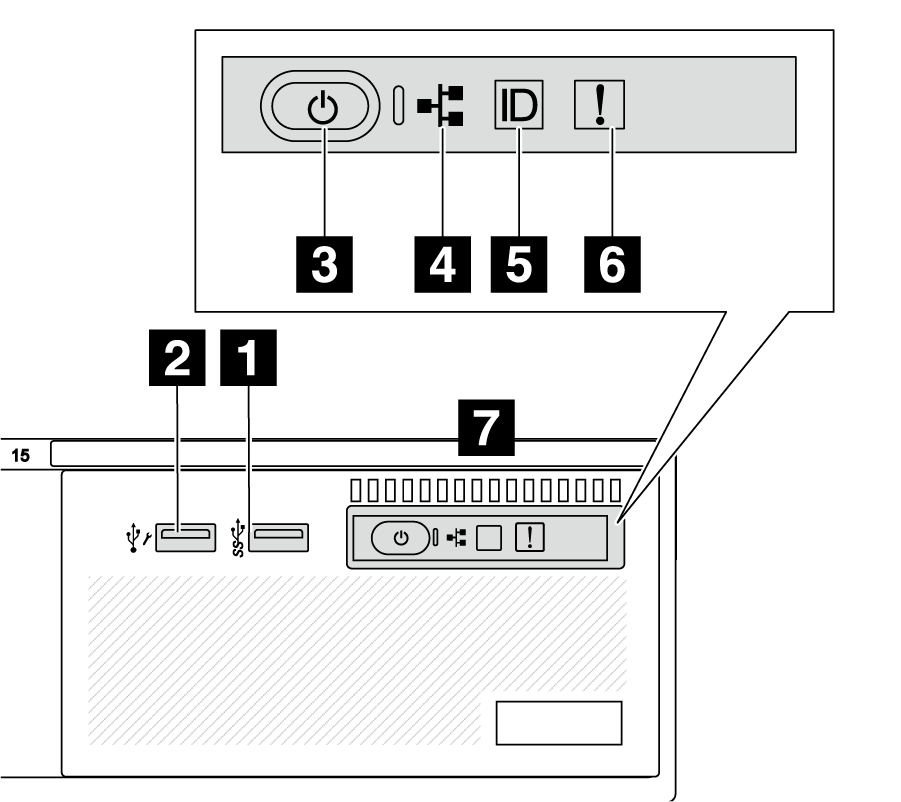 |
| Légende | Légende |
|---|---|
| 1 Connecteur USB 3 (5 Gb/s) | 2 Connecteur USB 2.0 avec gestion de XClarity Controller |
| 3 Bouton d’alimentation avec voyant d’état de l’alimentation | 4 Voyant d’activité réseau (pour module OCP) |
| 5 Bouton ID système avec voyant ID système | 6 Voyant d’erreur système |
| 7 Panneau opérateur avant |
1 Connecteur USB 3 (5 Gb/s)
Les connecteurs USB 3.2 Gen 1 (5 Gb/s) peuvent être utilisés pour connecter un périphérique compatible USB, tel qu’un clavier USB, une souris USB ou un dispositif de stockage USB.
2 Connecteur USB 2.0 avec gestion de XClarity Controller
Si le connecteur est défini pour la fonction USB 2.0, il peut être utilisé pour connecter un périphérique compatible USB, tel qu’un clavier USB, une souris USB ou un dispositif de stockage USB.
Si le connecteur est défini pour la fonction de gestion XClarity Controller, il peut être utilisé pour connecter le serveur à un appareil Android ou iOS, où vous pouvez ensuite installer et lancer l’application Lenovo XClarity Mobile pour gérer le système à l’aide de XClarity Controller.
Pour plus d’informations sur l’utilisation de l’application Lenovo XClarity Mobile, consultez Documentation en ligne de l’application mobile Lenovo XClarity Administrator
Si le connecteur est défini pour les deux fonctions, vous pouvez appuyer sur le bouton ID système pendant trois secondes pour basculer entre les deux fonctions.
3 Bouton d’alimentation avec voyant d’état de l’alimentation
| État | Couleur | Description |
|---|---|---|
| Éteint | Aucun | L’alimentation n’est pas présente, ou le bloc d’alimentation est défaillant. |
| Clignotement rapide (environ quatre clignotements par seconde) | Vert |
|
| Clignotement lent (environ un clignotement par seconde) | Vert | Le serveur est hors tension et est prêt à être mis sous tension (état de veille). |
| Sous tension, fixe | Vert | Le serveur est sous tension et en cours d’exécution. |
4 Voyant d’activité réseau
| Adaptateur NIC | Voyant d’activité réseau |
|---|---|
| Module OCP | Compatible |
| Adaptateur NIC PCIe | Non compatible |
| État | Couleur | Description |
|---|---|---|
| Allumé | Vert | Le serveur est connecté à un réseau. |
| Clignotant | Vert | Le réseau est connecté et actif. |
| Éteint | Aucun | Le serveur n’est pas connecté au réseau. Remarque Si le voyant de l’activité réseau est éteint lorsqu’un module OCP est installé, vérifiez les ports réseau à l’arrière de votre serveur afin de déterminer quel port est déconnecté. |
5 Bouton ID système avec voyant ID système
Utilisez ce bouton ID système et le voyant bleu d’ID système pour localiser visuellement le serveur. À chaque fois que vous appuyez sur le bouton ID du système, l’état des voyants ID du système change. Les voyants peuvent être allumés, clignotants, ou éteints. Vous pouvez également utiliser le Lenovo XClarity Controller ou un programme de gestion à distance pour modifier l’état des voyants ID du système afin d’identifier plus facilement et visuellement le serveur parmi d’autres serveurs.
Si le connecteur USB du XClarity Controller est défini pour la fonction USB 2.0 et pour la fonction de gestion du XClarity Controller à la fois, vous pouvez appuyer sur le bouton ID du système pendant trois secondes pour commuter entre les deux fonctions.
6 Voyant d’erreur système
Le voyant d’erreur système indique les fonctions de diagnostic de base de votre serveur. S'il est allumé, il se peut qu'un ou plusieurs voyants d'erreur système soient également allumés dans le serveur pour vous guider vers l'origine de l'erreur.
| État | Couleur | Description | Action |
|---|---|---|---|
| Allumé | Jaune | Une erreur a été détectée sur le serveur. Une ou plusieurs des erreurs suivantes peuvent en être la cause :
|
|
| Éteint | Aucun | Le serveur est hors tension ou sous tension et fonctionne correctement. | Aucune. |
7 Panneau opérateur avant
En fonction de son modèle, le serveur est doté d’un panneau opérateur avant avec écran LCD (appelé panneau de diagnostics intégré) ou d’un panneau opérateur avant sans écran LCD.
Le panneau de diagnostics intégré est doté d’un écran LCD afin d’accéder rapidement aux informations système, telles que les erreurs actives, l’état du système, les informations sur le microprogramme, les informations réseau et les informations sur l’intégrité. Pour plus de détails, voir : Panneau de diagnostics intégré.
Figure 3. Panneau opérateur avant avec écran LCD (panneau de diagnostics intégré) 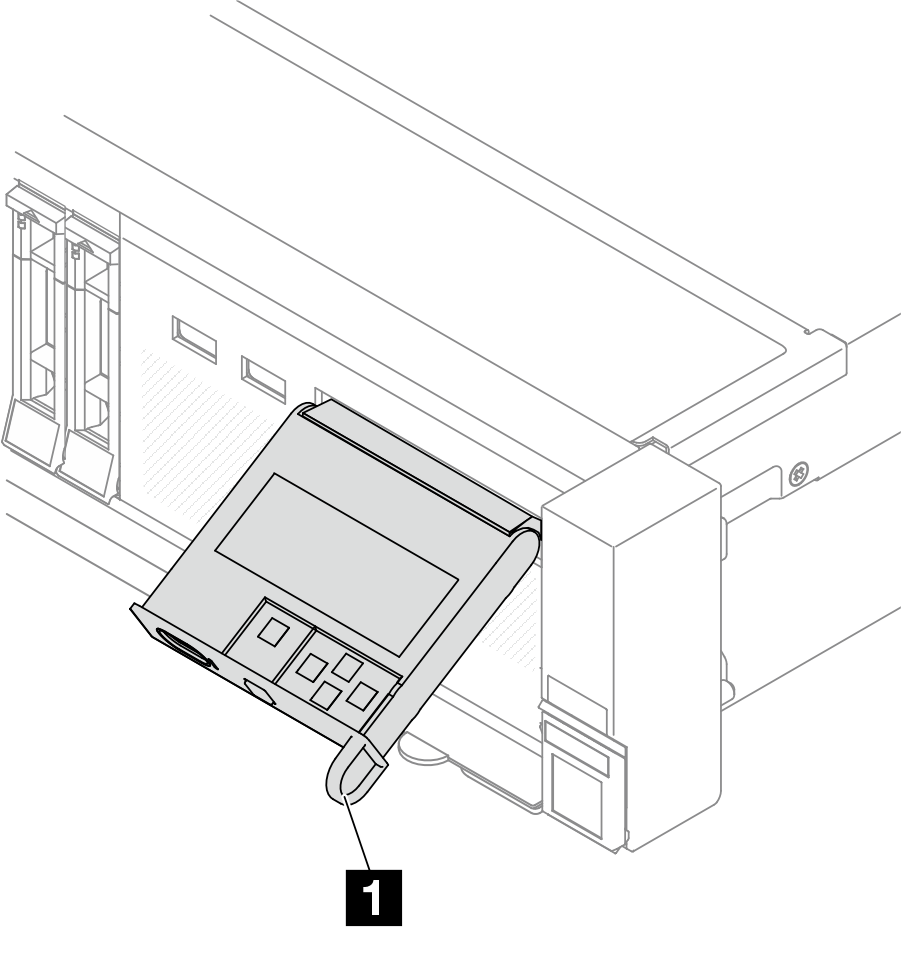 | Figure 4. Panneau opérateur avant sans écran LCD 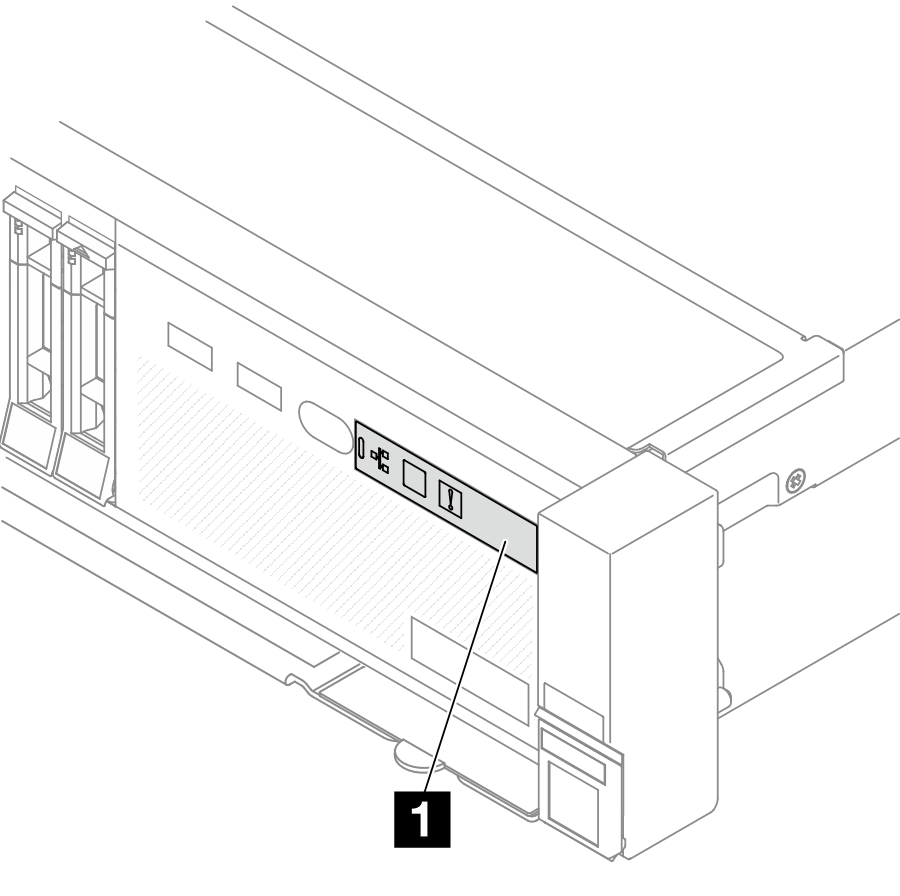 |