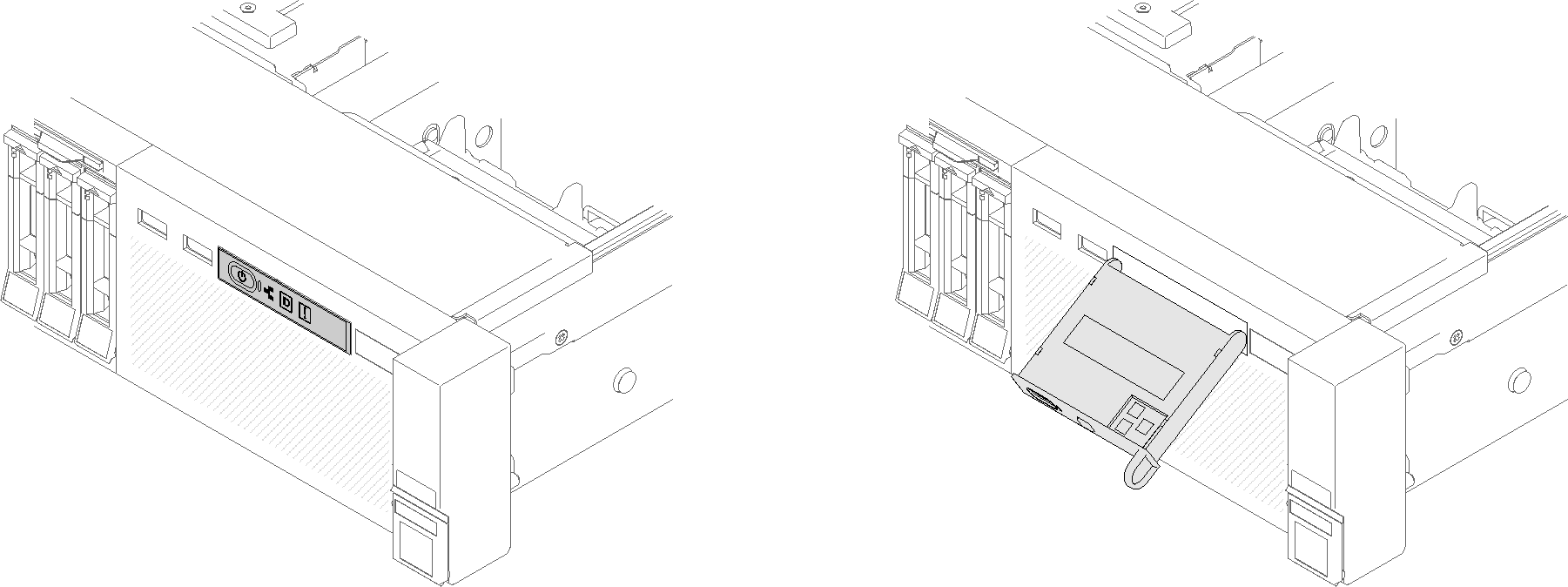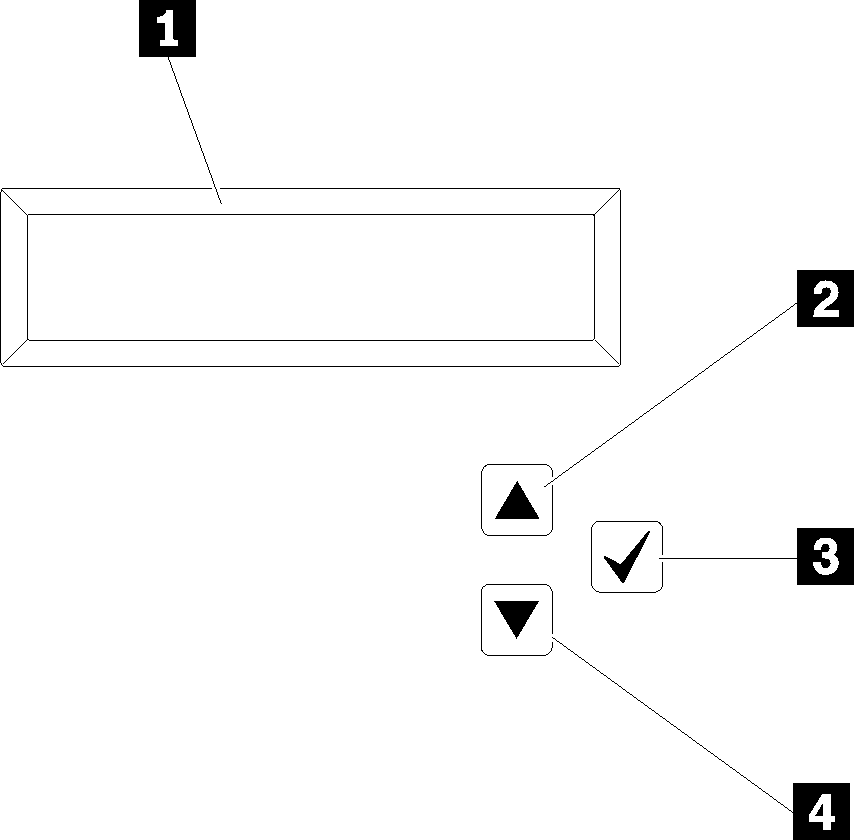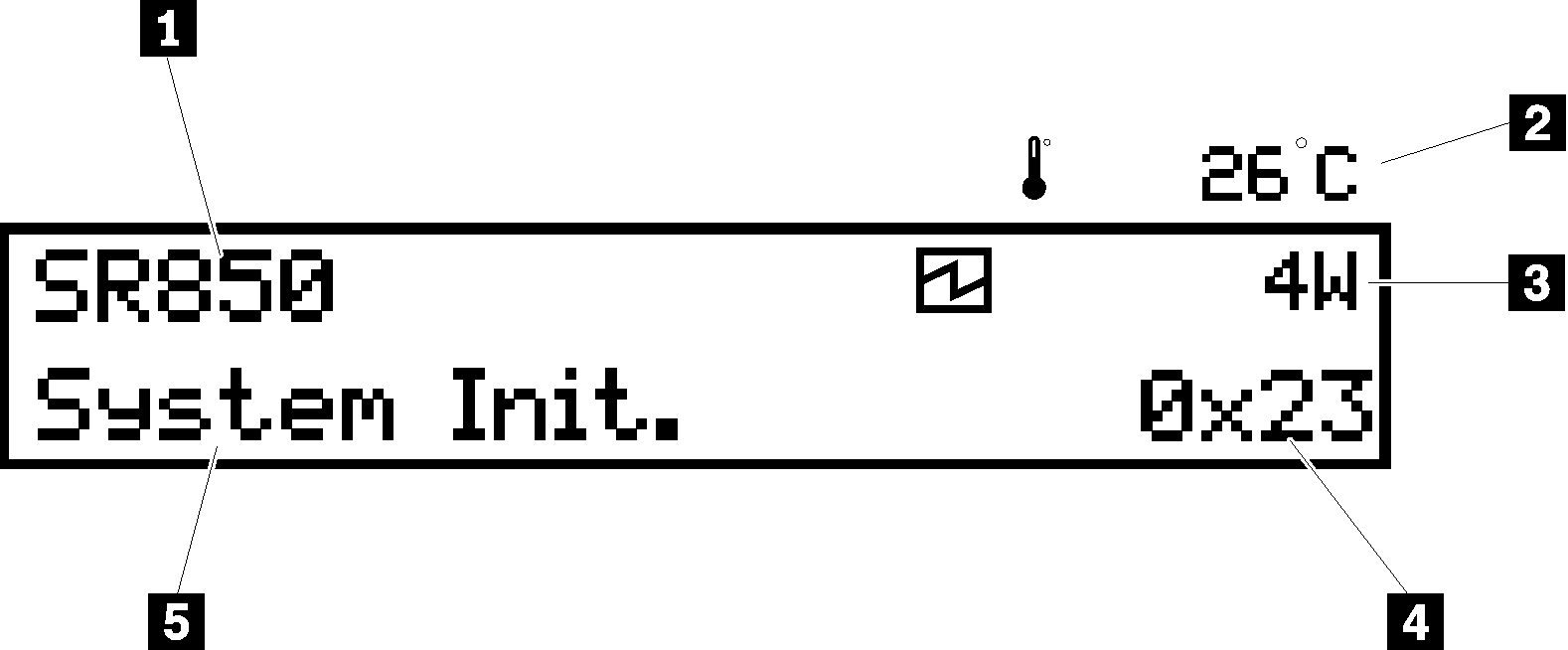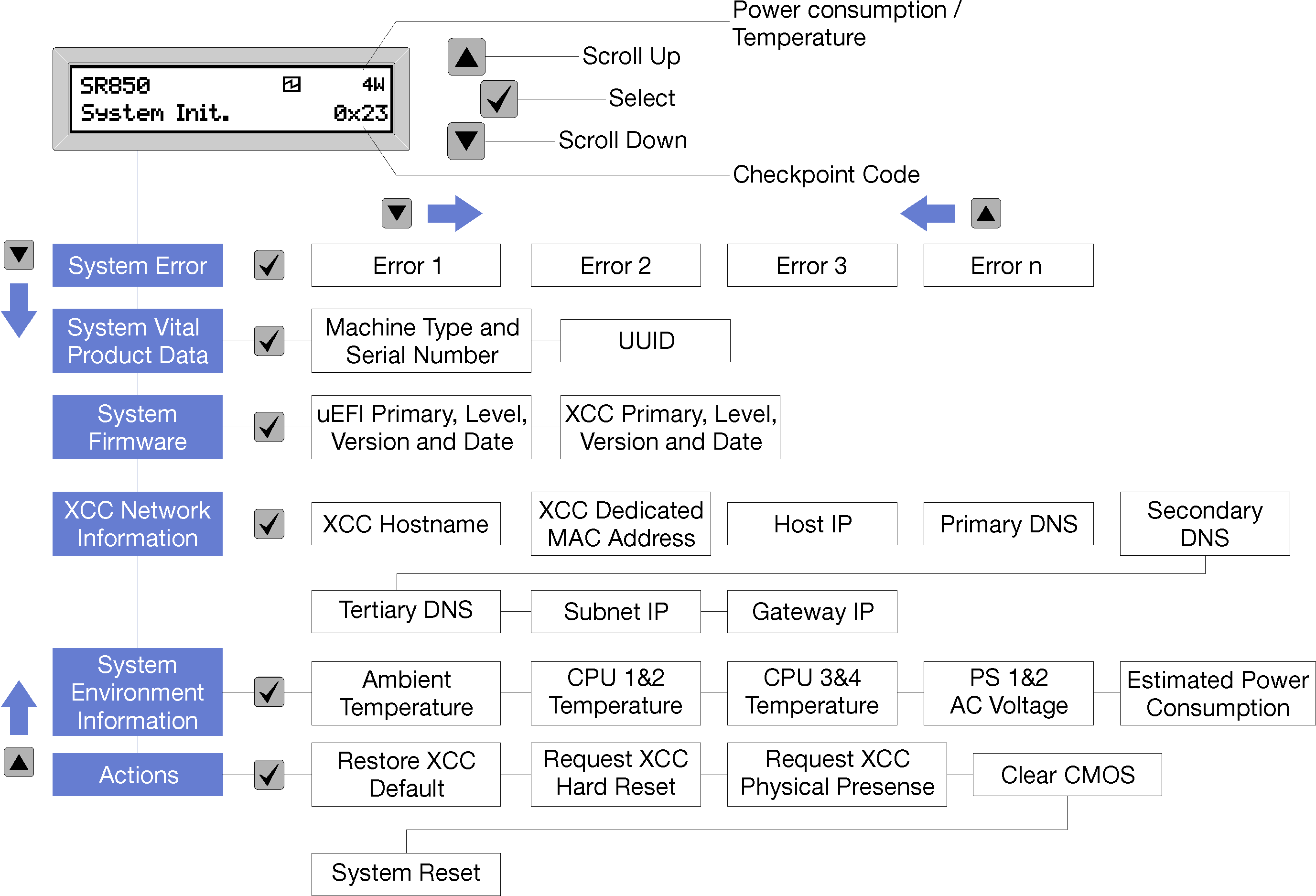La siguiente sección contiene información general del panel LCD de visualización de información de sistema del panel frontal del operador, que muestra varios tipos de información sobre el servidor.
Su panel frontal del operador puede venir con una pantalla LCD, a la que puede acceder al tirar del pestillo en el lado derecho del panel frontal del operador.
Figura 1. Panel frontal del operador y pantalla LCD El panel LCD de visualización de información de sistema en la parte frontal del servidor le permite tener acceso rápido al estado del sistema, firmware, red e información del estado.
Figura 2. Información de sistema y control de panel frontal del operador Tabla 1. Información de sistema y control de panel frontal del operador| 1 Información del sistema: Aquí se muestra la información del sistema, incluidos el nombre del sistema, el estado del sistema, la temperatura, el consumo de alimentación y el código UEFI/POST. | 3 Botón Seleccionar: Presione este botón para hacer una selección en las opciones del menú. |
| 2 Botón Desplazamiento hacia arriba: Presione este botón para desplazarse hacia arriba o a la izquierda del menú principal para ubicar y seleccionar la información del sistema que desea mostrar. | 4 Botón Desplazamiento hacia abajo: Presione este botón para desplazarse hacia abajo o a la derecha del menú principal para ubicar y seleccionar la información del sistema que desea mostrar. |
En el ejemplo siguiente se muestra la información que verá en el panel de la pantalla.
Figura 3. Sistema de información en el panel de la pantalla LCD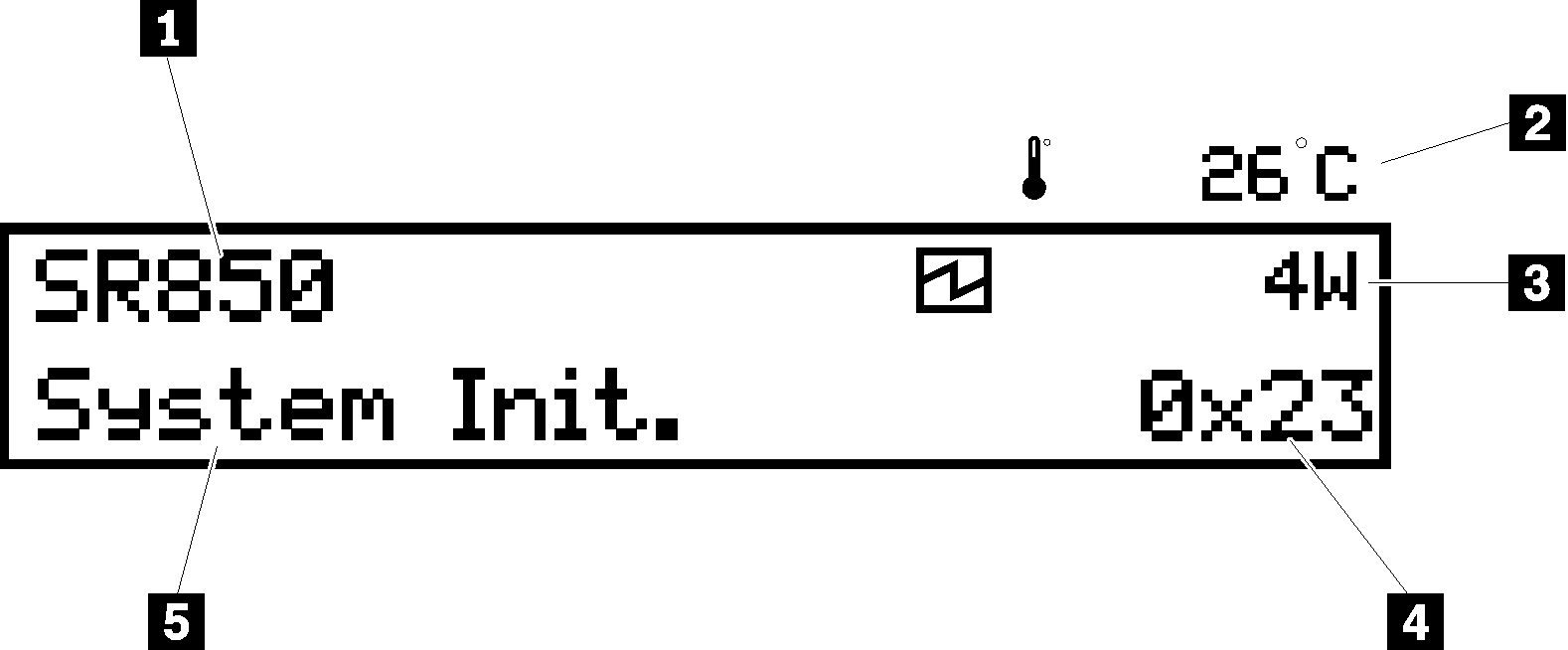
Tabla 2. Panel de visualización de información del sistema de panel frontal del operador| 1 Nombre de sistema (SR850) | 4 Código de punto de comprobación |
| 2 Temperatura (parpadea en vueltas con 3) | 5 Estado del sistema |
| 3 Consumo de alimentación (parpadea en vueltas con 2) | |
A continuación se muestra el flujo de la interfaz del usuario de menú de opciones en la pantalla LCD.
Figura 4. Flujo de la interfaz del usuario del menú de opciones del panel frontal del operador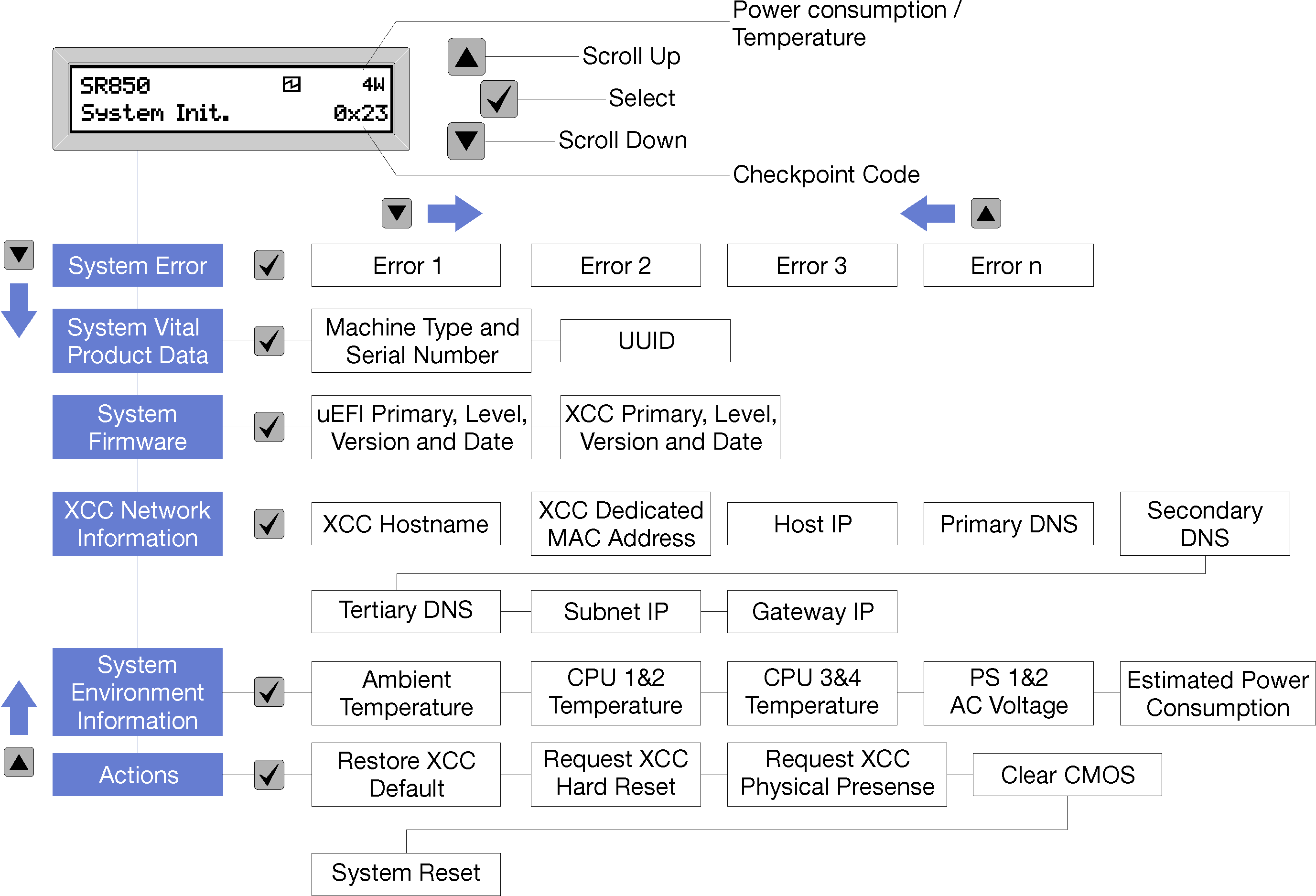
A continuación se muestra una lista de las opciones disponibles en el panel frontal del operador. Alterne entre una opción y las entradas subordinadas de información con el botón
Seleccionar (√) y alterne entre las opciones o las entradas de información con los botones
Desplazamiento hacia arriba (▼) y
Desplazamiento hacia abajo (▲).
Tabla 3. Opciones disponibles en el panel frontal del operador. | Opción | Descripción |
Error del sistema | Error del sistema proporciona el número total de errores que haya encontrado el sistema y la descripción de los errores. La información se muestra de la siguiente forma: System Has Encountered X Errors Mientras que X es el número total de errores del sistema encontrados. Acceda a las descripciones de los errores con el botón de selección y alterne entre las descripciones con los botones de desplazamiento hacia arriba y abajo. Si se produce un solo error, el panel de la pantalla LCD muestra la descripción del error en vez del número de errores encontrados. |
| Datos de producto fundamentales del sistema | Datos de producto fundamentales del sistema proporciona la siguiente información:Tipo de equipo y número de serie que se muestran así: - Machine Type: XXXXXXXX
- Serial Num: YYYYYY
UUID (identificador único universal) que se muestra así: UUID: ZZZZZZZZZZZZZZZZZZZZZZZZZZZZ
Mientras queXXXXXXXX es el tipo de equipo. YYYYYY es el número de serie. ZZZZZZZZZZZZZZZZZZZZZZZZZZZZ es el UUID
|
| Nivel de firmware del sistema | Nivel de firmware del sistema proporciona información acerca del firmware siguiente:Mientras que |
| Información de la red XCC | Información de la red de XCC proporciona la siguiente información de red relacionada con XCC:Nombre de host XCC se muestra como sigue: XCC Hostname: XCC-NNNN XCC compartido o la dirección MAC de extensión se muestra como sigue: XCC Dedicated MAC: XX:XX:XX:XX:XX:XX Dirección IP se muestra como sigue: IP Host IP: Y.Y.Y.Y DNS principal se muestra como sigue: IP Primary DNS: Y.Y.Y.Y DNS secundario se muestra como sigue: IP Secondary DNS: Y.Y.Y.Y DNS terciario se muestra como sigue: IP Tertiary DNS: Y.Y.Y.Y IP de subred se muestra como sigue: IP Subnet IP: Y.Y.Y.Y IP de puerta de enlace se muestra como sigue: IP Gateway IP: Y.Y.Y.Y
Mientras queNNNN es el tipo de equipo. XX.XX:XX:XX:XX:XX es una dirección MAC. Y.Y.Y.Y es una dirección IPv4 o IPv6.
|
| Información del entorno del sistema | Información ambiental del sistema proporciona la siguiente información:Temperatura ambiente se muestra como sigue: Ambient Temperature: XX C Temperatura del procesador se muestra como sigue: - CPU1 Temperature: XX C
- CPU2 Temperature: XX C
- CPU3 Temperature: XX C
- CPU4 Temperature: XX C
Alterne entre CPU1/2 y CPU3/4 con los botones de desplazamiento hacia arriba y abajo. Voltaje de entrada de CA se muestra como sigue: - PS1 AC Voltage: YYY V
- PS2 AC Voltage: YYY V
Consumo de alimentación estimado se muestra como sigue: Sytem Power: ZZ W
Mientras queXX es la temperatura. YYY es el voltaje de CA. ZZ es el voltaje.
|
| Acciones | Acciones proporciona las siguientes acciones disponibles, que entran en vigor al mantener pulsado el botón de selección por tres segundos:Restaurar la configuración predeterminada XCC se muestra como sigue: - RESTORE XCC DEFAULTS?
- HOLD v FOR 3s
Reiniciar XCC se muestra como sigue: - REQUEST XCC HARD RESET?
- HOLD v FOR 3s
Solicitar la presencia física de XCC se muestra como sigue: - REQUEST XCC PHY. PRES.?
- HOLD v FOR 3s
Borrar CMOS se muestra como sigue: Esta acción solo está disponible cuando el sistema está apagado. Reinicio del sistema se muestra como sigue: - SYSTEM RESET BUTTOM?
- HOLD v FOR 3s
|