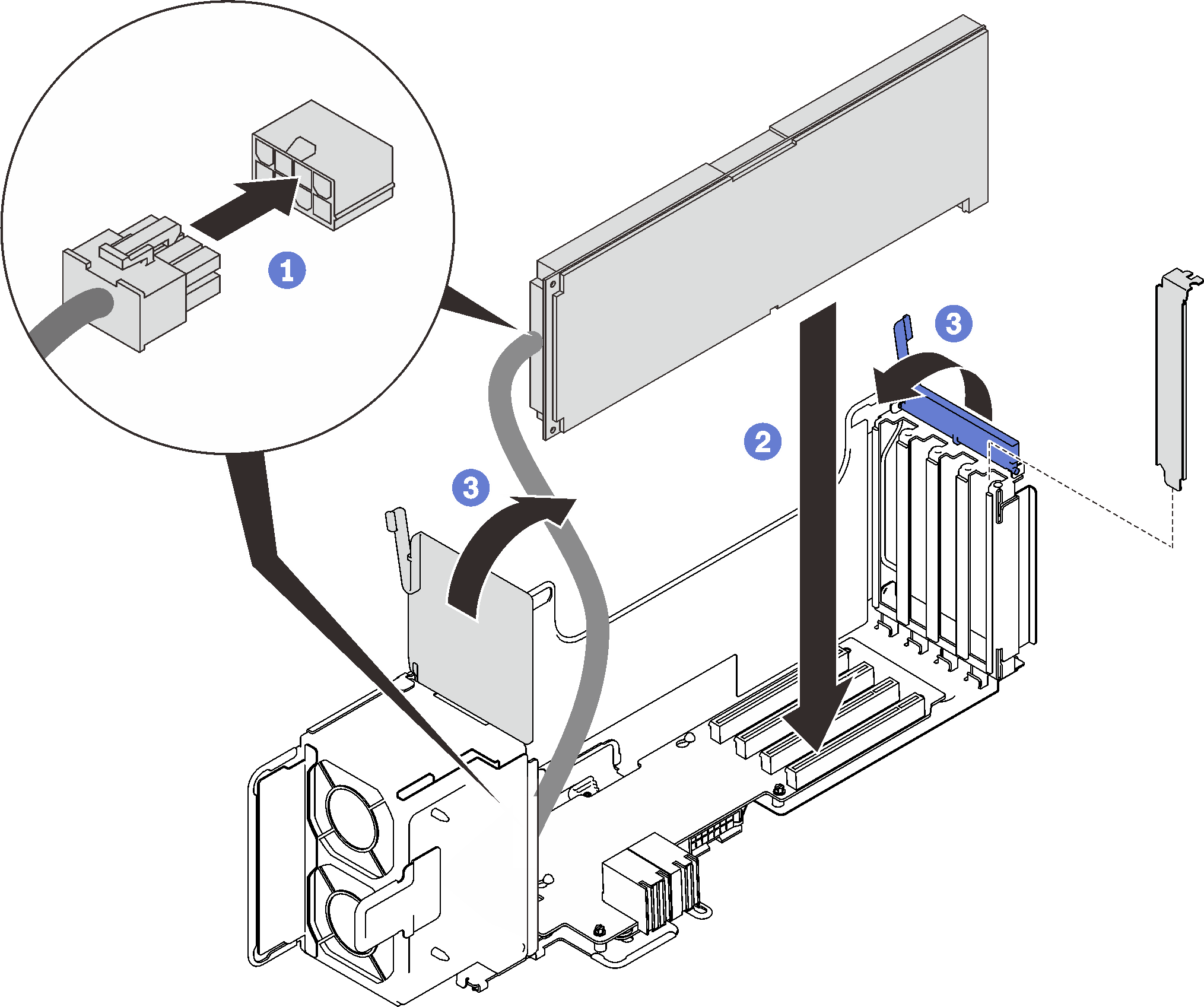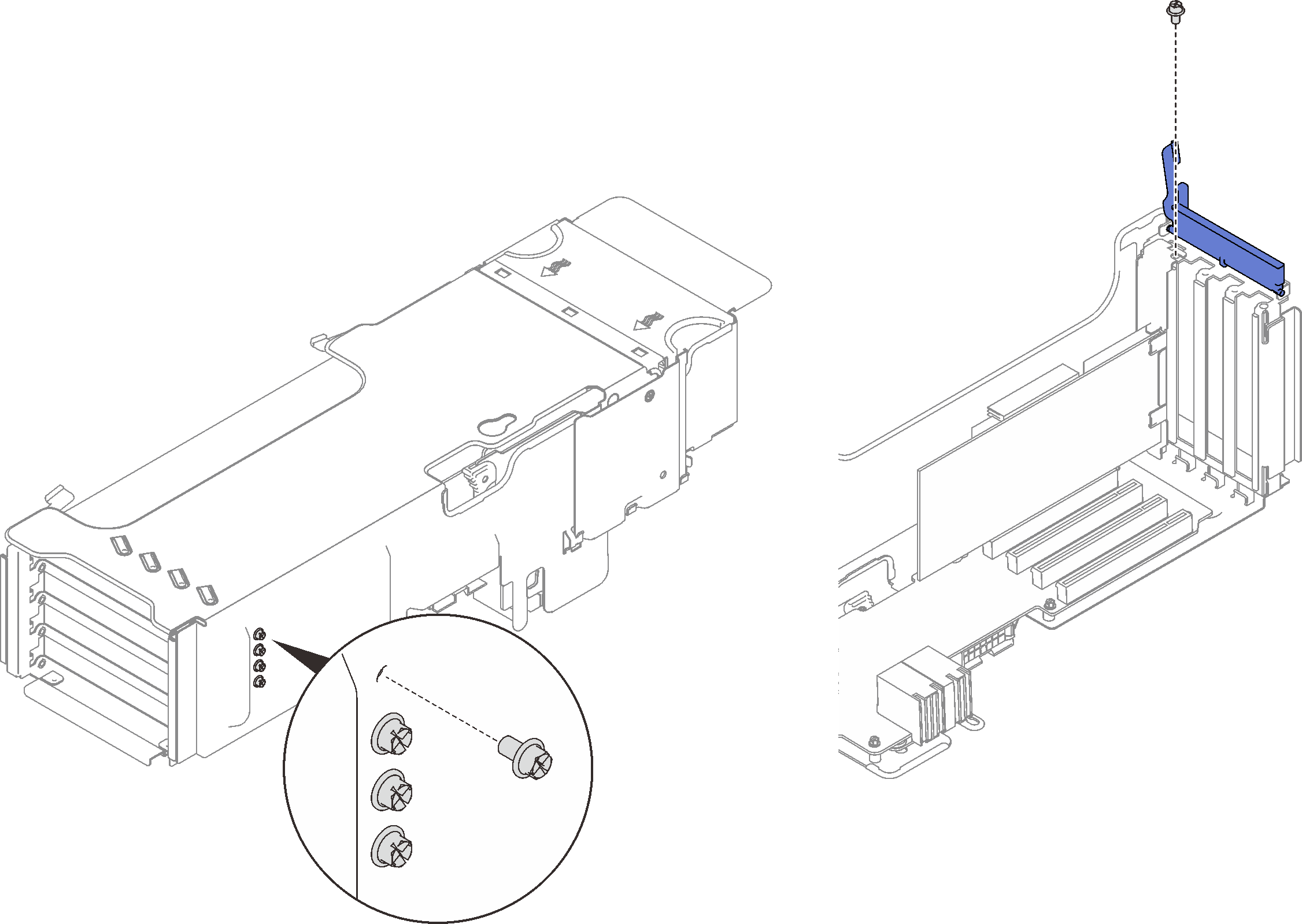Install an adapter into a 4U PCIe riser cage
Follow instructions in this section to install an adapter into a 4U PCIe riser cage.
About this task
Attention
Go over Installation Guidelines to ensure that you work safely.
Touch the static-protective package that contains the component to any unpainted metal surface on the server; then, remove it from the package and place it on a static-protective surface.
Note
To prevent potential thermal issues, change the Misc setting in the BIOS from Option3 (default value) to Option1 if the following two conditions are met:
The server is equipped with a GPU adapter.
The UEFI firmware version is M5E128A or later.
Procedure
After this task is completed
Proceed to complete the parts replacement (see Complete the parts replacement).
Give documentation feedback