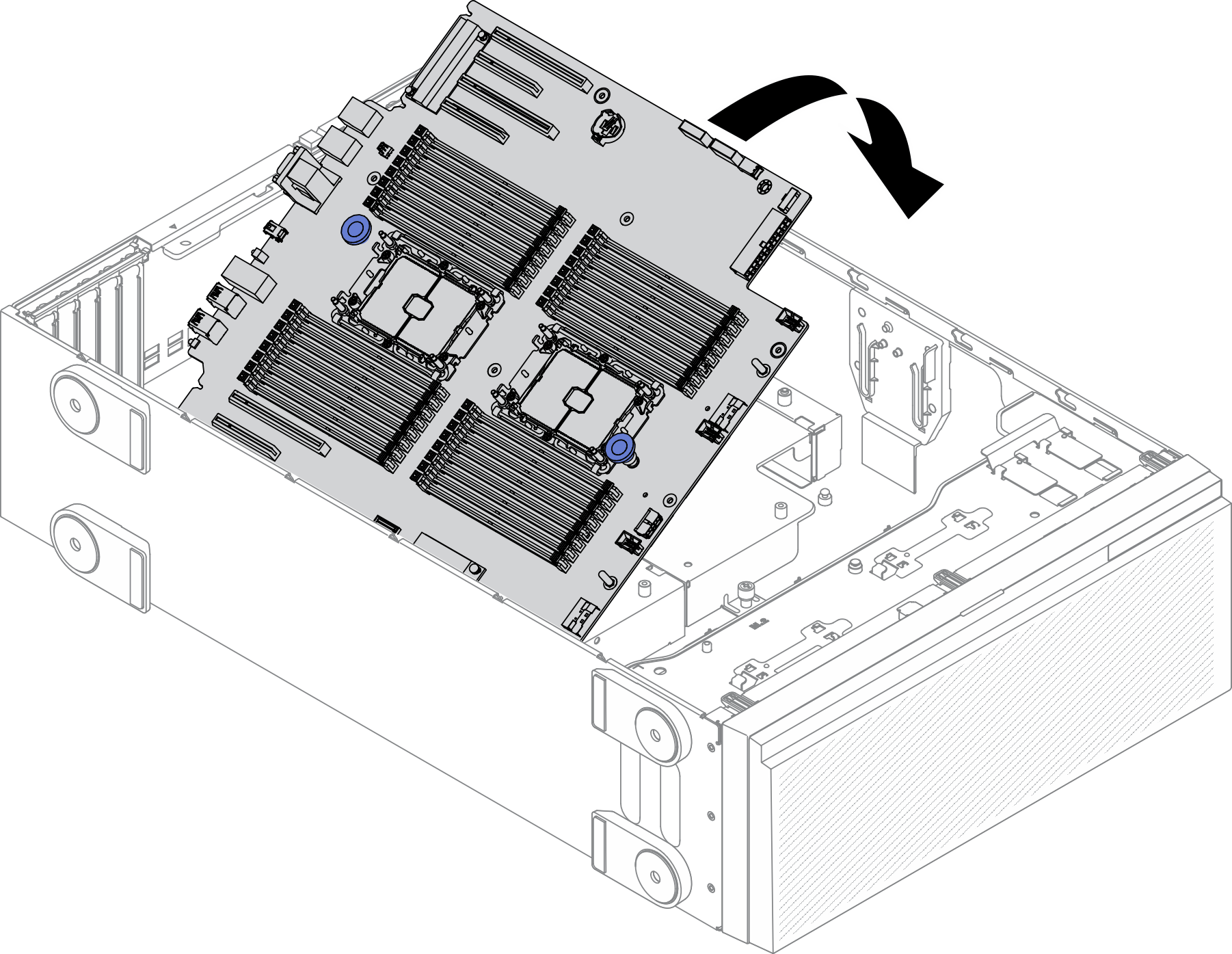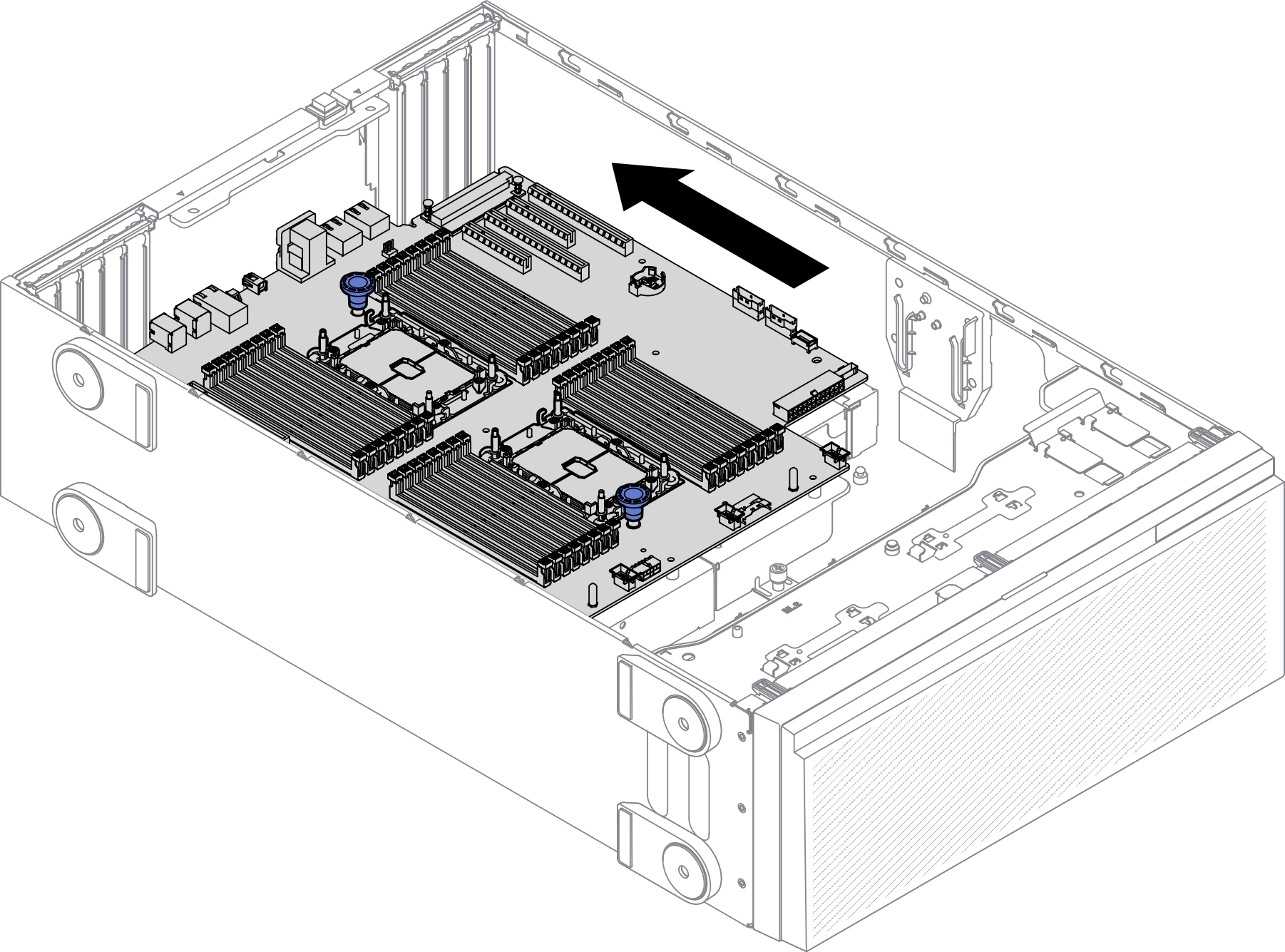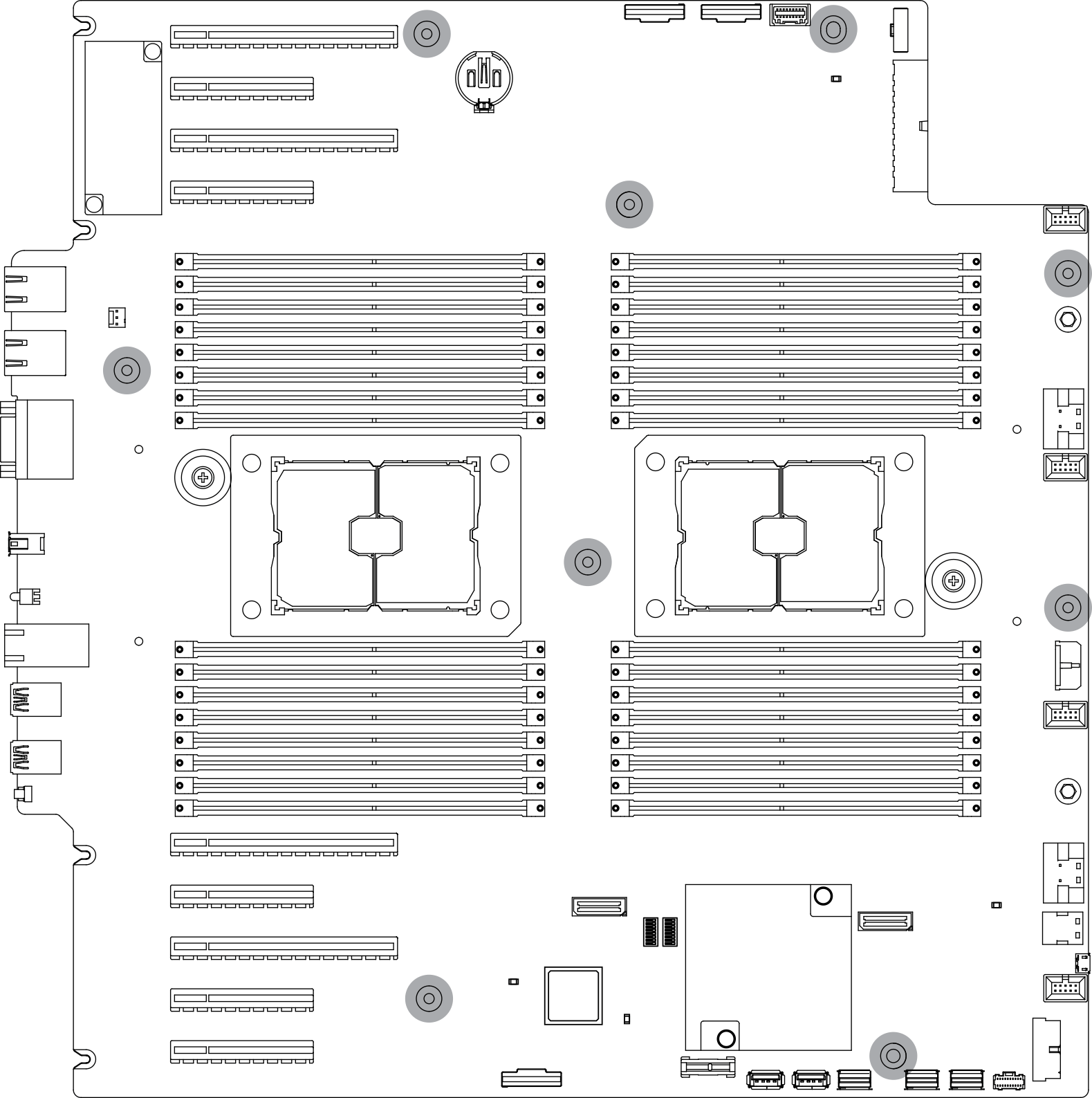Systemplatine installieren
Mithilfe der Informationen in diesem Abschnitt können Sie die Systemplatine installieren.
Zu dieser Aufgabe
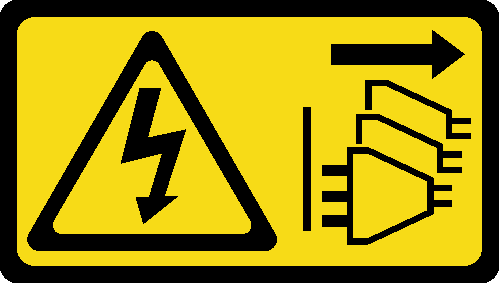
Lesen Sie die Installationsrichtlinien, um sicher zu arbeiten.
Schalten Sie für diese Aufgabe den Server aus und ziehen Sie alle Netzkabel ab.
Vermeiden Sie den Kontakt mit statischen Aufladungen. Diese können zu einem Systemstopp und Datenverlust führen. Belassen Sie elektrostatisch empfindliche Komponenten bis zur Installation in ihren antistatischen Schutzhüllen. Handhaben Sie diese Einheiten mit einem Antistatikarmband oder einem anderen Erdungssystem.
Vorgehensweise
Nach dieser Aufgabe
Schließen Sie alle erforderlichen Kabel wieder an. Siehe Interne Kabelführung.
Setzen Sie Prozessor und Kühlkörper wieder ein. Informationen dazu finden Sie im Abschnitt Prozessor und Kühlkörper installieren.
Setzen Sie alle Speichermodule wieder ein. Siehe Speichermodul installieren.
Setzen Sie die CMOS-Batterie wieder ein. Siehe CMOS-Batterie installieren (CR2032).
Setzen Sie den Schalter gegen unbefugten Zugriff wieder ein. Siehe Schalter gegen unbefugten Zugriff installieren.
Bauen Sie den Lüfterrahmen wieder ein. Informationen dazu finden Sie im Abschnitt Lüfterrahmenbaugruppe installieren.
Installieren Sie alle Lüfter wieder. Siehe Hot-Swap-Lüfter installieren.
Installieren Sie alle GPU-Adapter mit voller Länge wieder. Informationen dazu finden Sie im Abschnitt GPU-Adapter mit voller Länge installieren.
Setzen Sie alle PCIe-Adapter wieder ein. Informationen dazu finden Sie im Abschnitt PCIe-Adapter installieren.
Installieren Sie die Luftführung wieder. Informationen dazu finden Sie im Abschnitt Luftführung installieren.
Installieren Sie alle Flash-Stromversorgungsmodule wieder. Informationen dazu finden Sie im Abschnitt Flash-Stromversorgungsmodul installieren.
Bringen Sie die Serverabdeckung wieder an. Informationen dazu finden Sie im Abschnitt Serverabdeckung installieren.
Schließen Sie den Austausch der Komponenten ab. Informationen dazu finden Sie im Abschnitt Austausch von Komponenten abschließen.
Aktualisieren Sie Maschinentyp und Seriennummer mit den neuen elementaren Produktdaten (VPD). Verwenden Sie Lenovo XClarity Provisioning Manager, um Maschinentyp und Seriennummer zu aktualisieren. (siehe Maschinentyp und Seriennummer aktualisieren).
Aktivieren Sie TPM/TCM. (siehe TPM/TCM aktivieren).
Optional sicheren Start aktivieren. Siehe Sicheren UEFI-Start aktivieren.
Demo-Video