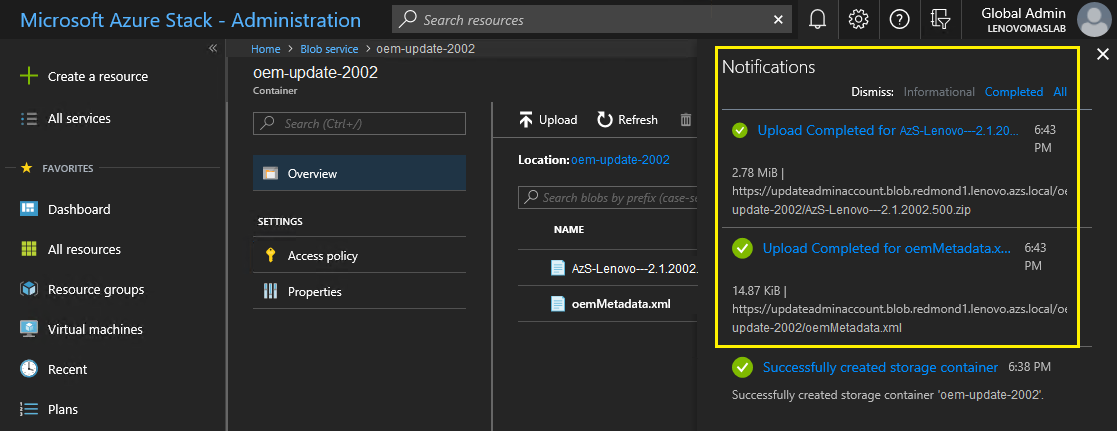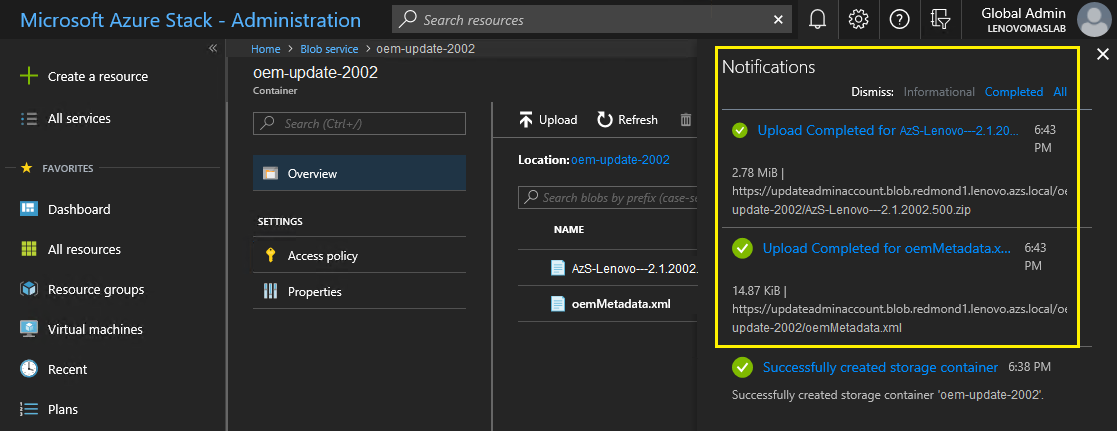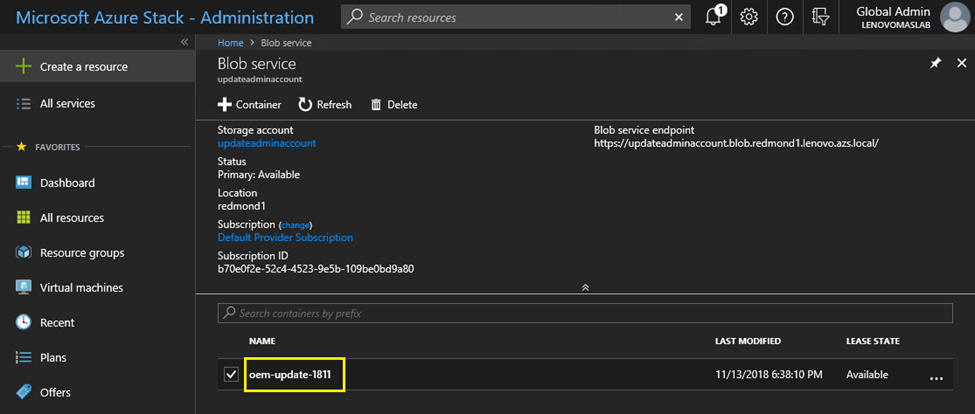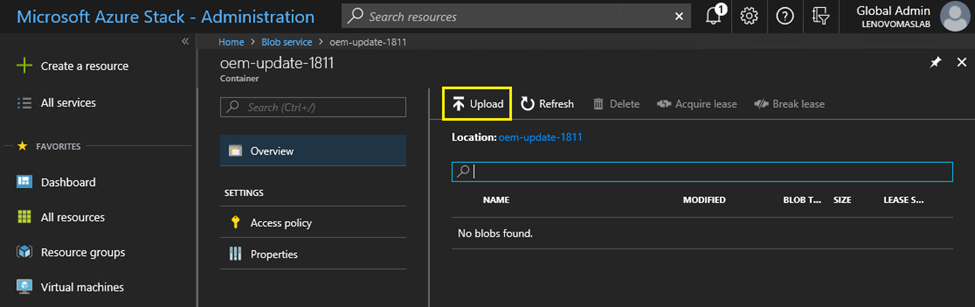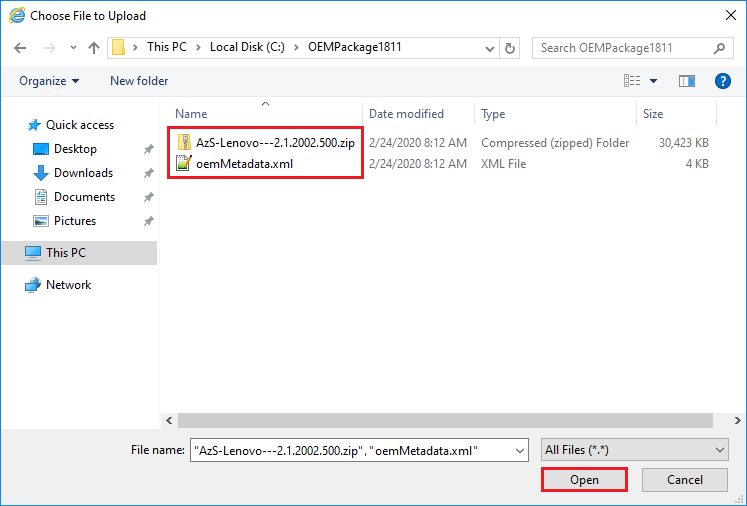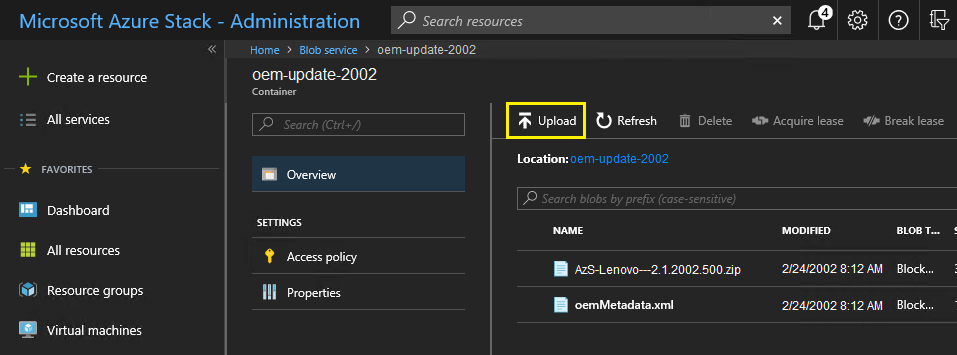Nach Erstellung des Speichercontainers müssen die Aktualisierungspaketdateien in den Container hochgeladen werden. Gehen Sie dazu wie folgt vor:
- Wählen Sie den Container nach seiner Erstellung aus, um eine neue Kachel zu öffnen.
Abbildung 1. Auswählen des Speichercontainers zum Hochladen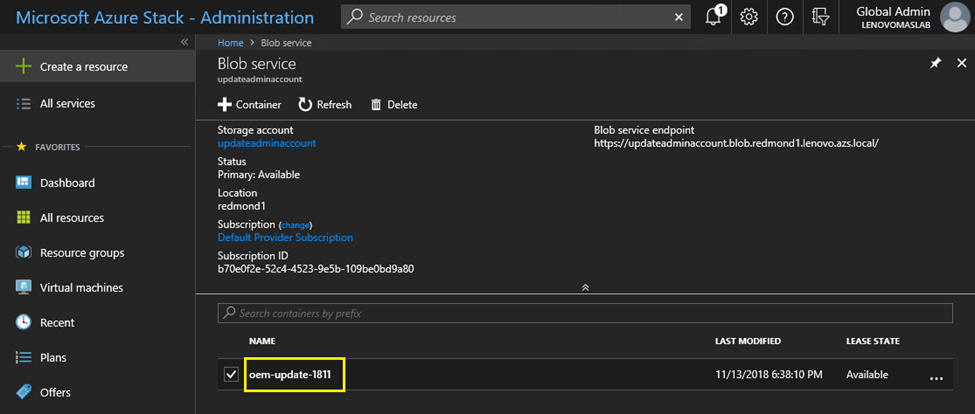
- Klicken Sie auf Hochladen.
Abbildung 2. Auswählen des Steuerelements „Hochladen“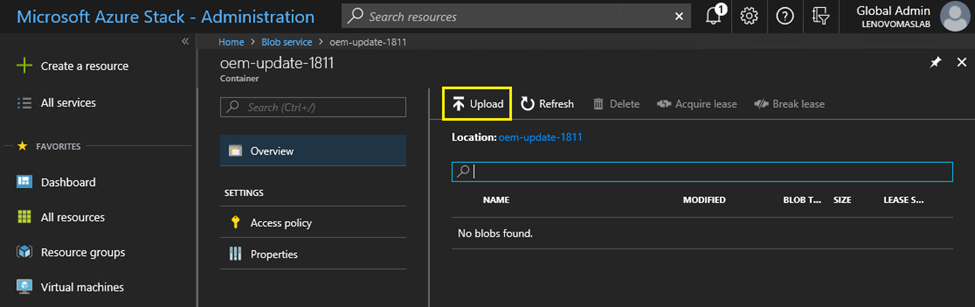
- Navigieren Sie zum Aktualisierungspaket, wählen Sie beide Paketdateien aus und klicken Sie im Datei-Explorer auf Öffnen.
Abbildung 3. Auswählen der Aktualisierungspaketdateien zum Hochladen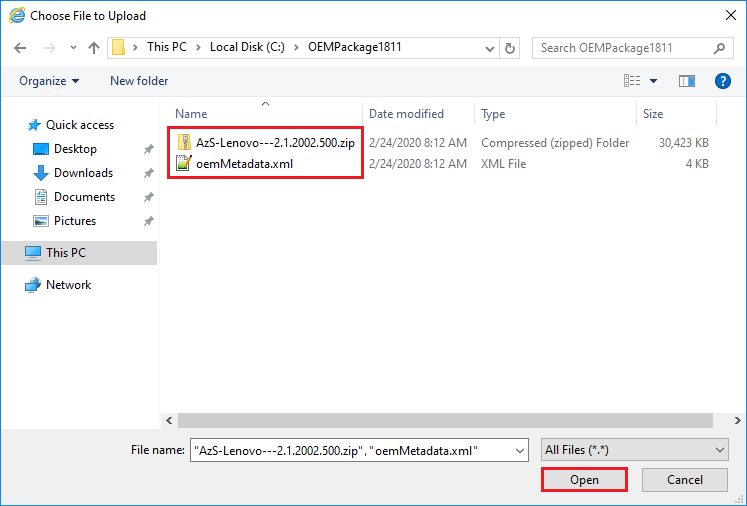
- Klicken Sie im Administratorportal auf Hochladen.
Abbildung 4. Hochladen der Aktualisierungspaketdateien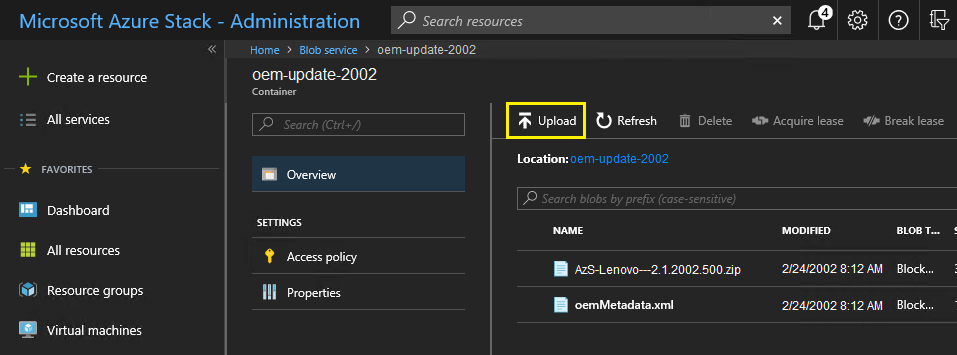
Wenn das Hochladen abgeschlossen ist, werden alle Paketdateien im Container aufgeführt. Im Bereich
Benachrichtigungen (

) können Sie überprüfen, dass jeder Upload abgeschlossen wurde.
Abbildung 5. Überprüfen, ob Uploads erfolgreich abgeschlossen wurden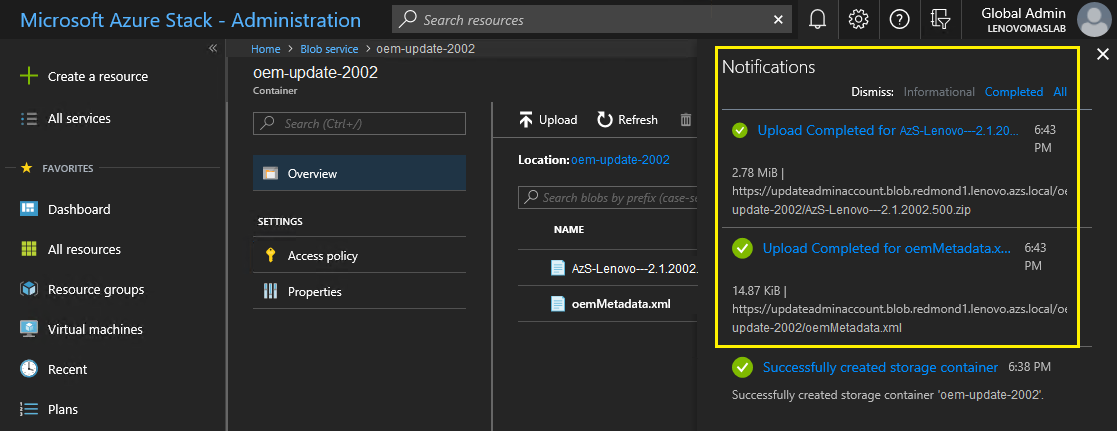
 ) können Sie überprüfen, dass jeder Upload abgeschlossen wurde.
) können Sie überprüfen, dass jeder Upload abgeschlossen wurde.