パワー・キャニスターの交換準備
お使いのストレージ・アレイに関するサポート・データを収集し、障害のあるコンポーネントを特定して、60 ドライブのコントローラー・シェルフまたはドライブ・シェルフでパワー・キャニスターを交換する準備をします。
- ThinkSystem System Manager から、リカバリー Guru で詳細を確認して、パワー・キャニスターに問題があることを確認し、リカバリー Guru から「再確認」を選択して先に解決する必要がある項目がないことを確かめます。
- キャニスターに障害があることを示す、パワー・キャニスターのオレンジ色の注意 LED が点灯していることを確認します。シェルフの両方のパワー・キャニスターでオレンジ色の注意 LED が点灯している場合は、テクニカル・サポートに問い合わせてください。
このタスクでは、以下のコントローラー・シェルフのパワー・キャニスターを交換するための準備方法について説明します。
- DE4000H コントローラー・シェルフ (4U)
- DE6000H コントローラー・シェルフ (4U)
- DE600S ドライブ・シェルフ
シェルフの 2 つ目のパワー・キャニスターが「最適」のステータスで、ThinkSystem System Manager のリカバリー Guru の詳細領域にある「取り外し OK」フィールドに「はい」と表示されている限り、ストレージ・アレイの電源がオンになっていて、ホスト I/O 操作を実行している間にパワー・キャニスターを交換できます。
このタスクを実行している間、装置がオーバーヒートしないように他のパワー・キャニスターが両方のファンに電力を供給します。
障害のあるパワー・サプライの取り外しに進みます。
フィードバックを送る
 アイコンを確認して、障害のあるパワー・キャニスターを搭載したシェルフを判別します。
アイコンを確認して、障害のあるパワー・キャニスターを搭載したシェルフを判別します。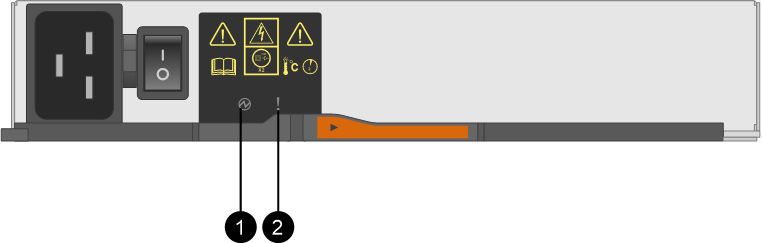
 電源 LED。
電源 LED。 注意 LED。
注意 LED。