您可以创建一个 Excel 图表格式的报告,以分析可用卷容量。
按以下步骤打开“运行状况:所有卷”视图,以 Excel 格式下载该视图,然后创建可用容量图表,并上传自定义的 Excel 文件,最后再对最终报告进行计划。
- 在左侧导航窗格中,单击。
- 选择 。
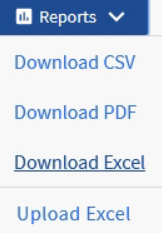
根据浏览器的不同,您可能需要单击 OK(确定) 以保存该文件。
- 如果需要,请单击 Enable Editing(启用编辑)。
- 在 Excel 中,打开已下载的文件。
- 在数据工作表中,从卷和可用数据 % 列中选择要使用的数据。
- 在 Insert(插入)菜单中,选择一种三维饼图。
该图表显示了哪些卷的可用空间最大。该图表将显示在
数据工作表中。
根据您的网络配置,选择整列或过多数据行可能会导致饼图不可读。此示例使用三维饼图,但您也可使用任意类型的图表。请使用最适于呈现拟获取数据的图表。
- 将图表标题命名为 Available Capacity(可用容量)。
- 右键单击该图表,然后选择 Move Chart(移动图表)。
- 选择 New sheet(新建表) 并将其命名为 Storage Volume Charts(存储卷图表)。
- 在选中图表后,您可以使用 Design(设计) 和 Format(格式) 菜单来自定义图表外观。
- 自定义完成后,请保存更改后的文件。
- 在 Unified Manager 中,选择 。
请确保当前所在的视图与下载 Excel 文件时的视图是同一个。
- 选择修改后的 Excel 文件。
- 单击 Open(打开)。
- 单击 Submit(提交)。
菜单项旁边将会出现一个复选标记。
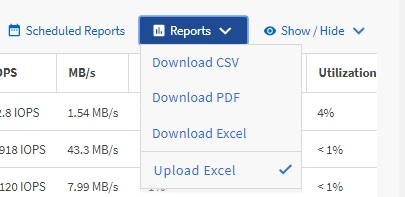
- 单击 Scheduled Reports(计划的报告)。
- 单击 Add Schedule(添加计划)将新行添加到“Report Schedules(报告计划)”页面,以便您可以定义新报告的计划特征。
- 输入报告计划的名称并填写其他报告字段,然后单击行末尾的复选标记(
 )。
)。该报告将立即作为测试报告发送。之后,系统将生成报告并以指定频率通过电子邮件发送到收件人列表中的收件人。