使用 Excel 自定义报告
保存视图后,您可以 Excel 工作簿格式(.xlsx)下载该视图。打开 Excel 文件后,您可以使用 Excel 高级功能对其进行自定义。
只能上传扩展名为 .xlsx 的 Excel 工作簿文件。
例如,可以在报告中使用的一些 Excel 高级功能包括:
- 多列排序
- 高级筛选
- 数据透视表
- 图表
注
- 已下载的 Excel 文件使用视图的默认文件名,而非您保存的名称。
- 其格式为 <视图区域>-<日>-<月>-<年>-<时>-<分>-<秒>.xlsx。
- 以名为 Volumes-not online 的自定义保存视图为例,文件名 health-volumes-05-May-2020-19-18-00.xlsx 显示了该文件的保存日期和时间。
- 您可以在 Excel 文件中添加工作表,但请勿更改现有的工作表。
- 请勿更改现有的工作表、数据和信息,而应将数据拷贝到所创建的新页面中。
- 上述规则存在一个例外:您可以在“数据”页面创建公式,并使用这些公式在新页面上创建图表。
- 请勿为新工作表数据或信息命名。
- 如果有自定义的 Excel 文件, 菜单项旁边将会出现一个复选标记。下载 Excel 文件时,将使用包含自定义内容的版本。
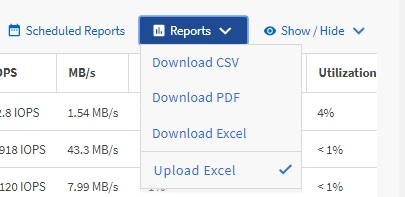
提供反馈