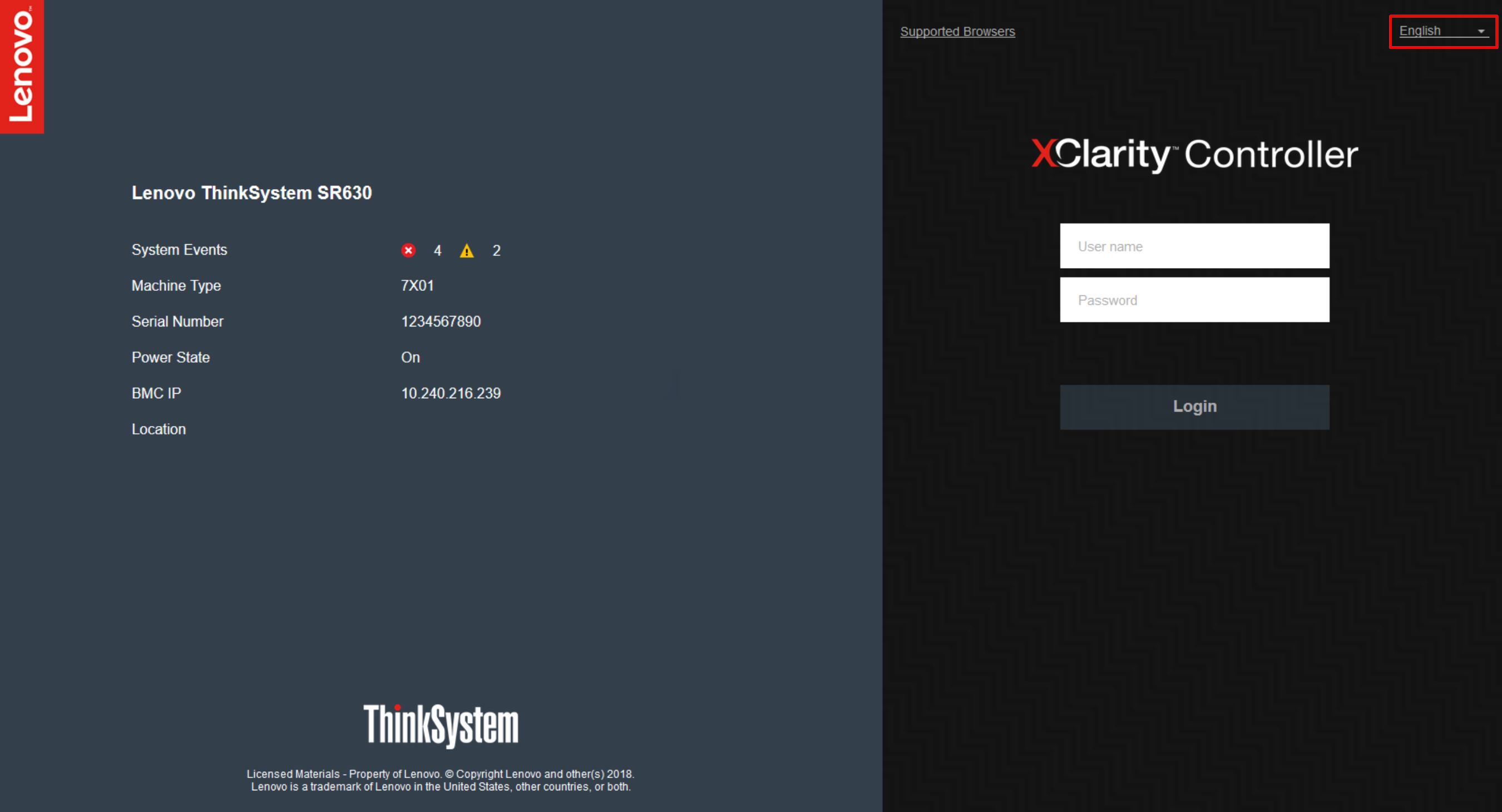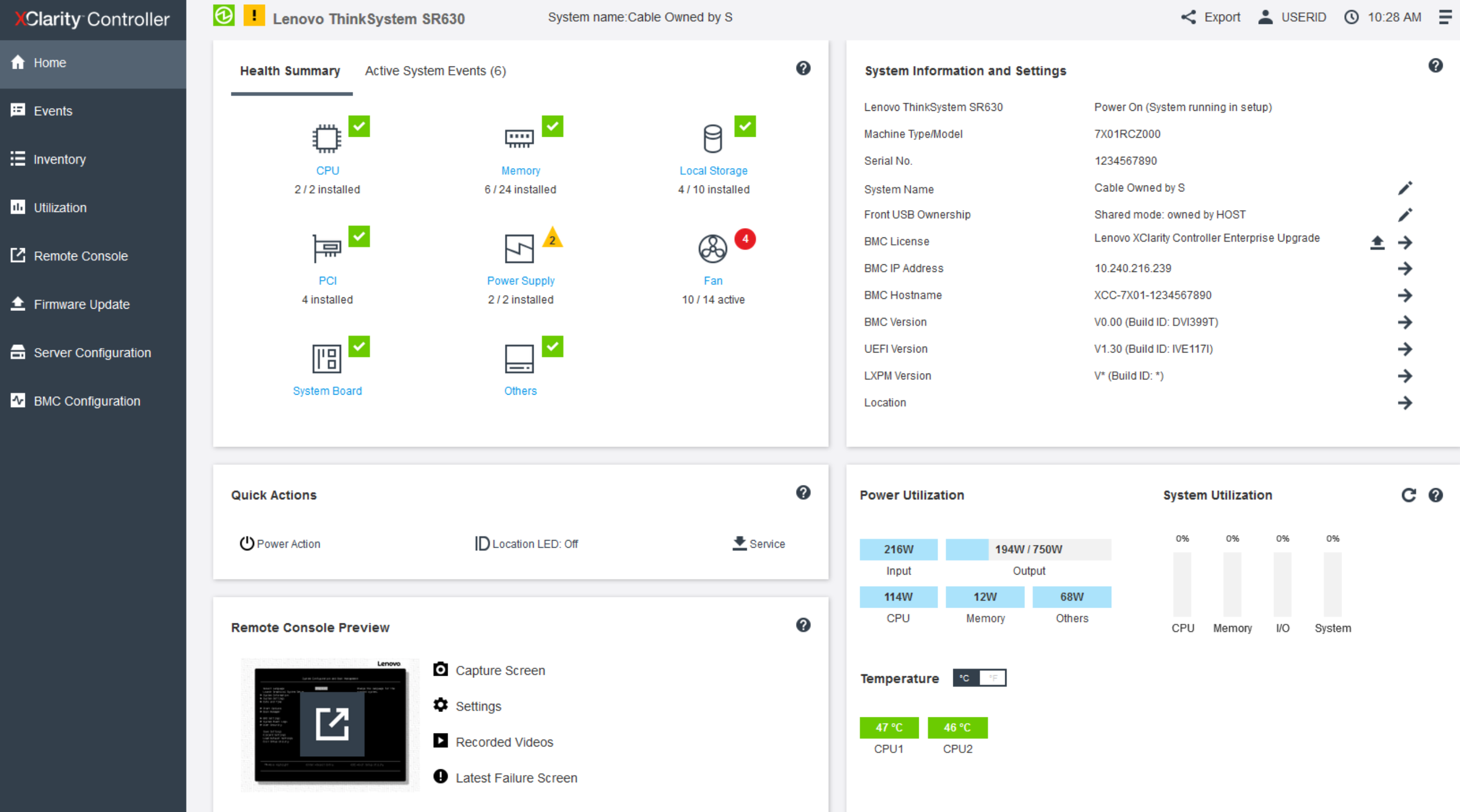Am XClarity Controller anmelden
Mithilfe der Informationen in diesem Abschnitt können Sie über die XClarity Controller-Webschnittstelle auf den XClarity Controller zugreifen.
Wichtig
Für den XClarity Controller ist als erster Benutzername USERID und als erstes Kennwort PASSW0RD (mit einer Null anstelle des Buchstabens O) voreingestellt. Bei dieser Standard-Benutzereinstellung haben nur Administratoren Zugriff. Ändern Sie für größere Sicherheit diesen Benutzernamen und das zugehörige Kennwort bei der Erstkonfiguration. Nach der Änderung können Sie PASSW0RD nicht wieder als Anmeldekennwort festlegen.
Anmerkung
In einem Flex System können die XClarity Controller-Benutzeraccounts von einem Flex System Chassis Management Module (CMM) verwaltet werden und sich von der oben beschriebenen USERID/PASSW0RD-Kombination unterscheiden.
Führen Sie die folgenden Schritte aus, um über die XClarity Controller-Webschnittstelle auf den XClarity Controller zuzugreifen:
Die Startseite ist im Prinzip in zwei Abschnitte unterteilt. Der erste Abschnitt ist der linken Navigationsbereich, in dem ein Satz von Themen angezeigt wird, über die Sie die folgenden Aktionen durchführen können:
- Serverstatus überwachen
- Server konfigurieren
- XClarity Controller oder BMC konfigurieren
- Firmware aktualisieren
Feedback geben