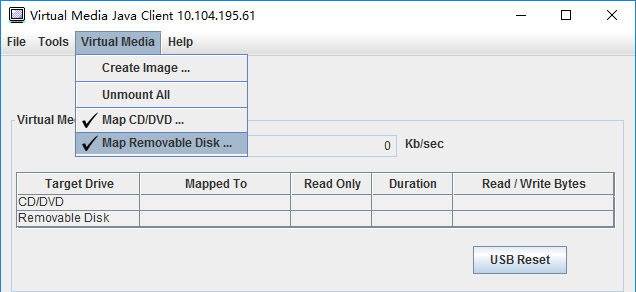Remote-Datenträger mit Java-Client
In diesem Abschnitt wird beschrieben, wie Sie lokale Datenträger mit dem Java-Client anhängen.
Oracle Java-Laufzeitumgebung 1.8/Java SE 8 oder neuere Versionen
OpenJDK 8. Die Verteilung von AdoptOpenJDK mit HotSpot JVM wird unterstützt.
Image-Datei erstellen
Klicken Sie im Fenster „Virtuelle Datenträger“ von Java-Client unter der Registerkarte Virtuelle Datenträger auf die Option Image erstellen. Das Fenster „Image aus Ordner erstellen“ wird angezeigt.
Klicken Sie auf die Schaltfläche Durchsuchen neben dem Feld Quellordner, um den entsprechenden Quellordner auszuwählen.
Klicken Sie auf die Schaltfläche Durchsuchen neben dem Feld Neue Image-Datei, um die gewünschte Image-Datei auszuwählen.
Klicken Sie auf die Schaltfläche Image erstellen.
Abbildung 1. Image-Datei erstellen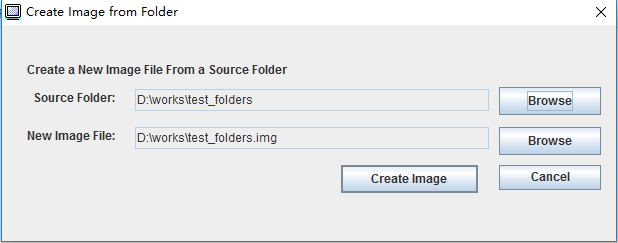
Einheiten zum Anhängen auswählen
Gehen Sie wie folgt vor, um ein lokales Image, einen Ordner oder ein CD‑/DVD‑/USB-Laufwerk anzuhängen:
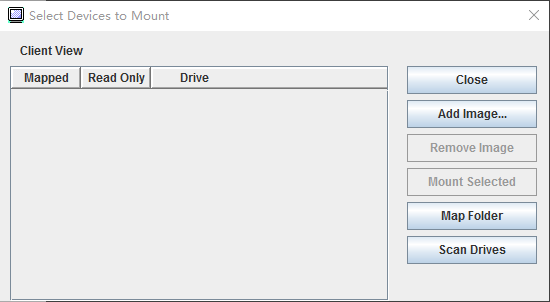
- Lokales Image anhängen:
Klicken Sie auf die Schaltfläche Image hinzufügen, um das Image auszuwählen, das Sie anhängen möchten.
Aktivieren Sie das Kontrollkästchen der Option Zugeordnet.
Aktivieren Sie ggf. das Kontrollkästchen der Option Schreibgeschützt.
Klicken Sie auf die Schaltfläche Auswahl anhängen, um das lokale Image erfolgreich anzuhängen.
Abbildung 3. Lokales Image anhängen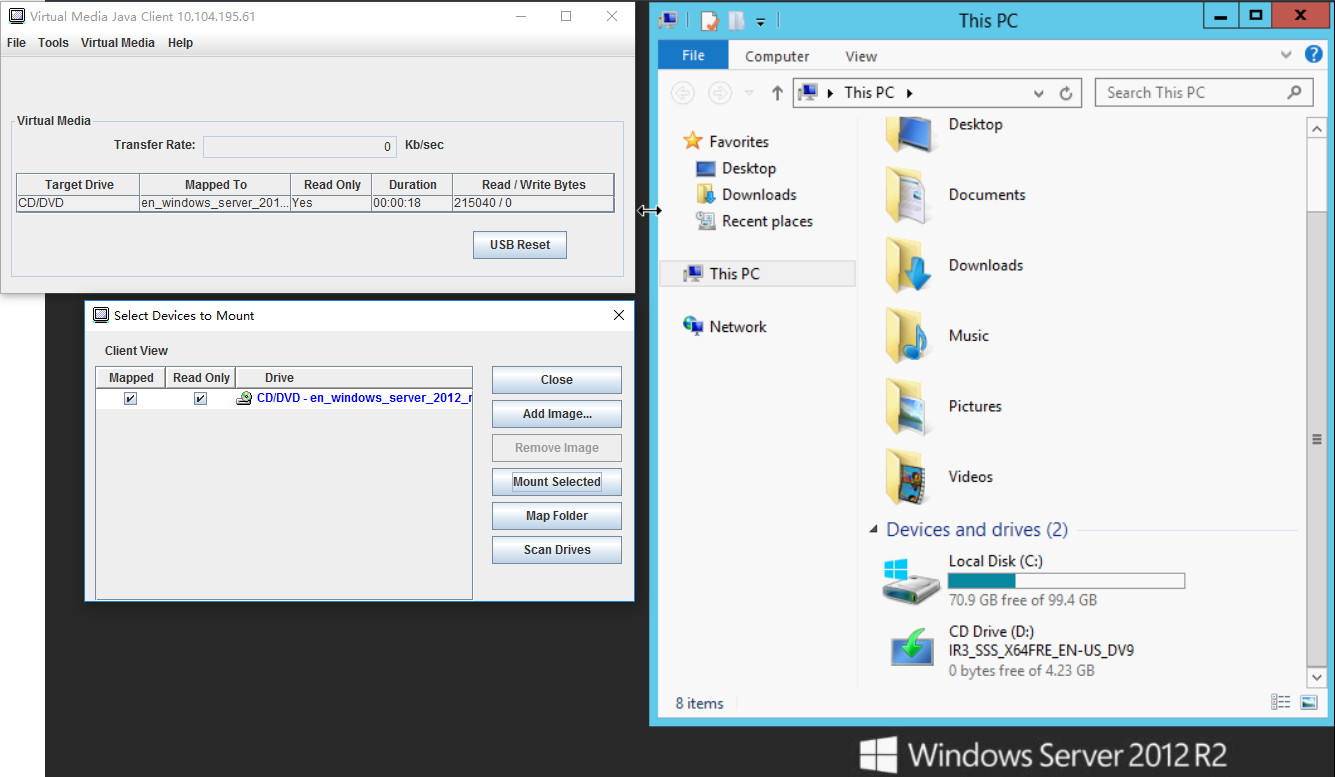
Lokalen Ordner anhängen:
Klicken Sie auf die Schaltfläche Ordner zuordnen, um den lokalen Ordner auszuwählen, den Sie anhängen möchten.
Klicken Sie auf die Schaltfläche Auswahl anhängen, um den lokalen Ordner erfolgreich anzuhängen.
Abbildung 4. Lokalen Ordner anhängen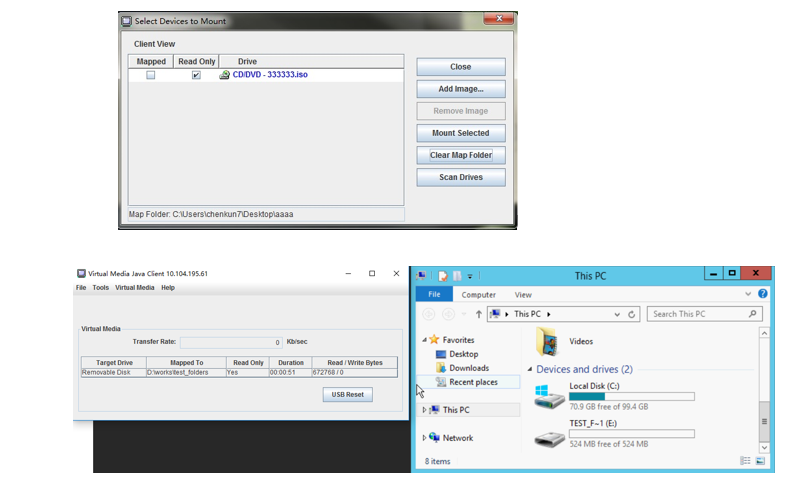
CD‑/DVD‑ oder USB-Laufwerk anhängen:
Klicken Sie auf die Schaltfläche Laufwerke scannen, um ein angeschlossenes CD‑/DVD‑ oder USB-Laufwerk zu ermitteln.
Aktivieren Sie das Kontrollkästchen der Option Zugeordnet.
Aktivieren Sie ggf. das Kontrollkästchen der Option Schreibgeschützt.
Klicken Sie auf die Schaltfläche Auswahl anhängen, um das lokale Image erfolgreich anzuhängen.
Abbildung 5. CD‑/DVD‑ oder USB-Laufwerk anhängen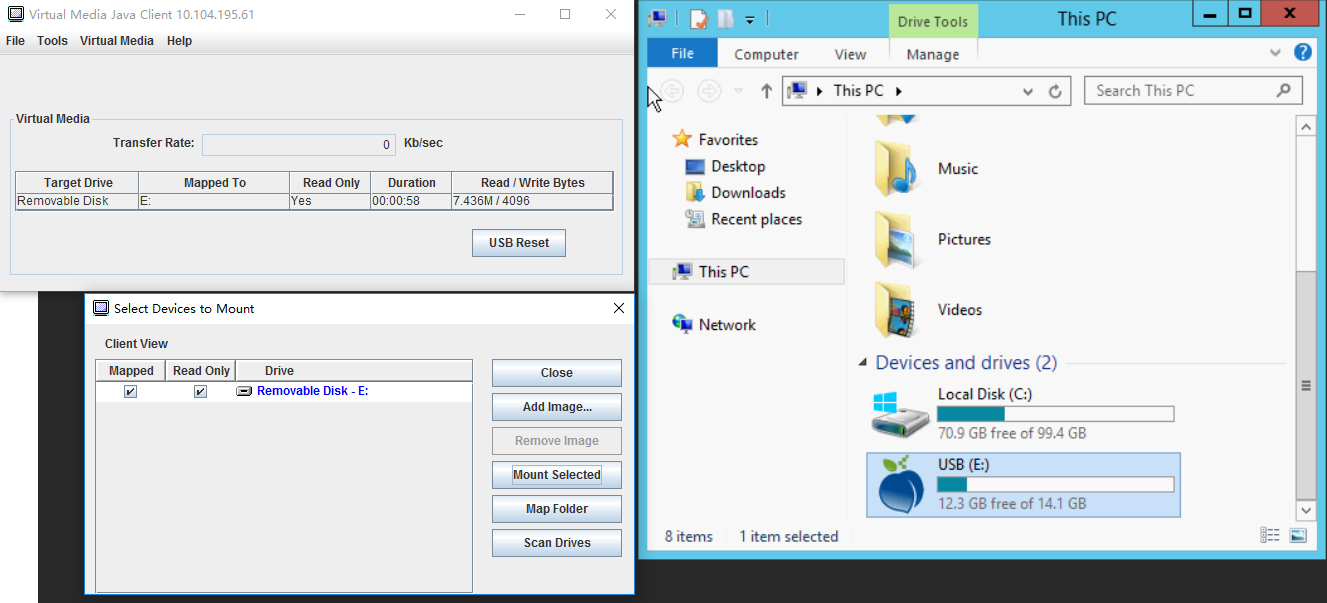
- Das Feld Zugeordnet enthält das Kontrollkästchen, mit dem Sie die Einheiten auswählen können, die Sie anhängen oder zuordnen möchten.
- Das Feld Schreibgeschützt enthält das Kontrollkästchen, mit dem Sie die zugeordneten oder angehängten Einheiten auswählen können, die auf dem Hostserver schreibgeschützt sind.
- Das Feld Laufwerk enthält den Einheitenpfad auf dem lokalen Computer.
- Klicken Sie auf die Schaltfläche Schließen, um das Fenster „Einheiten zum Anhängen auswählen“ zu schließen.
- Klicken Sie auf die Schaltfläche Image hinzufügen, um nach dem Diskettenimage und der ISO-Image-Datei in Ihrem lokalen Dateisystem zu suchen, die Sie zur Liste der Einheiten hinzufügen möchten.
- Klicken Sie auf die Schaltfläche Image entfernen, um ein Image zu entfernen, das zur Liste der Einheiten hinzugefügt wurde.
- Klicken Sie auf die Schaltfläche Auswahl anhängen, um alle Einheiten, die zum Anhängen oder Zuordnen im Feld Zugeordnet angekreuzt wurden, anzuhängen oder zuzuordnen.AnmerkungDer Ordner wird schreibgeschützt angehängt.
- Klicken Sie auf die Schaltfläche Laufwerke scannen, um die Liste der lokalen Einheiten zu aktualisieren.
Einheiten zum Abhängen auswählen
Klicken Sie im Fenster „Virtuelle Datenträger“ von Java-Client unter der Registerkarte Virtuelle Datenträger auf die Option Alle abhängen.
- Nachdem Sie die Option Alle abhängen ausgewählt haben, wird ein Bestätigungsfenster zum Abhängen aller Einheiten angezeigt. Wenn Sie akzeptieren, werden alle Hostserver-Einheiten vom Server abgehängt.AnmerkungSie können Laufwerke nicht einzeln abhängen.Abbildung 6. Alle abhängen